Как записать любимые клипы
NVIDIA ShadowPlay — это компонент программного обеспечения GeForce Experience. Программное обеспечение работает только с графическими процессорами NVIDIA, а некоторые функции специфичны для определенных графических процессоров. Аналогичным образом вы можете использовать функции записи NVIDIA ShadowPlay, чтобы запечатлеть лучшие моменты во время игры и даже записи настольных приложений. Это руководство NVIDIA ShadowPlay поможет вам настроить его максимально эффективно.
Функции записи — это еще не все, на что способен ShadowPlay. Однако это руководство поможет вам настроить функцию «Мгновенное воспроизведение» и настроить параметры записи. Давайте рассмотрим настройку GeForce Experience и использование оверлея.
Как настроить NVIDIA GeForce Experience и ShadowPlay
Приложение NVIDIA GeForce Experience является необходимым условием для использования наложения для записи клипов.
Примечание: функции, которые вы видите на наложении, скорее всего, будут отличаться от показанных на изображениях в зависимости от вашего графического процессора и версии драйвера. Однако функции записи, упомянутые в этом руководстве, доступны большинству пользователей.
Чтобы узнать больше, выполните следующие действия:
1. Загрузите и установите NVIDIA Опыт GeForce приложение со своего сайта. На некоторых компьютерах приложение может быть уже предустановлено.
2. После установки откройте приложение и войдите в свою учетную запись NVIDIA. Возможно, вам придется создать новую, если у вас нет учетной записи.
3. Затем нажмите зеленую кнопку на верхней панели, которая выглядит как кнопка «Поделиться». Альтернативно, вы можете использовать сочетание клавиш АЛТ + З чтобы открыть наложение.
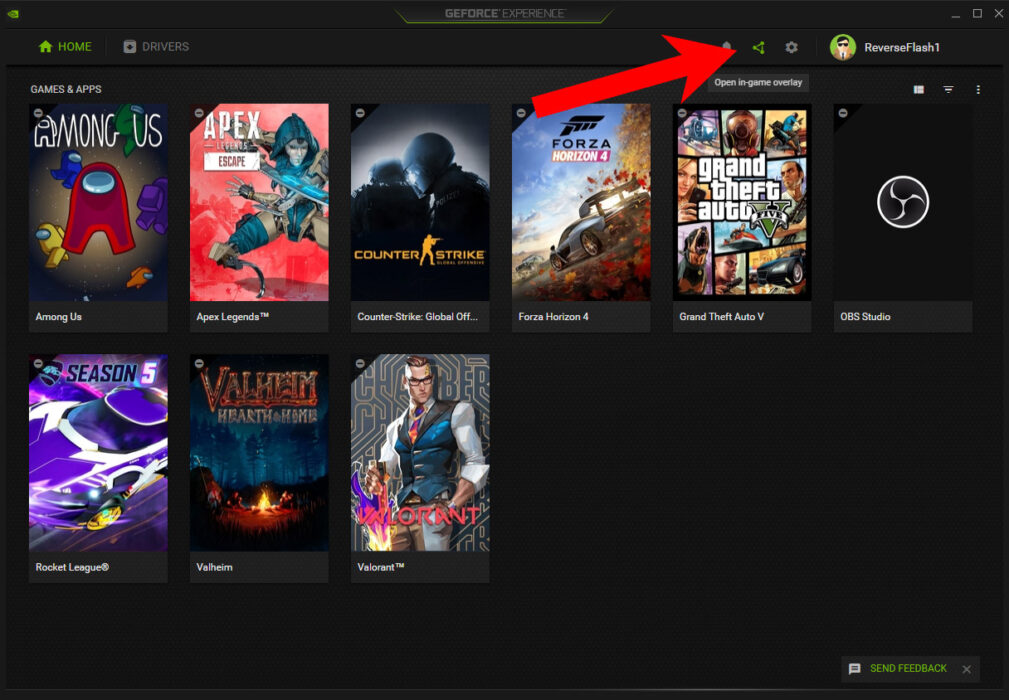
4. Должно появиться наложение. Если это не так, включите наложение в разделе «Настройки» в GeForce Experience.
Настройка параметров записи и мгновенного воспроизведения
После настройки GeForce Experience и наложения следуйте приведенным ниже шагам руководства NVIDIA ShadowPlay, чтобы настроить параметры записи:
1. Запустите наложение ShadowPlay, используя АЛТ + З Сочетание клавиш.
2. Кроме того, нажмите на значок шестеренки, чтобы открыть страницу настроек, и выберите опцию «Захват видео». Кроме того, вы можете нажать кнопки «Мгновенное воспроизведение» или «Запись» на главном экране и открыть оттуда «Настройки», чтобы получить доступ к настройкам захвата видео.
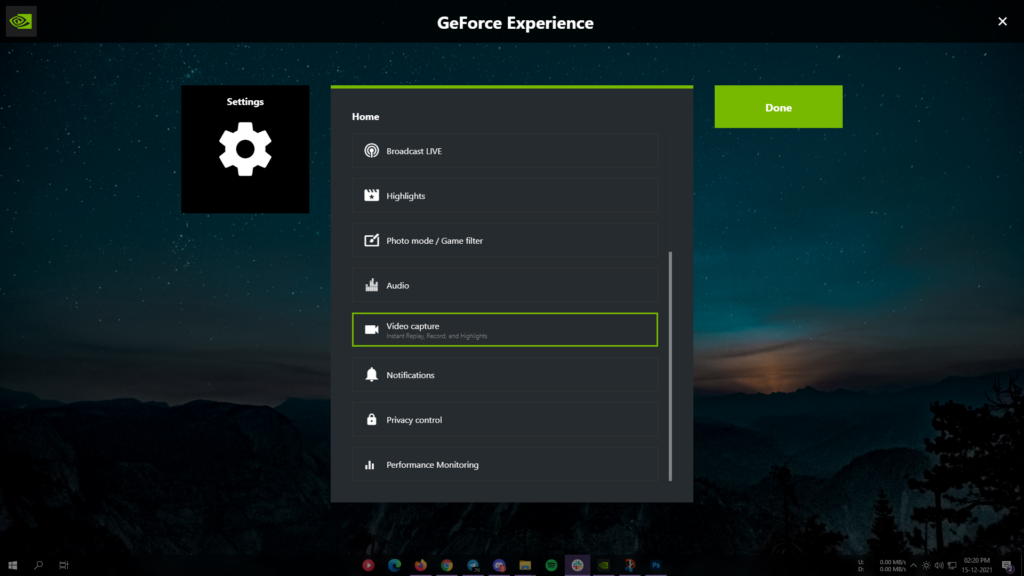
3. Появится окно с такими параметрами записи, как продолжительность мгновенного воспроизведения, частота кадров, битрейт и разрешение. Аналогичным образом настройте эти параметры в соответствии с вашими требованиями и нажмите кнопку Сохранять кнопка.
Идеал Длина мгновенного повтора составляет около 4 минут. Если функция «Мгновенный повтор» включена и вы сохраняете клип, запись последних 4 минут вашего экрана будет сохранена на вашем компьютере. Также вы можете установить индивидуальный разрешение или выберите вариант разрешения в игре. Установить скорость передачи данных между 10-20 Мбит/с, что идеально подходит для большинства случаев использования. Чем выше скорость передачи данных, тем больше размер записанного клипа.
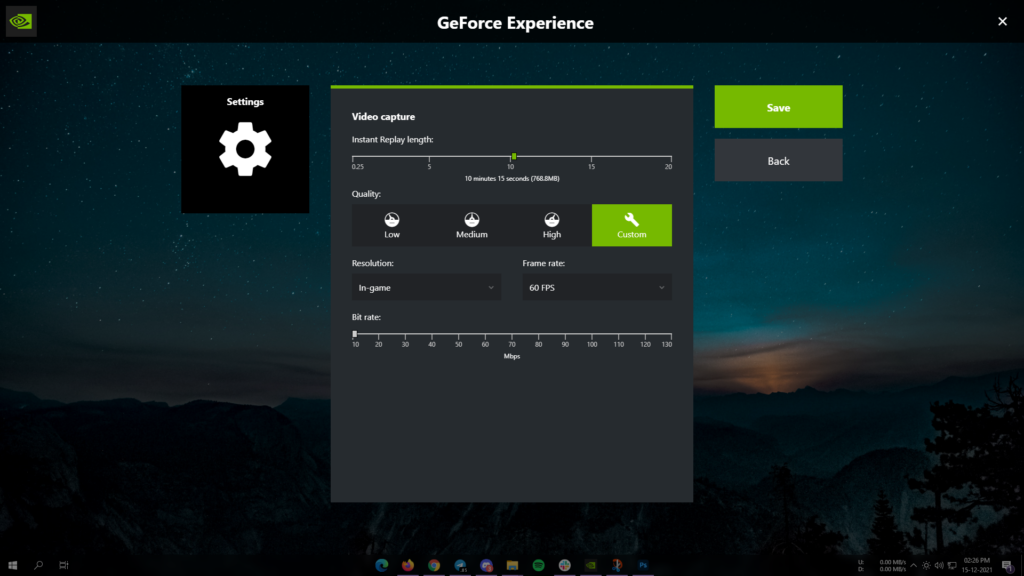
4. После сохранения этих настроек включите опцию «Мгновенное воспроизведение» в главном меню.
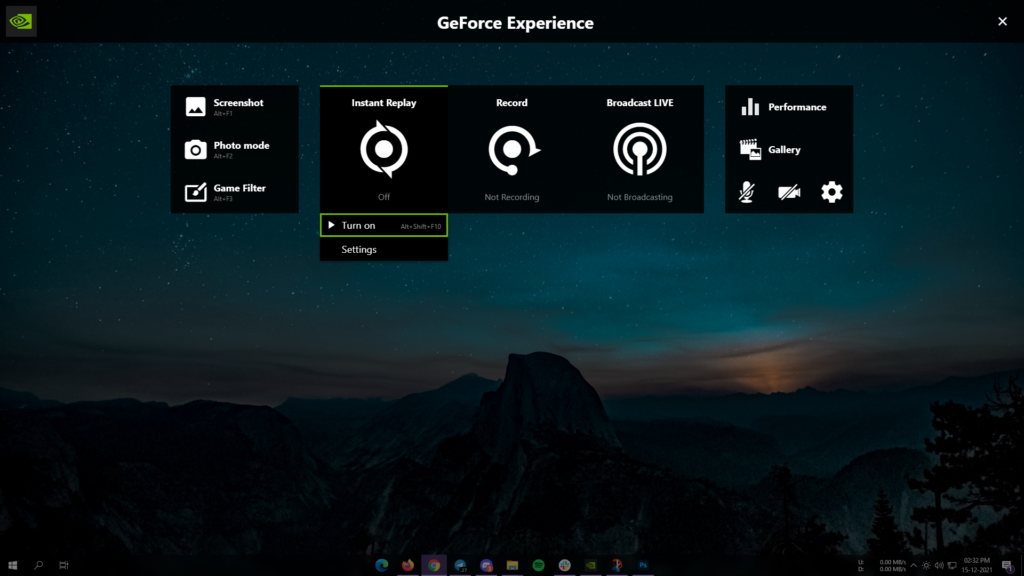
5. Теперь, когда вы играете в поддерживаемую игру и хотите записать последние 4 минуты, откройте наложение с помощью кнопки АЛТ + З сочетание клавиш, нажмите «Мгновенное воспроизведение» и выберите опцию «Сохранить». Вы также можете использовать сочетание клавиш АЛТ + Ф10 чтобы сохранить клип, не открывая наложение.
Программное обеспечение по умолчанию сохраняет клипы в папку «Видео» по умолчанию. Однако вы можете изменить это в настройках наложения, перейдя к Настройки > Запись.
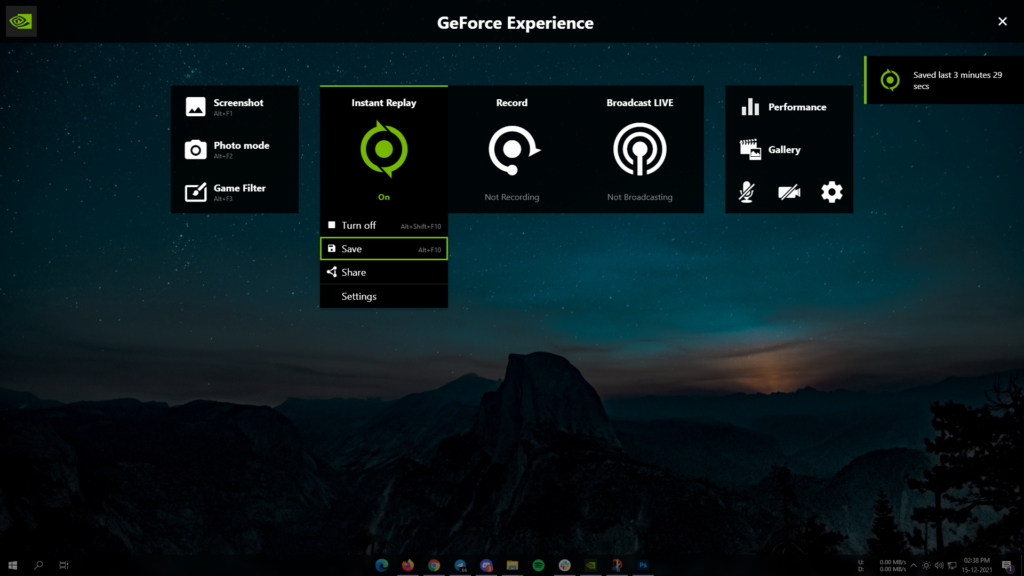
6. Вы также можете вручную записать сегмент игры, используя функцию «Запись». Нажмите на опцию «Запись» в главном меню наложения и выберите опцию «Начать». Альтернативно, вы можете использовать сочетание клавиш АЛТ + Ф9 чтобы начать запись.
Чтобы завершить и сохранить запись, остановите ее из того же меню или нажмите кнопку АЛТ + Ф9 сочетание клавиш еще раз, чтобы завершить его.
Как записать на рабочем столе с помощью NVIDIA ShadowPlay
Наконец, вы также можете записывать свой рабочий стол и сторонние приложения с помощью NVIDIA ShadowPlay. Он записывает клипы с использованием Instant Replay только тогда, когда по умолчанию запущена поддерживаемая игра. Хотя вы можете включить запись рабочего стола в его настройках.
1. Откройте наложение ShadowPlay и щелкните значок шестеренки, чтобы открыть его настройки.
2. Прокрутите вниз, чтобы открыть Конфиденциальность контроль параметры.
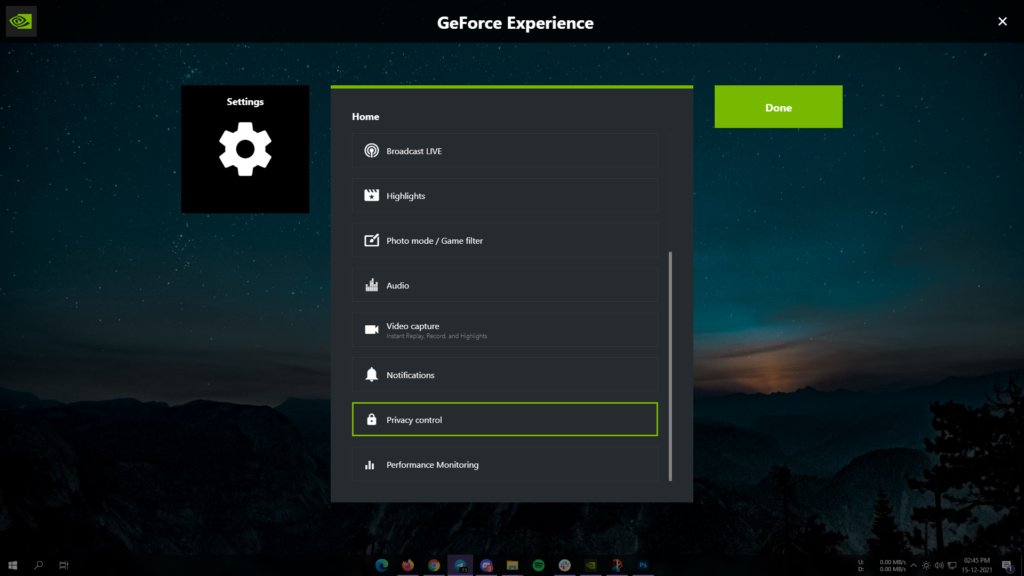
3. Наконец, включите переключатель захвата рабочего стола.
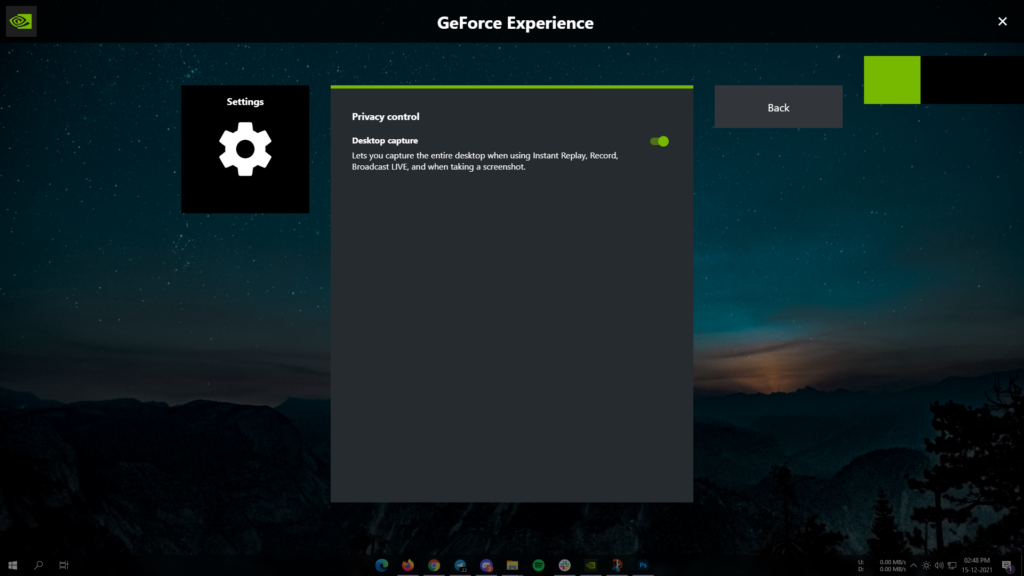
Теперь вы можете записывать на своем рабочем столе и во всех сторонних приложениях, используя параметры «Мгновенный ответ» и «Запись».
NVIDIA ShadowPlay, безусловно, может оказаться отличным инструментом для легкой записи игр и настольных приложений, если вы геймер. Понравилось ли вам это руководство по NVIDIA ShadowPlay? Дайте нам знать в комментариях ниже.






