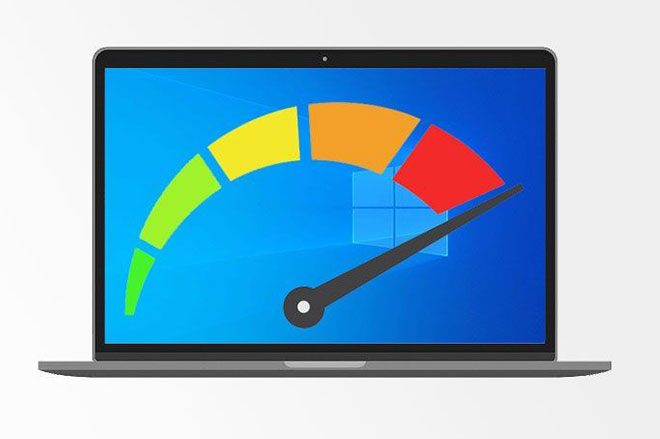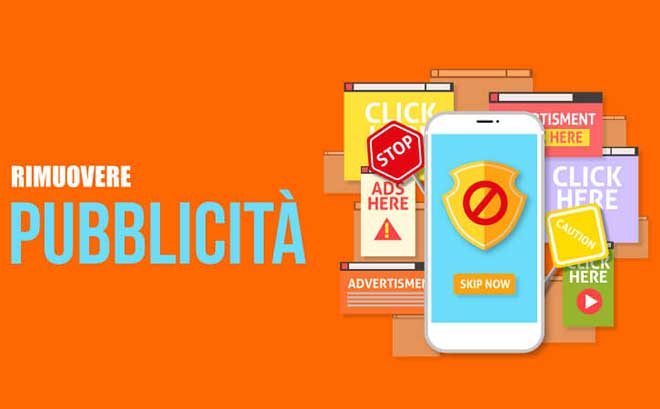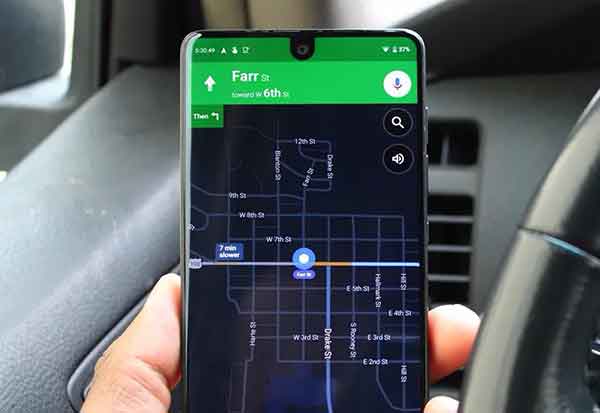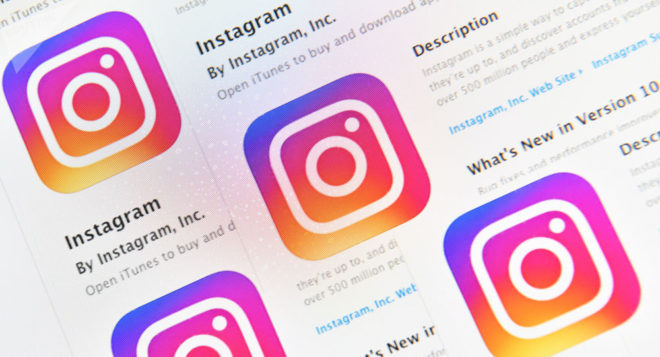5 методов очистки файлов cookie и кеширования в Microsoft Edge Chromium
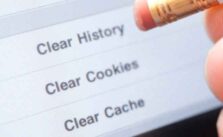
Файлы cookie и кешированные данные, которые накапливаются при посещении веб-сайтов в Microsoft Edge Chromium, служат определенной цели. Файлы cookie помогают браузеру запоминать ваши предпочтения, а кэшированные данные помогают значительно ускорить шаги при повторном посещении веб-сайтов.
Однако не очистка кеша и файлов cookie может вызвать проблемы. Следовательно, очистка файлов cookie и кеша в Microsof Chromium Edge позволяет хранить свежие данные. Во-первых, файлы cookie могут представлять угрозу как для конфиденциальности, так и для безопасности. Если вы используете общие устройства, кто-то другой может получить доступ к защищенному веб-порталу, на котором вы ранее регистрировались, благодаря файлам cookie, уже доступным с предыдущих посещений.
С другой стороны, кеш браузера может быть основной причиной различных ошибок и проблем при взаимодействии с сайтами в Microsoft Edge Chromium. Проще говоря, сайты не будут работать должным образом, если кэшированный контент устареет.
Чтобы предотвратить возникновение таких проблем или как средство решения некоторых проблем, связанных с сайтом, всегда рекомендуется очистить файлы cookie и кеш. В Microsoft Edge Chromium есть несколько способов сделать это. Давайте рассмотрим их один за другим.
Как обновить Microsoft Edge
1. ПОСМОТРЕТЬ НАСТРОЙКИ MICROSOFT EDGE
Посетите панель настроек в Microsoft Edge Chromium, и вы можете легко удалить файлы cookie и кеш. Это не самый быстрый способ стереть ваши данные, но об этом стоит помнить, если приведенные ниже более быстрые методы не работают.
Шаг 1: Откройте меню Edge (щелкните значок с тремя точками в правом верхнем углу экрана). Затем нажмите «Настройки», чтобы получить доступ к панели «Настройки Edge».
Шаг 2: Перейдите на боковую вкладку «Конфиденциальность и услуги».
Шаг 3. Прокрутите вниз до раздела «Очистить данные просмотров», затем нажмите кнопку «Выбрать, что очистить» рядом с полем «Очистить данные просмотров сейчас».
Шаг 4. Используйте раскрывающееся меню в разделе «Диапазон времени», затем выберите продолжительность, с которой вы хотите удалить данные: последний час, 24 часа, 7 дней, 4 недели или все данные.
Шаг 5. Установите флажки рядом с файлами cookie и другими данными сайта и кэшированными изображениями и файлами. Вы также можете выбрать очистку других форм данных, таких как история просмотров и история загрузок, которые могут представлять угрозу конфиденциальности.
ПРЕДУПРЕЖДЕНИЕ. Прежде чем продолжить, не устанавливайте флажки в полях «Пароль» и «Автозаполнение» (далее по списку). В противном случае вам придется заново добавить пароли и данные формы.
Шаг 6: Нажмите кнопку «Очистить сейчас».
Это должно побудить Microsoft Edge Chromium удалить файлы cookie и кеш за выбранный период.
Как использовать PDF-ридер в новом Microsoft Edge Chromium
2. ИСПОЛЬЗУЙТЕ БЫСТРОЕ КЛАВИАТУРУ
Значительно более быстрый способ получить доступ к окну «Очистить данные просмотра» на шаге 4 предыдущего метода – использовать простое нажатие клавиши. Одновременно нажмите клавиши Shift + Ctrl + Del, и поле «Очистить данные просмотра» должно сразу же открыться на новой вкладке.
Затем просто установите флажки рядом с файлами cookie и другими данными сайта и кэшированными изображениями и файлами (включая любые другие формы данных, которые вы хотите удалить), выберите подходящее время и нажмите «Очистить сейчас».
3. УДАЛИТЬ ФАЙЛЫ ПРИ ВЫХОДЕ
Если вы предпочитаете регулярно очищать файлы cookie и кеш, есть способ сделать этот процесс менее утомительным. Microsoft Edge Chromium предлагает возможность автоматического удаления всех накопленных файлов cookie и кеширования при каждом выходе из системы, аналогично использованию InPrivate Windows. Следующие шаги помогут вам понять, как настроить браузер для этого.
Шаг 1. Откройте меню Edge, затем нажмите «Настройки».
Шаг 2: Перейдите на боковую вкладку «Конфиденциальность и услуги».
Шаг 3. Прокрутите вниз до раздела «Очистить данные просмотров» и нажмите «Выбрать, что очищать» каждый раз при закрытии браузера.
Шаг 4. Включите переключатели рядом с файлами cookie и другими данными сайта и кэшированными изображениями и файлами. Кроме того, включите переключатели рядом с любой другой формой данных, которую Microsoft Edge Chromium должен автоматически удалять.
После этого Microsoft Edge Chromium будет автоматически удалять файлы cookie и кэш, когда вы выходите из браузера с этого момента. Обратите внимание, что вам нужно закрыть все окна Edge, чтобы это произошло.
Как очистить файлы кеша в Windows 10
4. УДАЛИТЬ ДАННЫЕ ИНДИВИДУАЛЬНЫХ САЙТОВ.
Microsoft Edge Chromium также позволяет удалять файлы cookie и кеш для одного сайта. Это поможет вам справиться с любыми проблемами безопасности или производительности для любого конкретного сайта, избегая недостатков, связанных с очисткой всего кеша браузера и файлов cookie (например, необходимость впоследствии входить на все сайты с нуля).
Шаг 1. Откройте меню Edge, затем нажмите «Настройки».
Шаг 2: Нажмите на боковую вкладку с названием «Права доступа к сайту».
Шаг 3. Нажмите «Файлы cookie» и «Данные сайта» в разделе «Разрешения сайта».
Шаг 4: Нажмите на опцию Просмотр всех файлов cookie и данных сайта.
Шаг 5: Найдите сайт, на котором вы хотите удалить файлы cookie и кеш, чтобы использовать панель поиска в правом верхнем углу экрана.
Шаг 6. Щелкните значок корзины рядом с каждым результатом поиска (некоторые сайты могут появляться более одного раза), чтобы удалить файлы cookie и кеш, связанные с сайтом.
Microsoft Edge Chromium затем кэширует новый экземпляр сайта (и создает новый набор файлов cookie) при следующем посещении.
5. ИСПОЛЬЗУЙТЕ РАСШИРЕНИЕ
Microsoft Edge Chromium обладает замечательной библиотекой расширений. И есть несколько расширений, перечисленных в магазине надстроек Microsoft Edge, которые могут помочь вам очистить файлы cookie и кеш всего за пару кликов. Давайте посмотрим, как настроить это расширение – надстройку Clear Browsing Data.
Шаг 1. Установите Clear Browsing Data из Microsoft Edge Addons Store.
Шаг 2. Щелкните правой кнопкой мыши значок «Очистить данные просмотра» рядом с адресной строкой, затем выберите «Параметры расширения».
Шаг 3. Убедитесь, что установлены флажки «Файлы cookie», «Кэшированные изображения и файлы» и «Кэшированные данные хранилища». Кроме того, выберите любую другую форму данных, которую вы хотите удалить при использовании расширения.
Шаг 4. Выйдите из экрана параметров расширения позже. Затем вы можете щелкнуть значок «Очистить данные просмотра», чтобы очистить файлы cookie и кеш в Microsoft Edge Chromium в любое время.
Другие расширения в магазине надстроек Microsoft Edge, которые предлагают аналогичные функции, включают: Нажмите и очистите, CookiesОчистить е Super History e Cache Cleaner.
ВЫНЕСТИ МУСОР
Несмотря на их использование, файлы cookie и кеширование в Microsoft Edge Chromium создают проблемы, и вам нужно научиться их удалять. Использование сочетания клавиш Shift + Ctrl + Del должно быть полезным, но не забудьте использовать расширение, чтобы упростить процесс.
Итак, какой ваш любимый способ очистки файлов cookie и кеширования в Microsoft Edge Chromium? Оставьте комментарий ниже.