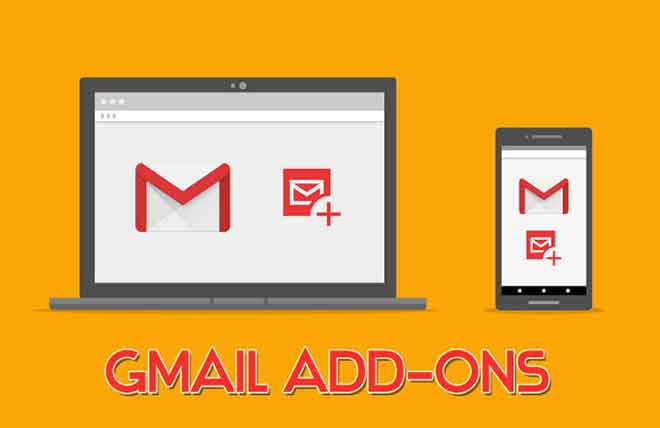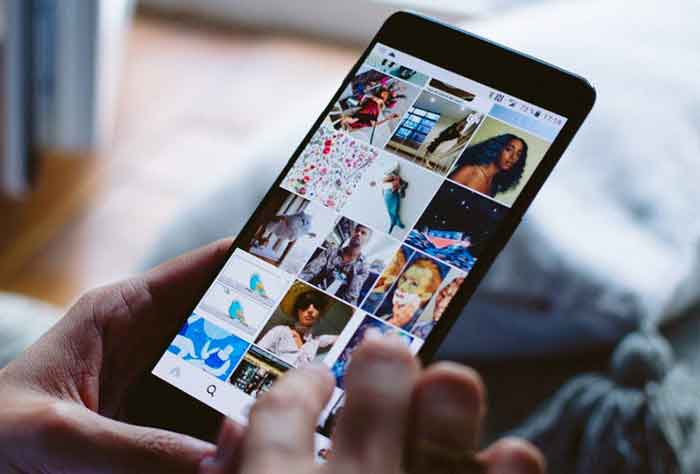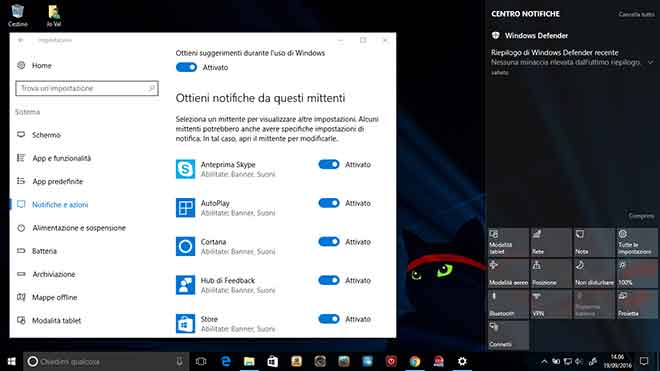Ваш компьютер с Windows 10 работает медленно? 10 советов, как это ускорить

Windows 10 – это операционная система, которая нравится многим из нас. Однако из-за множества встроенных функций автомобиль иногда может простаивать. Если вы обнаружите, что ваш компьютер становится все медленнее и медленнее, не паникуйте. Есть много уловок, которые можно использовать для его ускорения. Вы хотите знать больше? Вот 10 практических советов, которые помогут сделать ваш компьютер с Windows 10 быстрее.
1. Отключить программы при запуске
Используя свой компьютер, вы устанавливаете все больше и больше программного обеспечения, иногда даже не осознавая этого. Некоторые программы, которыми вы никогда не пользуетесь, иногда запускаются при включении компьютера. Это замедляет скорость выполнения. Поэтому достаточно их деактивировать, чтобы снизить медленную работу системы.
Для начала откройте Диспетчер задач с помощью сочетания клавиш. Ctrl + Alt + Canc. Вы также можете щелкнуть правой кнопкой мыши меню «Пуск» или перейти к диспетчер задач в строке поиска для быстрого доступа.
Затем нажмите “Начинать“. Вам просто нужно найти программы, которые могут замедлять работу вашего компьютера, и нажать «Отключить». Обратите особое внимание на бесполезные для вас приложения.
2. Отключить поисковую индексацию.
Индексирование поиска улучшает поиск файлов / производительность. В Windows 10 эта служба была оптимизирована, но по-прежнему вызывает замедление работы компьютеров, особенно ПК с жестким диском, а не SSD (хотя со следующим обновлением ситуация улучшится). Если вы отключите эту службу, вы сможете снизить медленную работу вашего компьютера.
- Для этого напишите «SуслугиВ строке поиска Windows откройте ее от имени администратора.
- Найдите «Поиск Windows» в списке служб. Однако на некоторых компьютерах вы можете увидеть «Службу индексирования».
- Затем дважды щелкните по нему и выберите «Отключить» в меню «Тип запуска». После этого служба индексирования будет остановлена при следующем запуске. Все, что вам нужно сделать, это перезагрузить устройство, чтобы увидеть изменения.
3. Освободите место на жестком диске.
Имея менее 10% свободного места на жестком диске, вы не сможете в полной мере использовать производительность своего компьютера. Поэтому лучшее решение – очистить место для хранения и удалить все, что не нужно.
Для этого я отсылаю вас к нашему руководству, которое позволит вам освободить максимум дискового пространства. Вы узнаете, как использовать помощник по хранению, определять приложения, которые занимают много места, которые вы больше не используете, находить большие файлы или отключать дополнительные функции Windows 10.
4. Выполните дефрагментацию жесткого диска.
Если ваш компьютер работает медленнее, чем обычно, причиной может быть фрагментация файлов. Это явление, которое затрагивает только традиционные механические диски (HDD), означает, что ваши файлы по-прежнему разбросаны по внутреннему диску. Это отрицательно сказывается на производительности машины, поскольку время доступа к файлам значительно выше.
За дефрагментировать диск, щелкните меню «Пуск» Windows и введите «дефрагментировать» в строке поиска. Операционная система автоматически предлагает инструмент дефрагментации. После входа в инструмент выберите каждого игрока и нажмите «Оптимизировать». Этот совет не относится к устройствам, которые работают с SSD.
5. Измените настройки управления питанием.
Пользователи ноутбуков, как правило, переводят свои машины в режим «энергосбережения», чтобы увеличить время автономной работы. Однако этот параметр ограничивает производительность устройства.
Чтобы изменить настройки энергосбережения, напишите «Настройки электропитания.” в строке поиска для быстрого доступа к настройкам.
На выбор есть два варианта: нормальный (рекомендуется) или энергосберегающий. Третий вариант «высокой производительности» доступен, если вы нажмете «Показать дополнительные режимы».
Режим «Нормальное использование» позволяет вам наслаждаться воспроизведением, не потребляя слишком много энергии. Рекомендуется, когда ПК не подключен. Если нет, выберите режим «высокая производительность», который позволяет использовать оборудование на полную мощность.
6. Отключите спецэффекты, анимацию и прозрачность в Windows 10.
Windows 10 поставляется с множеством визуальных функций, хотя ожидается, что Microsoft внесет улучшения. Однако его эстетичный внешний вид может снизить производительность вашего устройства, если оно не очень мощное. Для этого выходом является отключение спецэффектов, прозрачности и анимации.
Чтобы отключить эффекты прозрачности, нажмите кнопку «Пуск», затем нажмите «Параметр» (или запустите сочетание клавиш Windows + i. Затем выберите «Персонализация»> «Цвета». Затем отключите параметр «Эффекты прозрачности».
Чтобы отключить другие визуальные эффекты, перейдите в панель управления Windows (вы можете использовать инструмент поиска), затем нажмите «Система».
Затем щелкните Advanced System Settings, чтобы получить доступ к свойствам системы. Под заголовком «Производительность» щелкните «Параметры».
Затем вы увидите список опций для деактивации / активации. Вы можете отменить выбор неважных визуальных эффектов или отменить выбор всего.
7. Перезагрузите компьютер, если он все еще находится в режиме ожидания.
Многие пользователи Windows оставляют свои устройства включенными на несколько недель, даже не перезагружая их. Фоновые программы накапливаются с течением времени, что приводит к замедлению работы ПК. Если вы привыкли оставлять компьютер в режиме ожидания и обнаруживаете, что он становится все медленнее, перезапустите его, чтобы остановить накопившиеся процессы. Это очень просто и позволит вам добиться скорости выполнения.
Если ваше устройство настолько медленное, что у вас больше нет доступа к меню Windows, нажмите и удерживайте кнопку питания, пока ваш компьютер не выключится. Подождите несколько минут, чтобы перезапустить его.
8. Добавьте RAM или установите SSD.
Для оптимальной работы Windows 10 требуется не менее 4 ГБ ОЗУ. Однако этого может быть недостаточно, если вы используете жадные приложения. Затем вы можете увеличить объем оперативной памяти (только если на материнской плате есть хотя бы один свободный слот DIMM). Установить новый модуль ОЗУ не сложно, но оставьте эту задачу профессионалу или близкому родственнику.
Рассмотрение перехода на SSD также может иметь огромное значение. В отличие от классического жесткого диска, который работает как виниловая пластинка (немного более сложный ^^), SSD (твердотельный накопитель) представляет собой электронный накопитель, разработанный как USB-ключ, но гораздо более эффективный. Он имеет множество преимуществ, включая время доступа 0,1 миллисекунды по сравнению с 20 для жесткого диска и скорость чтения от 250 до 2500 МБ / с по сравнению с всего лишь 100-150 МБ / с для обычного жесткого диска.
По сравнению с традиционным жестким диском SSD стоит дороже. Однако это лучшее улучшение, которое вы можете сделать для медленно работающего ПК. Вскоре мы напишем короткое руководство, чтобы объяснить, как перейти с Windows 10 на SSD, если на вашем компьютере есть стандартный жесткий диск.
9. Перезагрузите компьютер.
Иногда хорошее восстановление ПК с Windows также может ускорить его, поскольку машина возвращается в исходное состояние. Это также поможет вам избавиться от потенциально вредоносного программного обеспечения или ошибок в системных файлах, которые могут замедлить работу вашего устройства. Не забудьте выбрать хороший антивирус, чтобы избежать проблем.
Будьте осторожны: вы потеряете все программное обеспечение, установленное на вашем компьютере, восстановив его. Сначала сделайте резервную копию вашего ПК с Windows 10.
10. Замените компьютер, если он действительно слишком старый.
Если, несмотря на эти советы, ваш компьютер все еще показывает признаки слабости, возможно, пришло время купить новый. В зависимости от вашей деятельности побалуйте себя машиной с минимальной производительностью, чтобы вы могли поддерживать ее в течение долгого времени. Обычно я рекомендую ПК с: Intel Core i5 или AMD Ryzen 5, 8 ГБ ОЗУ, 256 ГБ SSD.