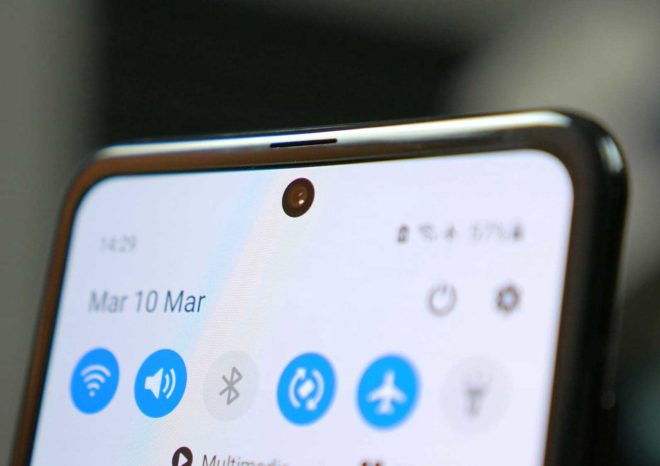3 способа увеличить фотографию с помощью Photoshop

Хотите увеличить фотографию с помощью Photoshop? Следуйте нашему пошаговому руководству, чтобы получить идеальные результаты. Передовые методы, удивительные результаты! Вы когда-нибудь работали с красивой фотографией, желая, чтобы у нее было больше места для выражения вашего творчества? Будь то захватывающий пейзаж, требующий более широкого горизонта, или портрет, стремящийся к большему фону, необходимость увеличить фотографию в Photoshop является распространенным творческим импульсом. К счастью, есть несколько способов расширить фотографию в Photoshop. В этом руководстве мы рассмотрим три отличных способа увеличить изображение без потери качества в Photoshop, как это сделал бы профессионал. С развитием искусственного интеллекта у вас есть как традиционные, так и передовые методы раскрытия вашего творчества. Итак, начнем прямо сейчас.
3 способа увеличить фотографию с помощью Photoshop
Откройте для себя секреты профессионального редактирования фотографий с помощью нашего эксклюзивного руководства «3 метода увеличения фотографии с помощью Photoshop». Вы любитель фотографии, графический дизайнер, ищущий новые навыки, или вам просто интересно изучить потенциал Photoshop? Это руководство для вас.
Зайдя в самое сердце программного обеспечения, наиболее любимого профессионалами в области изображений, мы раскроем три незаменимых метода увеличения ваших фотографий без потери качества. От классического метода «Свободное преобразование» до более продвинутых методов, таких как использование функции «Чувствительность к содержимому» и волшебства «Ретуширование инструмента «Кисть»», мы шаг за шагом проведем вас через подробные процедуры и советы экспертов.
Каждый метод проиллюстрирован практическими примерами и полезными советами, которые позволят вам овладеть искусством расширения изображений, сохраняя при этом резкость и детализацию. Приготовьтесь превратить свои фотографии в произведения искусства всего за несколько простых щелчков мышью, в результате чего изображения станут крупнее, смелее и визуально впечатляюще.
1. Увеличение изображения с помощью заливки с учетом содержимого
Классический метод «увеличения фотографии с помощью Photoshop», давно присутствующий в Photoshop, — это использование заливки с учетом содержимого. Думайте об этой функции как о суперсиле, которая позволяет расширять возможности ваших изображений. Этот интеллектуальный инструмент анализирует окружающие пиксели и, словно по волшебству, реконструирует новые области на основе того, что он видит, легко интегрируясь в существующую сцену. Вот как действовать.
- Запустите Photoshop и откройте изображение, которое хотите расширить. Теперь используйте инструмент выделения, чтобы очертить область, которую вы хотите расширить. Перейдите в меню «Правка» и выберите «Заливка на основе содержимого». Либо щелкните правой кнопкой мыши выбранную область и выберите «Заливка с учетом содержимого».
- Откроется новое окно с предварительным просмотром отредактированного изображения. Вы можете настроить заливку в соответствии со своими предпочтениями, отрегулировав область выборки, изменив уровень вывода и многое другое. Если все устраивает, нажмите ОК.
- И вот оно. Ваше расширенное изображение готово к использованию.
Таким образом, вы можете «увеличить изображение без потери качества с помощью Photoshop», воспользовавшись преимуществами передовой технологии программного обеспечения для плавного и естественного «расширения фотографий с помощью Photoshop».
2. Расширьте фотографии с помощью Photoshop AI
Adobe Photoshop постоянно развивается, предлагая передовые функции для расширения фотографий без потери качества. Одной из последних инноваций является инструмент Generative Expand, использующий искусственный интеллект. Этот инструмент не просто расширяет холст, он анализирует и понимает структуру, узоры и освещение сцены для естественного и последовательного расширения изображения. Вот как его использовать:
- Открытие и подготовка изображения: запустите Adobe Photoshop и загрузите изображение для редактирования. Выберите инструмент «Обрезка» на левой боковой панели или нажмите клавишу C на клавиатуре. Откроется окно обрезки.
- Расширение холста: перетащите края рамки, чтобы расширить холст по своему усмотрению. На контекстной панели инструментов выберите опцию «Генераторное развертывание».
- Настройки AI для расширения: на этом этапе вы можете ввести конкретный запрос, например «добавить пальму вдалеке», чтобы помочь ИИ добавлять элементы к изображению. Если вы предпочитаете более спонтанное создание, оставьте поле ввода пустым и нажмите «Создать».
- Генерация и выбор: на основе изображения и ваших данных Photoshop сгенерирует различные варианты расширения. Вы сможете выбрать предпочтительную версию на контекстной панели инструментов или на панели «Свойства».
- Дальнейшие модификации и настройки: Если вас не устраивает результат, вы можете попросить Photoshop сгенерировать новые параметры, снова нажав «Создать». Вы также можете дополнительно настроить изображение, добавив специальные подсказки.
Photoshop, благодаря этой функциональности, не только расширяет изображение, но и интегрирует ваши запросы для создания результата, отражающего ваши интересы и творческие потребности.
3. Увеличьте фотографии с помощью Photoshop, сохранив высокое качество.
В эпоху цифровых технологий возможность увеличить фотографию с помощью Photoshop без ущерба для ее качества необходима каждому творческому человеку. Adobe Photoshop v25.0 представляет революционный метод: использование генеративной заливки. Эта технология, использующая искусственный интеллект, позволяет эффективно и без потери качества расширять фотографии с помощью Photoshop. Ищете ли вы изображения с гладким фоном или более сложную работу с несколькими слоями, Generative Fill — идеальное решение. Вот пошаговое руководство по увеличению изображения без потери качества с помощью Photoshop:
- Открытие изображения: Начните с открытия изображения в Adobe Photoshop. Выделите пустую область холста, которую хотите заполнить, с помощью инструмента выделения.
- Выбор генеративной заливки: в контекстном меню выберите опцию «Генераторивная заливка».
- Определение расширения: на этом этапе введите указания, описывающие, как вы хотите увеличить изображение. Вы также можете ничего не вставлять, позволяя искусственному интеллекту принимать решения на основе контекста изображения. Затем нажмите «Создать».
- Выбор вариантов: Photoshop создаст несколько вариантов на ваш выбор. Вы можете выбрать их на контекстной панели инструментов или на панели свойств. Как использовать Magic Eraser на Android и iPhone
Расширяйте свои изображения легко и качественно
Теперь у вас есть три отличных способа увеличить изображения в Adobe Photoshop! Независимо от того, выбираете ли вы заливку с учетом содержимого из-за ее точности, предпочитаете ли вы погрузиться в генеративный мир с помощью расширения или полагаетесь на магию генеративной заливки, теперь у вас есть все необходимые инструменты, чтобы дать вашим визуальным элементам дополнительное пространство, которого они заслуживают. И самое приятное то, что результат не влечет за собой потери качества. Итак, двигайтесь вперед с уверенностью в легком и эффективном расширении холста редактирования. Загрузите Photoshop бесплатно: лучшее программное обеспечение для редактирования фотографий