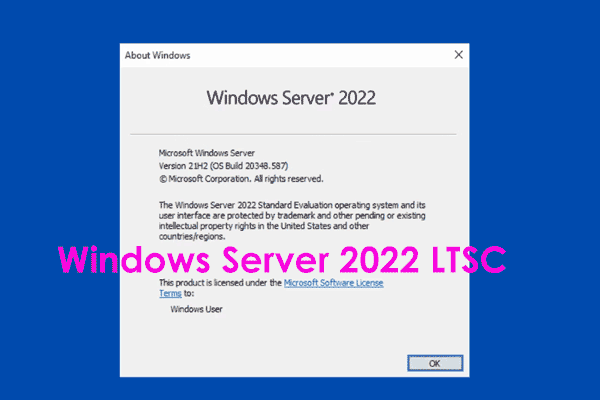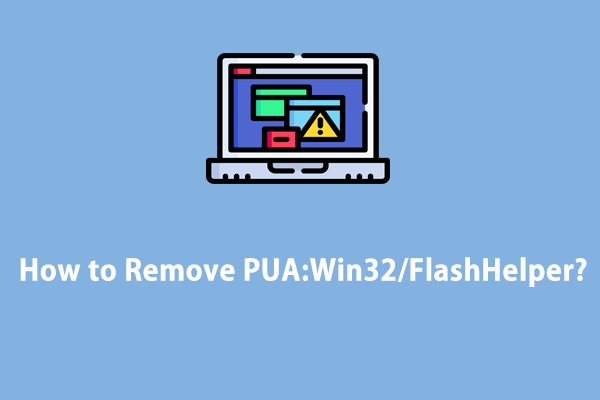3 способа сбросить все права пользователя по умолчанию в Windows 11/10
По какой-то причине вы можете захотеть сбросить все права пользователя до значений по умолчанию в Windows 10 или Windows 11, но вы не знаете, как это сделать. Чтобы помочь вам решить проблему, MiniTool Software предлагает в этом посте 3 решения.
Возникли проблемы с приложениями или программами, которые некорректно работают на вашем компьютере с Windows? Сброс всех разрешений пользователя по умолчанию предлагает необходимое вам решение.
Аналогично, при решении проблем с профилем пользователя вы можете сбросить разрешения пользователя в Windows. В этой статье мы рассмотрим три различных метода сброса всех разрешений пользователя: использование команды Icacls, команды Secedit и инструмента Subinacl.
Способ 1. Используйте команду Icacls для сброса всех разрешений пользователя в Windows
Икаклс Команда позволяет вам проверять, настраивать и сбрасывать разрешения файловой системы для файлов и папок. Чтобы сбросить разрешения Центра обновления Windows с помощью этой команды, начните с принятия на себя права владения папками в Windows.
Шаг 1. Запустите командную строку от имени администратора в Windows.
Шаг 2. Скопируйте и вставьте следующую команду в командную строку:
icacls */t/q/c/сброс
Шаг 3. Нажмите Входить чтобы выполнить команду. Это действие приведет к сбросу всех разрешений пользователя в состояние по умолчанию для каждой папки, подпапки и файла в текущем рабочем каталоге.
Вот объяснение параметров, используемых в команде:
- *: Этот подстановочный знак включает все папки в текущем каталоге.
- /т: он нацелен на все подпапки и файлы в текущей папке.
- /д: запускает команду без отображения сообщений об успехе.
- /с: Продолжает работу даже при наличии ошибок.
- /перезагрузить: этот параметр восстанавливает значения по умолчанию для параметров разрешений.
Способ 2. Используйте команду Secedit для сброса разрешений пользователя в Windows
Windows предлагает Он уходит на пенсию команда для настройки и анализа безопасности системы. Чтобы сбросить все права пользователя по умолчанию с помощью этой команды, вы можете выполнить следующие действия:
Шаг 1. Запустите командную строку с правами администратора.
Шаг 2. Скопируйте и вставьте следующую команду:
secedit /configure /cfg %windir%\inf\defltbase.inf /db defltbase.sdb /verbose
Шаг 3. Нажмите Входить чтобы выполнить команду. Дождитесь завершения процесса и перезагрузите компьютер, чтобы сбросить разрешения пользователя до системных настроек по умолчанию.
Если вы предпочитаете не использовать командную строку, вы можете использовать Субинакл инструмент, утилита командной строки от Microsoft для сброса разрешений пользователя. Вот как это сделать:
Шаг 1. Загрузите инструмент Subinacl с веб-страницы Microsoft и запустите установочный пакет.
Шаг 2. Примите условия лицензионного соглашения.
Шаг 3. Укажите папку назначения как C:\Windows\System32 (или соответствующий путь, если Windows установлена на другом диске).
Шаг 4. Установите инструмент Subinacl.
Шаг 5. Откройте Блокнот и введите предоставленные команды в окно «Сохранить как». Назовите файл Сброс.cmd и сохраните его на рабочем столе.
Шаг 6. Дважды щелкните по Сброс.cmd чтобы начать процесс, который может занять некоторое время.
Шаг 7. Закройте все запущенные программы и перезагрузите компьютер, чтобы сбросить разрешения Центра обновления Windows до настроек по умолчанию.
Представляем программное обеспечение для восстановления данных
Если вы ищете лучшее бесплатное средство восстановления данных, которое поможет вам восстановить потерянные и удаленные файлы в Windows, вы можете попробовать MiniTool Power Data Recovery.
Вы можете использовать это программное обеспечение для восстановления удаленных фотографий, видео, документов и многого другого с жестких дисков, SDDS, USB-накопителей и т. д.
MiniTool Power Data Recovery бесплатноНажмите, чтобы загрузить100% чисто и безопасно
Этот инструмент восстановления данных может работать в разных ситуациях:
- Удаление файлов и папок.
- Форматирование диска.
- Сбой жесткого диска.
- Жесткий диск недоступен.
- Сбой ОС.
Заключение
Это три различных метода, которые вы можете использовать для сброса настроек разрешений пользователя в Windows 11/10. Мы надеемся, что это именно те методы, которые вы ищете.