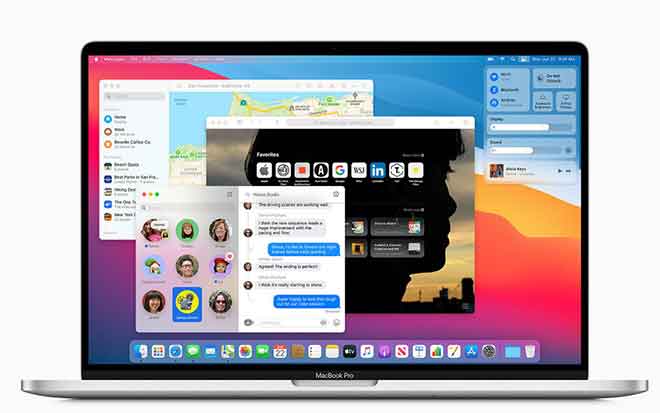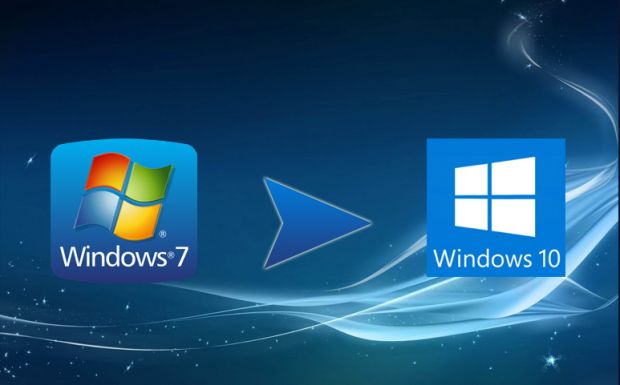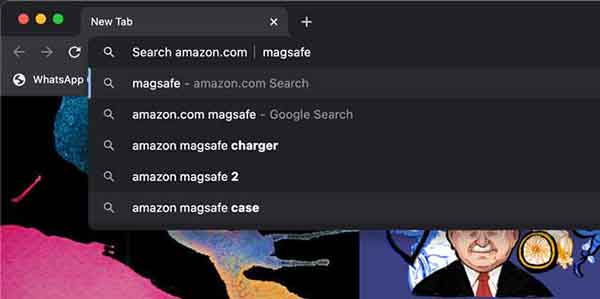3 способа использовать телефон в качестве микрофона ПК
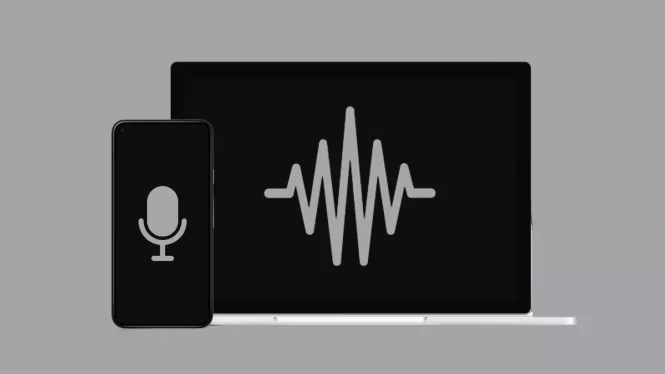
эффективность и практичность играют фундаментальную роль в нашей повседневной жизни. В частности, пользователи настольных компьютеров часто сталкиваются с необходимостью внешнего микрофона для проведения конференций или онлайн-встреч. Особенно эта необходимость возникает у тех, у кого нет ноутбука со встроенным микрофоном. Часто дешевые внешние микрофоны обеспечивают неоптимальное качество звука, а более качественные требуют значительных инвестиций. Однако есть гениальное и удобное решение: использовать телефон в качестве микрофона для компьютера. Эта альтернатива не только экономически эффективна, но и обеспечивает превосходное качество передачи речи по сравнению со многими недорогими внешними микрофонами. В этой статье мы познакомим вас с тремя эффективными методами подключения вашего смартфона к ПК с Windows, превратив его в источник аудиовхода для вашего рабочего стола. Давайте приготовимся узнать, как превратить ваш мобильный телефон в микрофон ПК за несколько быстрых и простых шагов.
Используйте телефон в качестве микрофона ПК
Инновационная технология WO Mic позволяет превратить ваш смартфон в микрофон ПК с помощью подключения Bluetooth. Этот метод совместим как с устройствами Android, так и с iOS, хотя клиент для ПК доступен только для операционных систем Windows. Чтобы начать работу, вам необходимо загрузить и установить настольный клиент WO Mic на свой ПК с Windows, используя ссылку, представленную ниже. Загрузите настольный клиент WO Mic.
Далее вам необходимо установить приложение WO Mic на свой iPhone или устройство Android.
Давайте теперь приступим к подключению телефона к компьютеру, чтобы использовать его микрофон. Существует два способа установить беспроводное соединение между устройствами, подробно описанное ниже.
1. Используйте телефон в качестве микрофона Bluetooth
- Нажмите Windows + S на клавиатуре и найдите «Bluetooth». Откройте настройки «Bluetooth и другие устройства».
- Нажмите на значок плюса. Windows начнет поиск ближайших устройств Bluetooth.
- Активируйте Bluetooth на вашем смартфоне.
- Подключите телефон к компьютеру через Bluetooth. Держите соединение активным.
- Откройте приложение WO Mic на своем телефоне. Нажмите на три точки и выберите «Настройки».
- Нажмите «Транспорт» и выберите Bluetooth.
- Вернитесь на домашнюю страницу приложения WO Mic. Нажмите кнопку «Пуск».
- Откройте клиент WO Mic на своем компьютере. Нажмите «Подключение» и выберите «Подключиться».
- В разделе Bluetooth выберите свой телефон. Затем нажмите «ОК».
Теперь ваш компьютер начнет использовать микрофон вашего телефона через Bluetooth, что сделает ваш смартфон удобным микрофоном для ПК. Это решение идеально подходит для тех, кому нужен дополнительный микрофон без дополнительных затрат, используя преимущества универсальности и удобства своего мобильного устройства.
2. Используйте телефон как микрофон ПК через Wi-Fi.
В быстро развивающемся технологическом мире,инновационное использование мобильных устройств стало обычной практикой. Удивительной особенностью является возможность превратить ваш смартфон в микрофон ПК — практичное решение для тех, кому нужен аварийный микрофон, или для тех, кто хочет максимально использовать потенциал своего устройства. В частности, использование мобильный телефон как микрофон ПК через соединение Wi-Fi представляет собой эффективный и простой в реализации метод. Этот процесс объясняется шаг за шагом ниже.
- Запустите приложение WO Mic на своем смартфоне. Нажмите три точки, чтобы получить доступ к настройкам.
- В меню «Транспорт» выберите параметр Wi-Fi.
- Теперь нажмите кнопку «Пуск». Убедитесь, что экран вашего телефона остается активным.
- Откройте клиент WO Mic на ПК с Windows. Нажмите «Подключение» и выберите «Подключиться».
- Выберите Wi-Fi и введите IP-адрес, показанный на вашем смартфоне. Как только это будет завершено, нажмите ОК.
Благодаря этой процедуре микрофон телефона можно использовать на ПК, если оба устройства подключены к одной сети Wi-Fi. Этот метод не только оказывается дешево и удобноно он также предлагает более чем удовлетворительное качество звука для различных целей, таких как онлайн-конференции, записи голоса или просто для улучшения качества общения.
3. Превратите телефон в микрофон ПК через проводное соединение с помощью WO Mic.
Хотя беспроводное соединение обеспечивает бесперебойную работу, иногда оно может иметь небольшую задержку, что раздражает во время видеовызовов. При использовании кабеля для проводного подключения эта проблема устраняется. Вот как вы можете реализовать это решение. Примечание. Функция проводного подключения доступна только на устройствах Android и недоступна на iPhone.
- Откройте приложение «Настройки» вашего телефона Android. Перейдите в «Параметры разработчика» и включите отладку по USB. Если вы не нашли «Параметры разработчика» на своем телефоне, перейдите в раздел «О телефоне» и семь раз нажмите «Номер сборки», чтобы разблокировать этот параметр.
- Подключите телефон к компьютеру через USB-кабель.
- Откройте приложение WO Mic на своем телефоне. Перейдите в настройки.
- В меню «Транспорт» выберите USB из этого списка.
- Нажмите кнопку «Пуск».
- Откройте клиент WO Mic на своем компьютере. Перейдите в «Соединение» и выберите «Подключиться».
- В меню выберите USB. Нажмите «ОК».
Ваш ПК с Windows начнет использовать микрофон вашего телефона, когда он подключен через кабель.
4. Используйте смартфон в качестве микрофона ПК через Droidcam.
В эпоху цифровых технологий технологические инновации позволили превратить наши смартфоны в многофункциональные инструменты. Удивительным примером является возможность использовать свой мобильный телефон в качестве микрофона ПК, что особенно полезно, когда традиционные микрофоны недоступны. Среди различных опций Droidcam является эффективным решением, позволяющим использовать смартфон в качестве микрофона для устройств Android и iOS. Скачать Del Client Desktop Droidcam
Для начала вам необходимо загрузить настольный клиент Droidcam. Это программное обеспечение устанавливается на ваш компьютер и действует как приемник аудиосигнала, отправляемого с вашего телефона. Клиент совместим с системами Windows, и его легко найти в Интернете. Скачать Droidcam на Android е iOS
Droidcam доступен как для Android, так и для iOS, что расширяет его доступность. Пользователи могут загрузить приложение непосредственно из Google Play Store или App Store, в зависимости от операционной системы своего устройства.
Процедура использования Droidcam
- Откройте приложение Droidcam на своем телефоне. Начните с запуска приложения Droidcam на своем смартфоне. Обратите внимание на отображаемый IP-адрес Wi-Fi и номер порта Droidcam.
- Откройте клиент Droidcam на своем компьютере. Затем запустите клиент Droidcam на своем компьютере. Введите IP-адрес Wi-Fi и номер порта, предоставленные вашим телефоном, в настольном приложении.
- Включите параметр аудио: установите флажок аудио в клиенте для настольных компьютеров. Если вы хотите, вы также можете включить опцию видео для потоковой передачи аудио и видео с телефона на компьютер. Наконец, нажмите «Начать».
На этом этапе ваш компьютер будет использовать приложение Droidcam на вашем телефоне в качестве источника микрофона. Оптимизируйте свой компьютер: как очистить кеш в Windows
Часто задаваемые вопросы по использованию телефона в качестве микрофона ПК
- Безопасно ли использовать сторонние приложения в качестве микрофона ПК? Такие приложения, как WO Mic и Droidcam, устанавливают локальное клиентское соединение, чтобы использовать ваш телефон в качестве микрофона для вашего ПК. Следовательно, они безопасны, поскольку данные передаются локально, не проходя через внешние интернет-серверы.
- Могу ли я использовать несколько телефонов в качестве микрофонов на одном компьютере? Да, вы можете использовать два или более телефона в качестве разных микрофонов на своем ПК, одновременно используя два разных приложения. Например, вы можете использовать WO Mic и Droidcam одновременно как два разных источника микрофонов. Однако важно отметить, что вы не можете использовать одно приложение для подключения нескольких телефонов; вам придется использовать разные приложения. Как удалить видео TikTok на Android, iPhone и ПК