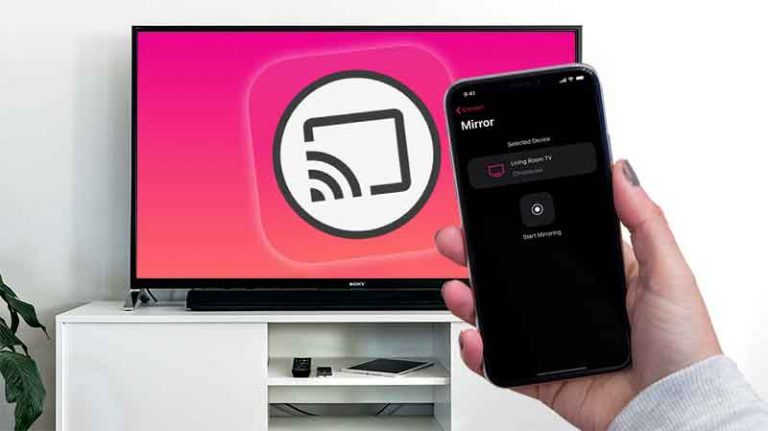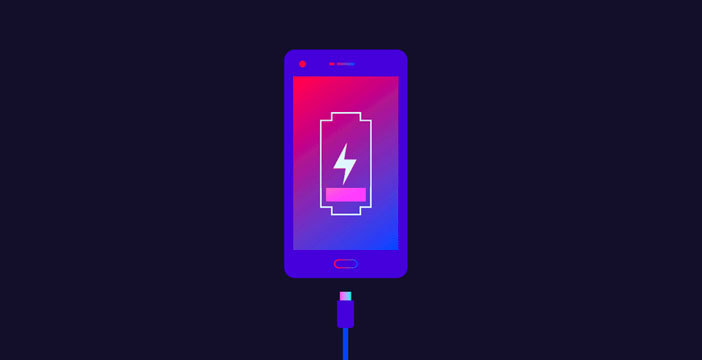Как обновить MacOS и терминальные приложения

Время от времени вы обнаруживаете, что доступны обновления для вашей системы macOS или для приложений, установленных на вашем компьютере. Важно обновлять системное программное обеспечение и приложения. Это гарантирует стабильность вашей системы и отсутствие ошибок в ваших приложениях.
На компьютере Mac у вас есть несколько способов обновить операционную систему и приложения. Традиционный способ получить и установить новые обновления – использовать официальный Mac App Store на вашем компьютере.
Однако вы не привязаны к нему для установки обновлений. Вы также можете использовать приложение «Терминал» для поиска, загрузки и установки различных обновлений на свой компьютер. Есть также настраиваемые параметры, которые позволяют вам решать, как устанавливать эти обновления.
Обновите версию macOS из Терминала
В терминале есть команда, которая проверяет все доступные обновления macOS и позволяет загружать и устанавливать их на свой компьютер. Команда также позволяет обновлять приложения Apple, такие как iTunes, на вашем Mac.
Однако он не устанавливает обновления для сторонних приложений, установленных на вашем компьютере. Для этих приложений вам потребуется установить пакет, описанный в следующей части этого руководства.
Найдите системные обновления, доступные для macOS
Первое, что вам нужно сделать, это проверить, какие обновления доступны для ваших приложений macOS и Apple. Проверка не обязательно означает загрузку или установку обновлений. Это просто, чтобы дать вам представление о том, что нужно обновить на вашем Mac.
Запустите приложение «Терминал» на Mac предпочитаемым вами способом.
Когда приложение запустится, введите следующую команду и нажмите Enter: softwareupdate -l
Он выполнит поиск всех доступных обновлений и отобразит их в окне терминала. Информация, которую вы увидите, включает имена приложений, размер обновления, рекомендуется ли обновление или нет, и требуется ли для обновления перезагрузка компьютера.
Вы также можете проверить наличие обновлений с помощью терминала, а затем установить их из App Store, если вы хотите сделать это таким образом.
Загрузите системные обновления для macOS
После того, как вы узнаете, какие обновления доступны, вы можете загрузить эти обновления на свой Mac. Обратите внимание, что для загрузки также не требуется установка обновлений. Вы можете просто сохранить обновления загруженными и не устанавливать их сразу.
- Запустите приложение Terminal, введите следующую команду и нажмите Enter: softwareupdate -d -a
- Он загрузит все доступные обновления, но не установит их. Вы найдете эти файлы обновлений в папке / Library / Updates / на вашем Mac.
Установите загруженные обновления macOS
Обновления, загруженные с помощью команды Терминала, нельзя установить вручную. Эти обновления можно установить только с помощью команды в приложении Терминал.
Чтобы установить их, вы должны сначала узнать название обновления, а затем использовать это имя ниже, чтобы установить обновление на свой Mac.
- Запустите приложение «Терминал», введите следующую команду и нажмите Enter. Обязательно замените update-name на имя обновления, которое вы хотите установить: softwareupdate -i имя-обновления
Он сообщит вам, когда обновление будет установлено на вашем компьютере. Это не займет много времени, поскольку обновление уже загружено на ваш Mac, и его нужно просто установить.
Загрузите и установите все обновления macOS
В предыдущих разделах вы обновляли вещи понемногу. Что делать, если вы хотите найти, загрузить и установить все обновления macOS за один раз? Что ж, Терминал вас прикрыл.
Есть команда, которая позволяет вам установить все доступные обновления на ваш Mac за один запуск.
- Откройте приложение Терминал и выполните в нем следующую команду: softwareupdate -i -a
Команда установит все обновления и сообщит вам, когда все будет готово. Это займет больше времени, чем предыдущие методы, поскольку сначала загружаются все обновления, а затем они устанавливаются на ваш компьютер одно за другим.
Обновите приложения Mac с терминала
Сторонние приложения, разработанные не Apple, требуют обновления нескольких команд из Терминала на вашем Mac. Эти обновления приложений не появятся при выполнении команд, упомянутых выше.
Чтобы обновить все приложения в вашем Mac Store, вам нужно будет установить Homebrew с последующим «mas» на вашем компьютере. После этого вы сможете обновить другие приложения.
Откройте приложение «Терминал» и выполните следующую команду, чтобы установить Homebrew.
/ usr / bin / ruby -e «$ (curl -fsSL https://raw.githubusercontent.com/Homebrew/install/master/install)»
Когда Homebrew будет установлен, введите следующую команду и нажмите Enter, чтобы установить утилиту mas.
варить установку мас
Когда mas установлен, вы можете запустить следующую команду, чтобы увидеть список всех приложений, которые можно обновить с помощью этой утилиты.
список мас
Введите следующую команду и нажмите Enter, чтобы увидеть все приложения, требующие обновления.
масса устарела
Выполните следующую команду, чтобы обновить все устаревшие приложения. Сначала он загрузит обновления для всех устаревших приложений, а затем установит их, поэтому подождите некоторое время, пока они не закончатся.
обновление мас
Подождите, пока утилита обновит ваши приложения. Когда закончите, вы можете закрыть окно Терминала.
Вам не обязательно устанавливать mas и Homebrew на вашем Mac, если вы не планируете обновлять свои приложения таким образом в будущем. Удаление не повлияет на какие-либо обновленные приложения на вашем Mac, поэтому при желании их можно безопасно удалить.