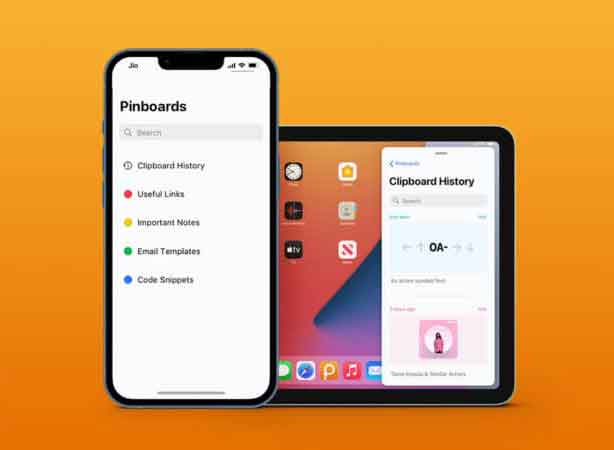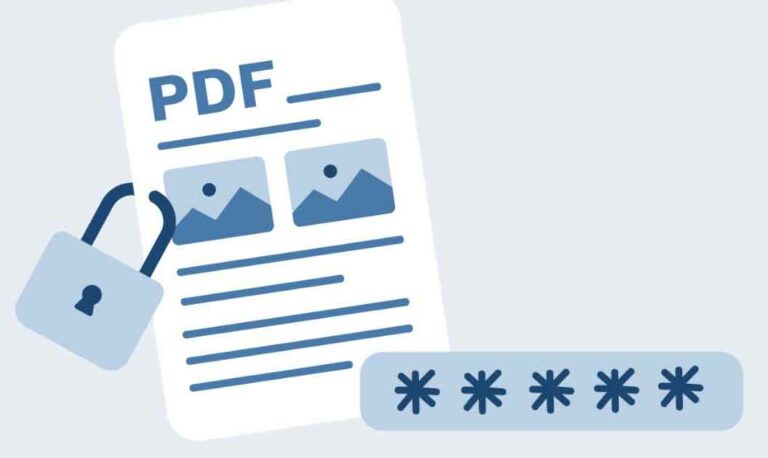Как экспортировать расширения Chrome

Расширения Chrome помогают вам эффективно путешествовать по Интернету, и вы можете легко найти их в Интернет-магазине Chrome. Но в некоторых случаях эти дополнения могут исчезнуть из магазина. К тому же всегда есть шанс, что новое обновление не удовлетворит вас так, как предыдущее.
Вот почему вы можете захотеть экспортировать все расширения Google Chrome в одном месте. Таким образом, вы всегда можете переустановить их, независимо от каких-либо изменений в Интернет-магазине или самом расширении.
Как разрешить Chrome доступ к вашей камере
Эти расширения представлены в уникальных форматах файлов CRX, и в этой статье объясняется, как сохранить их на диске.
Проверьте свой профиль Chrome
Перед началом экспорта вы должны проверить, правильный ли ваш профиль Google Chrome. Chrome позволяет использовать несколько профилей, и у каждого будет свой набор расширений.
Вы можете убедиться, что используете правильный профиль Chrome, выполнив несколько простых шагов:
- Откройте Google Chrome и щелкните значок «Еще» в правом верхнем углу (три вертикальные точки).
- Теперь выберите Настройки в раскрывающемся меню.
- В разделе «Люди» проверьте, используете ли вы в настоящее время свой профиль, если нет, щелкните маленькую стрелку рядом с именем профиля и измените профиль.
Вы также можете добавлять и удалять профили, щелкнув значок профиля в правом верхнем углу и выбрав Управление людьми.
Экспорт расширений Chrome в виде файла CRX
Если вы хотите вручную экспортировать расширения Chrome, вам необходимо включить «Режим разработчика» в своем браузере и сжать расширение в файл CRX. CRX – это файл, который Chrome автоматически загружает и устанавливает при добавлении расширения.
Для этого вам необходимо:
- Как упоминалось выше, запустите Google Chrome и нажмите значок «Еще» (три вертикальные точки).
- Наведите курсор на Дополнительные инструменты и нажмите Расширения.
- Теперь включите режим разработчика в правом верхнем углу меню расширений. Запомните идентификатор, который отображается под расширением, которое вы хотите упаковать.
- Теперь, удерживая клавишу Win + E, откройте проводник Windows и перейдите по следующему пути:
” C: Users <Имя пользователя> AppData Local Google Chrome User Data Default Extensions «
Обратите внимание, что <Имя пользователя> – это ваше имя пользователя. - Найдите папку с таким же идентификатором и скопируйте ее на рабочий стол.
- Теперь вернитесь в меню «Расширения» и нажмите кнопку «Свернуть расширение» в верхнем левом углу меню.
- Когда появится новое окно, выберите «Обзор», выберите папку, которую вы переместили на рабочий стол, и нажмите «ОК».
- Нажмите кнопку Extension Pack. Оставьте поле “Файл закрытого ключа” пустым.
Теперь в папке расширения также должен быть файл CRX.
Для каждого расширения, которое вы хотите экспортировать, вы можете использовать один и тот же метод. Вы можете поделиться этими файлами CRX или сохранить их на диске.
Как найти папку расширений в MacOS или Linux
Если вы используете MacOS или Linux, процесс немного отличается. Вы можете выполнить те же первые шесть шагов, что и в предыдущем разделе, но путь к папке расширения немного отличается.
Для пользователей MacOS правильная папка приложения обычно находится в ~ / Library / Application Support.
Для пользователей Linux папка расширения должна находиться в папке ~ / .config.
Используйте специальный URL-адрес для сохранения и загрузки расширений
Если упаковка расширений в файл CRX кажется долгой и утомительной работой, вы можете просто сохранить где-нибудь URL-адрес расширения и загрузить его, когда он вам понадобится.
- Используя метод из предыдущего раздела, сохраните идентификатор расширения, если он у вас уже есть на вашем компьютере. Если нет, вы можете найти расширение в Интернет-магазине Chrome и скопировать идентификатор расширения. Идентификатор всегда является последней частью URL-адреса в адресной строке.
- Получив идентификатор, откройте любой другой браузер, кроме Chrome, и введите эту ссылку в адресной строке: ” https://clients2.google.com/service/update2/crx?response=redirect&prodversion=49.0&x=id%3D
% 26installsource% 3Dondemand% 26uc ‘не забудьте заменить деталь’‘с правильным идентификатором и запустите. - Появится окно загрузки с просьбой завершить загрузку. Вы должны получить файл CRX на свой компьютер.
Важно использовать другой браузер (например, Mozilla Firefox или Opera), потому что Google Chrome попытается установить расширение автоматически, а не загружать его.
Используйте стороннее приложение
Существуют различные расширения и сторонние веб-приложения, единственная цель которых – помочь вам экспортировать другие расширения. Например, Загрузчик расширений Chrome загрузит файлы CRX прямо из Chrome.
Просто введите идентификатор расширения или скопируйте / вставьте URL-адрес расширения в адресную строку и нажмите кнопку «Загрузить расширение».
Еще одно полезное расширение – Экспорт ссылок на все расширения который экспортирует все имена расширений и URL-адреса в один файл. Вы можете объединить эти два приложения, чтобы быстро получить все необходимые URL-адреса, а затем получить их файлы CRX.
Как импортировать расширения
Все вышеперечисленные методы загрузят файл CRX. Однако вы не можете просто щелкнуть эти файлы и ожидать, что они будут установлены. Вместо этого вам следует:
- Откройте меню «Расширения», как описано в предыдущих разделах.
- Найдите файл CRX на своем компьютере.
- Перетащите файл CRX из его местоположения в меню расширений Chrome.
- Подождите, пока расширение установится.
Держите свои расширения в безопасности
Теперь, когда вы знаете, как экспортировать все расширения Chrome, вам не нужно беспокоиться о том, что они исчезнут из магазина. Кроме того, вы можете легко отслеживать все используемые расширения, чтобы не потерять ни одно из них, если вам нужно переключить профили.
Вы предпочитаете сохранять резервные копии своих расширений? Вы когда-нибудь теряли расширение, которое не могли восстановить? Оставьте комментарий и дайте знать другим читателям.