Windows 11 Insider Preview Сборка 22635.3930 (KB5040550) Введение
Windows 11 Insider Preview Build 22635.3930 (KB5040550) — это недавно выпущенная сборка Insider в Beta Channel. MiniTool знакомит с новыми функциями этого обновления, способом его установки и действиями, которые можно предпринять, если KB5040550 не устанавливается на вашем устройстве.
Что нового в сборке Windows 11 Insider Preview 22635.3930 (KB5040550)?
Microsoft выпустила Windows 11 Insider Preview Build 22635.3930 (KB5040550) в Beta Channel программы Windows Insider. Как и другие обновления в Beta Channel, это обновление основано на Windows 11 версии 23H2 через пакет включения (Build 22635.xxxx).
Здесь мы кратко представим это обновление:
Новые возможности в KB5040550
Общий контент в проводнике файлов Home
- В проводнике вы можете быстро получить доступ к файлам, которыми с вами поделились.
- После установки этого обновления вы сможете просматривать более широкий набор типов файлов в разделах «Недавние», «Избранное» и «Общие» на главной странице.
Изменения и улучшения в KB5040550
- При наведении курсора на приложения на панели задач обновляются превью. Анимации также обновляются, когда превью отображаются на панели задач на основе отзывов Insider.
- Панель задач теперь поддерживает навигацию по первой букве.
Исправления в KB5040550
- Исправлено Все приложения В последних полетах список не озвучивался программами чтения с экрана.
- Исправлена ошибка, из-за которой некоторые приложения не сортировались правильно в Все приложения список при использовании определенных языков отображения.
Больше изменений, улучшений и исправлений вы можете найти в этом блоге: Анонс сборки Windows 11 Insider Preview 22635.3930 (канал бета-тестирования).
Как установить Windows 11 Insider Preview сборку 22635.3930 (KB5040550)?
Если вы хотите получить последнюю сборку в бета-канале, вы можете выполнить следующие действия:
Шаг 1. Присоединяйтесь к бета-каналу программы Windows Insider, если вы не являетесь ее участником.
Шаг 2. Перейти к Пуск > Настройки > Центр обновления Windows.
Шаг 3. Включить Получайте последние обновления, как только они появятся.
Шаг 4. Нажмите кнопку Проверить наличие обновлений кнопку и проверьте, доступно ли обновление.
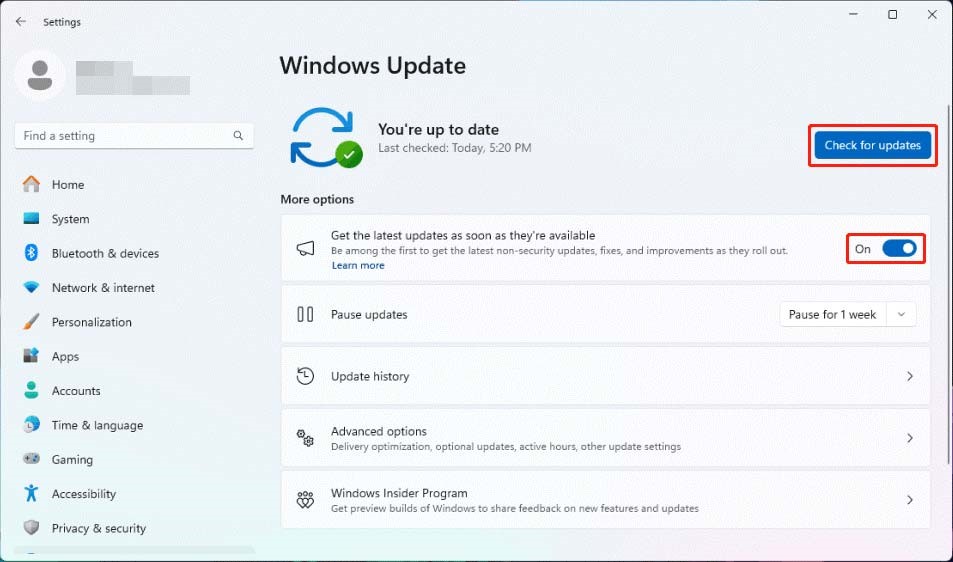
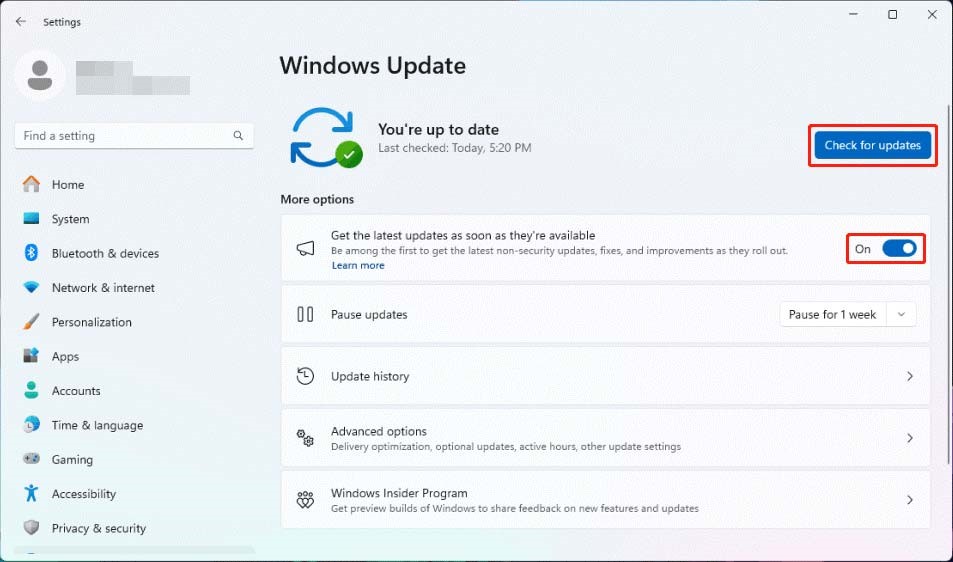
Шаг 5. Нажмите кнопку Загрузить и установить кнопку, чтобы установить это обновление.
Шаг 6. Перезагрузите компьютер для завершения обновления.
Что делать, если не удается установить Windows 11 Insider Preview Build 22635.3930 (KB5040550)?
По какой-то причине KB5040550 может не установиться на вашем устройстве. Если это так, вы можете попробовать следующие методы решения проблемы.
Способ 1: Запустите средство устранения неполадок Центра обновления Windows
Средство устранения неполадок Центра обновления Windows, встроенный инструмент Windows, является первым инструментом, который следует рассмотреть для решения проблем с обновлениями Windows. Вот шаги для запуска этого инструмента.
Шаг 1. Перейти к Пуск > Настройки > Система > Устранение неполадок > Другие средства устранения неполадок.
Шаг 2. Нажмите Бегать рядом с Центр обновления Windows. Этот инструмент запускается и автоматически исправляет найденные проблемы.
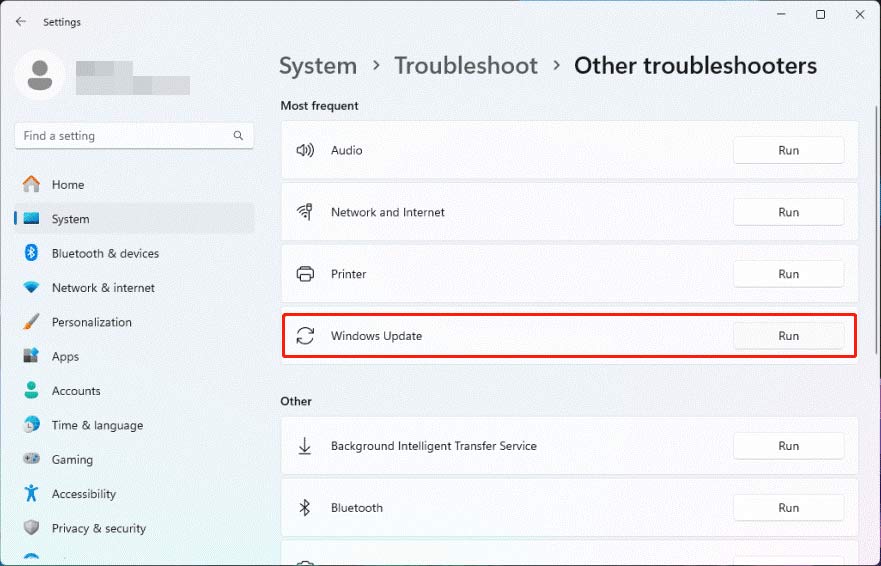
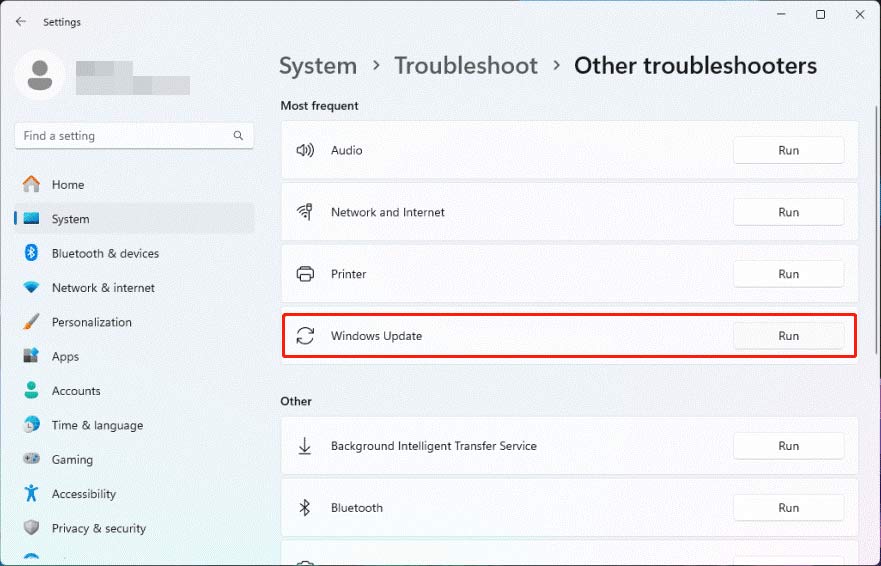
Шаг 3. Проверьте наличие обновлений еще раз в Центре обновления Windows и посмотрите, удастся ли на этот раз успешно установить KB5040550.
Способ 2. Удалить старые файлы обновления Windows
Неудачный процесс обновления Windows также может быть вызван старыми файлами установки Windows. Поэтому вы также можете удалить предыдущие файлы обновления, чтобы попробовать.
Исправление 3: Запустите CHKDSK
Поврежденные системные файлы могут привести к неудачному обновлению Windows. Вы можете запустить CHKDSK, чтобы исправить системные файлы.
Шаг 1. Запустите командную строку от имени администратора.
Шаг 2. Введите chkdsk C: /f и нажмите Enter, чтобы запустить эту команду в командной строке.
Шаг 3. Когда вы увидите это сообщение Chkdsk не может быть запущен, так как том используется другим процессомвам нужно ввести И и нажмите Входить.
Шаг 4. Перезагрузите ПК. CHKDSK запустится для поиска и устранения проблем. Вам следует терпеливо дождаться окончания процесса.
Восстановите утерянные файлы в Windows 11, если это необходимо
MiniTool Power Data Recovery — лучшее бесплатное программное обеспечение для восстановления данных, которое может работать на всех версиях Windows, включая Windows 11. Если вы хотите восстановить удаленные файлы на Windows 11, вы можете просто попробовать это программное обеспечение.
Это программное обеспечение может восстанавливать данные практически со всех типов устройств хранения данных, таких как HDD, SSD, USB-флеш-накопители, карты памяти и т. д. С бесплатной версией этого инструмента восстановления данных вы можете бесплатно восстановить до 1 ГБ файлов.
MiniTool Power Data Recovery FreeНажмите для загрузки100% чистый и безопасный
Нижняя граница
Хотите получить Windows 11 Insider Preview Build 22635.3930 (KB5040550)? Вы можете обратиться к этому посту, чтобы выполнить работу. Кроме того, если KB5040550 не устанавливается, исправления, упомянутые в этом посте, могут помочь вам решить проблему.