Полное исправление — прерванное действие с ошибкой неверного дескриптора файла
Иногда вы можете получить неверный дескриптор файла ошибка при попытке переименовать, удалить или скопировать файлы в Windows 10/11. Есть ли у вас какое-либо решение, чтобы решить эту проблему? Не принимайте близко к сердцу! В этом посте от MiniTool Solution вы можете найти несколько простых и эффективных обходных путей.
Неверный дескриптор файла
Когда вы пытаетесь создать или переименовать файл или папку с некоторыми зарезервированными словами Windows, такими как CON, PRN, AUX, NUL, LPT и другими, вам будет предложено конкретное имя устройства неверно, ошибка сообщение. Затем, если вы измените имя файла, это предотвратит вашу работу с прерванное действие, неверный дескриптор файла. К счастью, проблемный файл или папку легко удалить с помощью решений, упомянутых ниже. Прокрутите вниз, чтобы получить более подробную информацию!
Как исправить неверный дескриптор файла в Windows 10/11?
Исправление 1: удалить файл в безопасном режиме
Если вам не удалось удалить файл в обычном режиме, вы можете рассмотреть возможность удаления его в безопасном режиме. Это диагностический режим, который запускает вашу операционную систему только с минимальным набором драйверов и служб, чтобы сузить основную причину проблемы. Вот как это сделать:
Шаг 1. Нажмите Победить + р открыть Бегать коробка.
Шаг 2. В Ботинок вкладка, галочка Безопасная загрузка и Минимальный.
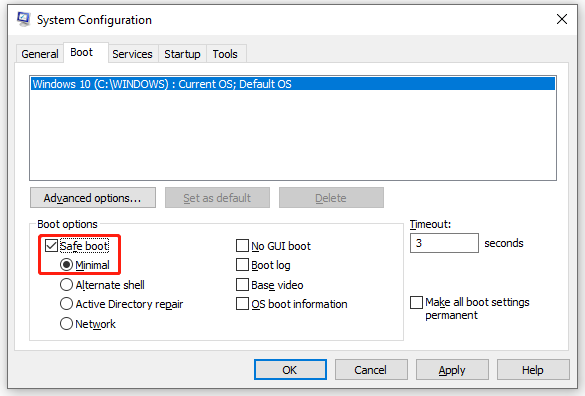
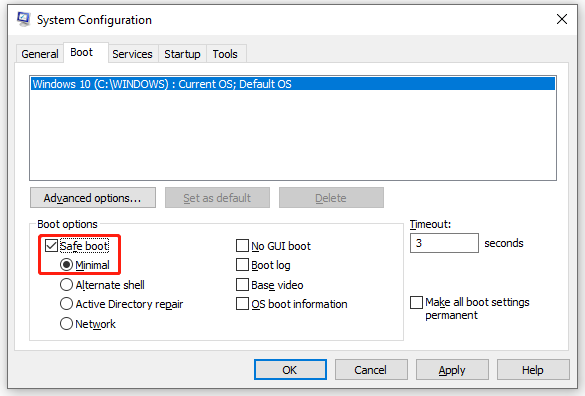
Шаг 3. Нажмите Применять & ХОРОШО чтобы изменения вступили в силу.
Шаг 4. Затем для входа вашему компьютеру потребуется перезагрузка. Безопасный режим. После входа в безопасный режим откройте Проводник файлов чтобы найти файл и удалить его.
Исправление 2: удалить файл через командную строку
Если имеется несколько проблемных файлов или папок, вы можете использовать некоторые командные строки в командной строке, чтобы удалить папку и все файлы внутри нее. Для этого:
Шаг 1. Запуск Командная строка в качестве администратора.
Шаг 2. В командном окне введите следующую команду и не забудьте нажать Входить. Здесь вам нужно заменить путь к папке-файлу на путь к проблемному файлу или папке.
rd \\.\путь-к папке-файлу /S /Q
- р-д Команда используется для удаления каталога или папки.
- \\. Команда выберет компьютер, который вы используете в данный момент.
- /С Команда может удалить все подкаталоги и файлы, содержащиеся в указанной папке.
- /Q Команда помогает удалить все без какого-либо подтверждающего сообщения.
Если неверный дескриптор файла при копировании файлов ошибка все еще существует, вы можете запустить любую из следующих команд в командной строке с повышенными привилегиями:
Точка повторной обработки FSUTIL удалить C:\Users\<имя пользователя>\Desktop\FileName
DEL C:\Users\<имя пользователя>\Desktop\FileName
Предложение: сделайте резервную копию важных файлов, чтобы избежать ошибочного удаления.
Иногда вы можете удалить некоторые файлы по ошибке. Более того, Windows потребует от вас безвозвратно удалить некоторые большие файлы, если вы собираетесь их удалить. Что вы можете сделать, если хотите их восстановить?
В этом случае все будет намного проще, если у вас есть резервная копия важных файлов. Говоря о резервном копировании, лучшей рекомендацией является бесплатное программное обеспечение для резервного копирования Windows под названием MiniTool ShadowMaker.
Этот мощный инструмент предназначен для резервного копирования и восстановления файлов, папок, выбранных разделов, системы Windows и даже всего диска. Теперь выполните следующие действия, чтобы создать с его помощью резервную копию файла:
Шаг 1. Запустите пробную версию MiniTool ShadowMaker бесплатно.
Пробная версия MiniTool ShadowMakerНажмите, чтобы загрузить100% чисто и безопасно
Шаг 2. В Резервное копирование страница, перейдите на ИСТОЧНИК > Папки и файлы для выбора файлов, которые необходимо защитить.
Шаг 3. Затем перейдите к МЕСТО НАЗНАЧЕНИЯ чтобы выбрать путь хранения резервного образа. Здесь более предпочтителен внешний жесткий диск или флешка.
Шаг 4. Нажмите Резервное копирование сейчас чтобы начать процесс прямо сейчас.
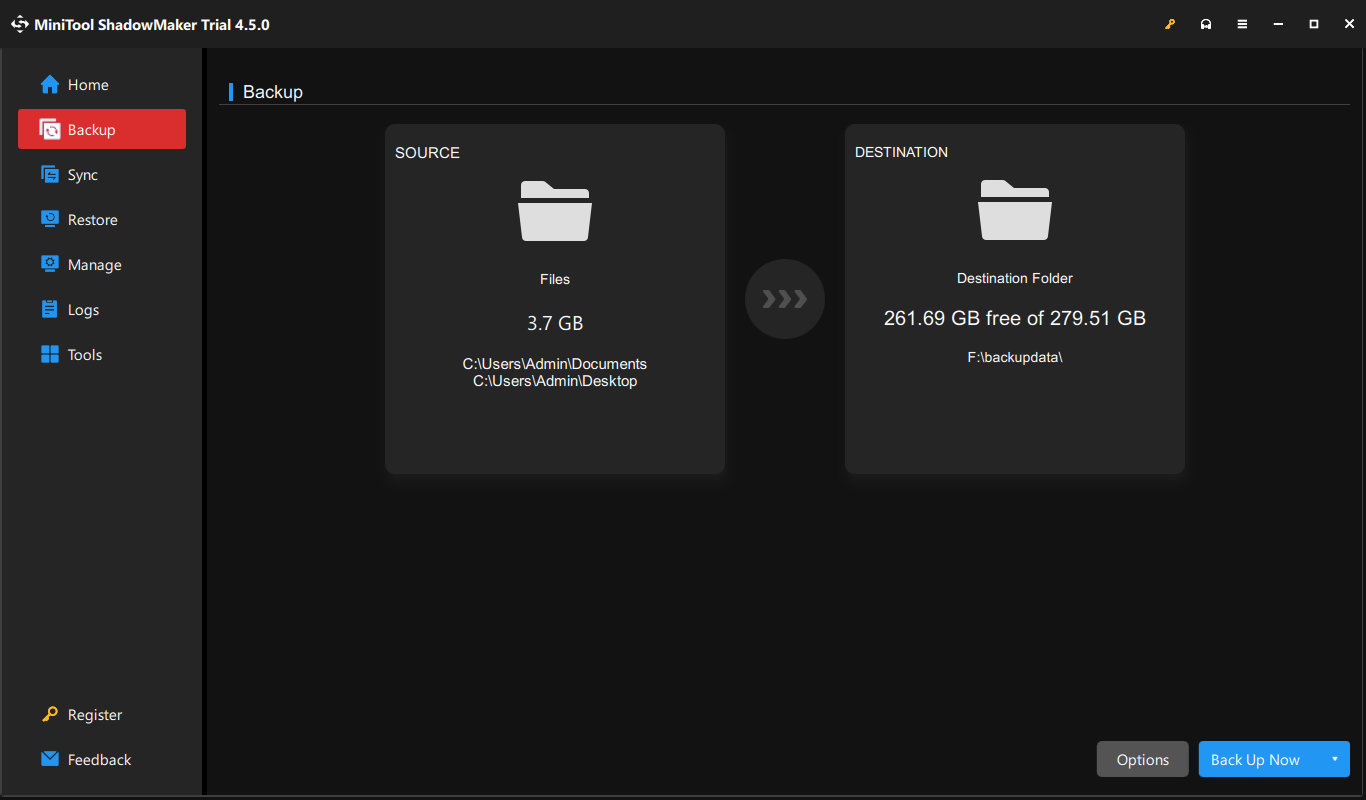
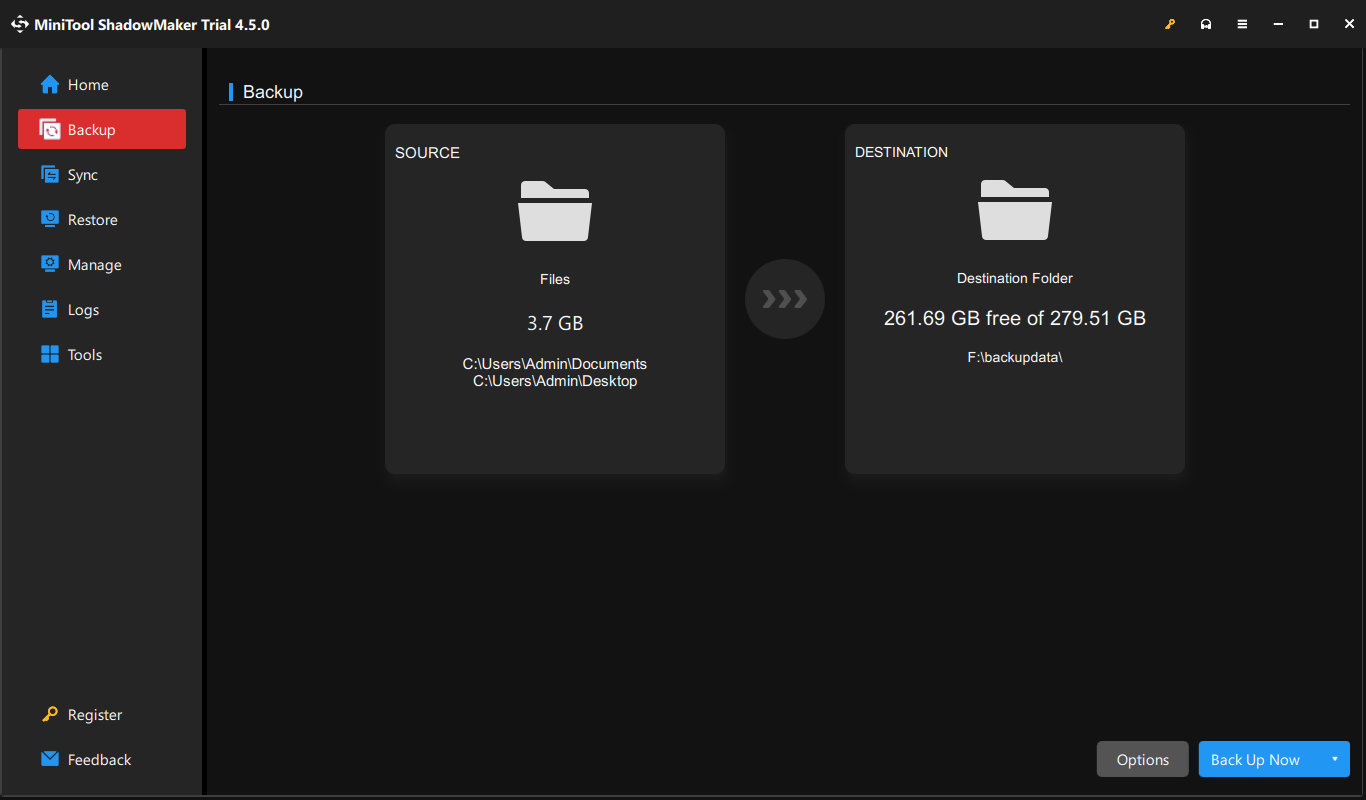
Заключительные слова
В этом посте представлены 2 способа удаления файлов при обнаружении неверный дескриптор файла. Между тем, настоятельно рекомендуется создавать резервные копии всего важного на вашем компьютере с помощью MiniTool ShadowMaker. Надеюсь, они смогут работать на вас.






