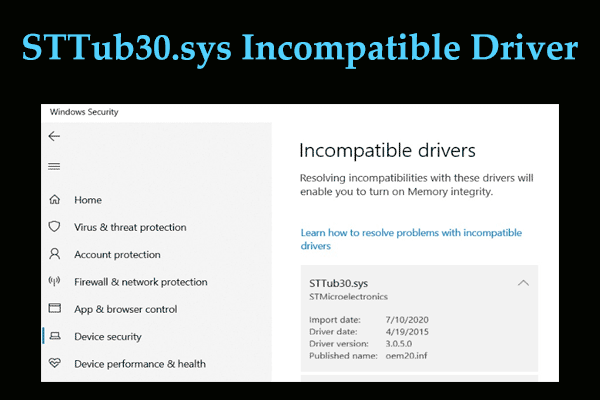Возникла ошибка Sysprep Windows 10 0x80073cf2? Как это исправить?
Что такое Sysprep (инструмент подготовки системы)? Что делать, если после установки обновления KB5032278 у вас возникла ошибка Sysprep Windows 10 0x80073cf2? В этом посте о MiniTool вы можете найти много информации об этом инструменте и решении этой проблемы.
Что такое сиспреп
Прежде чем рассказать об ошибке Sysprep 0x80073cf2, давайте разберемся с основами Sysprep.
Sysprep, также известный как инструмент подготовки системы, используется для развертывания операционной системы Microsoft Windows. Он подготавливает установку Windows Server или клиент Windows к созданию образа. Прежде чем записывать и развертывать образ Windows на новых компьютерах, необходимо повторно запечатать или обобщить образ. Sysprep удаляет информацию, специфичную для ПК, и сбрасывает компьютер при использовании инструмента для обобщения образа.
Он может перевести образы Windows в специализированное состояние (нацеленное на конкретный компьютер) из обобщенного состояния (нацеленного на любой компьютер), а затем вернуть его обратно.
Этот инструмент является частью образа Windows и работает в режиме аудита.
Ошибка системной подготовки 0x80073cf2
Хотя Sysprep — мощный инструмент для развертывания Windows на многих компьютерах, вы можете столкнуться с ошибкой 0x80073cf2. По словам пользователей, после установки обновления KB5032278, выпущенного 30 ноября 2023 г., на некоторых устройствах с Windows 10 22H2 возникает данная ошибка.
На экране компьютера появляется всплывающее окно с сообщением: «Sysprep не смог проверить вашу установку Windows. Подробные сведения см. в файле журнала %WINDIR%\System32\Sysprep\Panther\setupact.log. После решения проблемы используйте Sysprep для повторной проверки установки.».
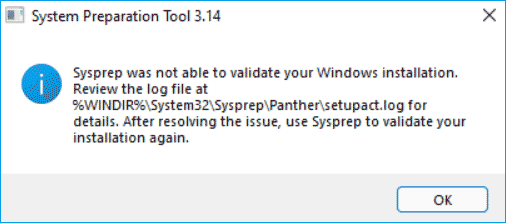
При проверке этого файла журнала вы можете увидеть, что в нем упоминается 0x80073cf2. Эта ошибка возникает в первую очередь из-за проблем со статусом пакета Microsoft Edge. Это влияет только на устройства, на которых ИТ-администраторы запускают Sysprep.exe в режиме Audi.
Microsoft признала ошибку Sysprep 0x80073cf2 и предлагает несколько неудобное решение этой проблемы. Следующий. Давайте посмотрим, как это исправить.
Запустите PowerShell, чтобы исправить ошибку Sysprep Windows 10 0x80073cf2
Это временное решение. Прежде чем Microsoft выпустит исправление этой проблемы, попробуйте этот способ, который поможет удалить проблемный пакет Microsoft.MicrosoftEdge из затронутых образов Windows.
Сделайте следующее:
Шаг 1. В Windows 10 22H2 откройте Windows PowerShell с правами администратора — щелкните правой кнопкой мыши Начинать кнопку и выбери Windows PowerShell (администратор).
Шаг 2. Скопируйте и вставьте следующую команду в этот инструмент командной строки:
Get-AppxPackage -AllUsers | Где-Object { $_.PackageFullName -like ‘
Заменять <ПолноеИмяПакета> с именем, указанным в файле setupact.log, например: Microsoft.MicrosoftEdgeа затем не забудьте нажать Входить.
Шаг 3: Проверьте Информация о пользователе пакета на выходе. Если на ваш образ Windows влияет ошибка Sysprep 0x80073cf2, Установлено (ожидает удаления) будут перечислены, как показано ниже:

Шаг 4. Чтобы устранить ошибку Sysprep, введите следующую команду: Get-Appxpackage
Шаг 5. После выхода из Windows PowerShell нажмите Победа + Ртип Сиспрепнажмите ХОРОШОи дважды щелкните sysprep.exe чтобы открыть этот инструмент.
Шаг 6: Выберите Войдите в готовый интерфейс системы (OOBE)проверять Обобщатьвыбирать Перезагрузитьи нажмите ХОРОШО. Тогда вы не столкнетесь с ошибкой Sysprep Windows 10 0x80073cf2.
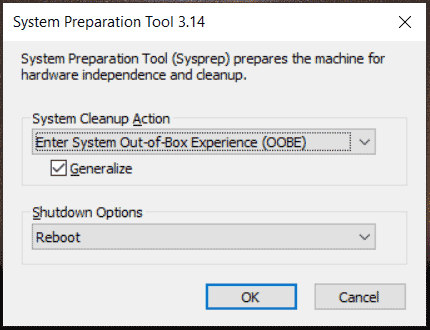
Резервное копирование ПК: предложение
После устранения ошибки «Sysprep не смог проверить вашу установку Windows» в Windows 10 22H2 теперь вы можете успешно развернуть Windows в нескольких операционных системах. После этого мы советуем вам регулярно выполнять резервное копирование вашего ПК с помощью MiniTool ShadowMaker, мощного программного обеспечения для резервного копирования ПК, чтобы избежать потери данных и проблем с системой из-за потенциальных проблем.
Подробную информацию о резервном копировании ПК можно найти в нашем предыдущем посте «Как сделать резервную копию ПК на внешнем жестком диске/облаке в Win11/10».