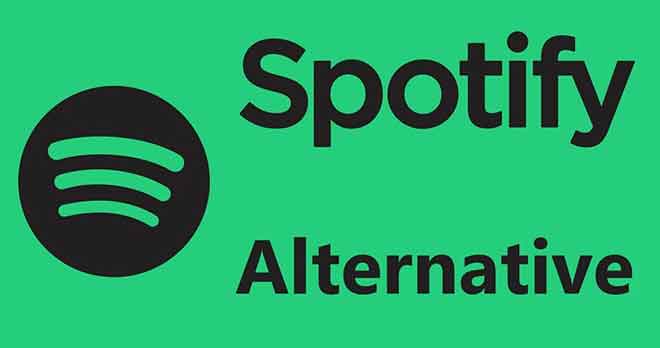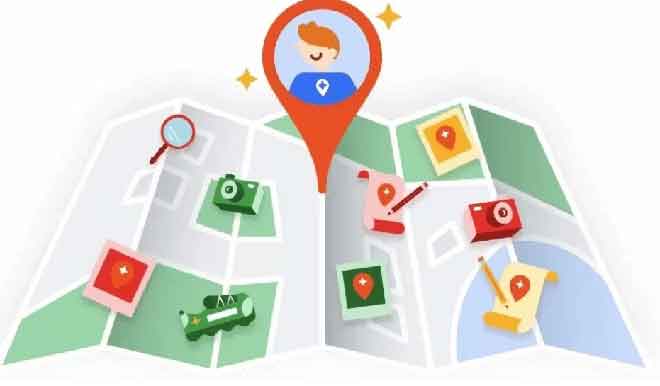Восстановите MacBook Air до заводских настроек за 4 шага

Вам нужно перезагрузить MacBook Air? Следуйте нашему простому руководству, чтобы восстановить заводские настройки всего за несколько шагов. Прежде чем продавать свой ноутбук, необходимо удалить личные данные, чтобы защитить вашу конфиденциальность. MacBook Air от Apple выделяется на рынке своим тонким дизайном и высокой производительностью. Если у вас есть эта модель, вполне вероятно, что в какой-то момент ее жизни вам понадобится сбросить MacBook Air до заводских настроек. Этот процесс может различаться в зависимости от установленной версии macOS. Однако не волнуйтесь; это подробное руководство проведет вас через все возможные ситуации.
Восстановите MacBook Air до заводских настроек за 4 шага
Пришло время вдохнуть новую жизнь в ваш надежный MacBook Air, и процесс сброса настроек к заводским настройкам — это первый шаг к обновлению вашего цифрового опыта. Готовите ли вы свой MacBook Air к продаже, устраняете проблемы с программным обеспечением, которые кажутся неразрешимыми, или просто хотите начать все сначала, сброс настроек к заводским настройкам — эффективная и удивительно простая процедура.
В нашем руководстве мы рассмотрим четыре ключевых шага, которые превратят ваш MacBook Air из перегруженного и медленного устройства в быстрый и безупречный компьютер, такой же, каким вы его впервые достали из коробки. Это преобразование не только улучшит производительность вашего MacBook, но и предоставит вам чистый холст, на котором вы сможете реорганизовать свою цифровую жизнь.
Приготовьтесь заново открыть для себя радость работы на MacBook Air, который работает как новый, на устройстве, которое реагирует на ваши потребности так же быстро и эффективно, как и в день его создания.
Зачем сбрасывать MacBook Air к заводским настройкам
Восстановление заводских настроек MacBook Air – процедура, заслуживающая внимания по нескольким причинам. Прежде всего, этот процесс устраняет все следы личных данных и предпочтений, возвращая ваш Mac в исходное состояние, как если бы он только что покинул завод. Это особенно полезно в нескольких ситуациях. Например, если ваш Mac страдает от распространенных проблем, таких как нехватка доступной памяти, нагрузка на систему, различные сбои или снижение производительности, восстановление может быть идеальным решением.
Это также важный шаг для тех, кто думает продать или отдать свой MacBook Air: сброс удаляет всю личную информацию, хранящуюся локально, обеспечивая тем самым вашу конфиденциальность и безопасность ваших данных. Короче говоря, форматирование вашего Mac — это не только выбор для повышения производительности, но и жест ответственности за свою собственную цифровую безопасность и безопасность других.
1. Подготовка к восстановлению: создание резервной копии
Прежде чем приступить к важной задаче по сбросу MacBook Air к заводским настройкам, важно убедиться, что вы не потеряете свои личные данные. Вот почему первым шагом является создание полной резервной копии. Этот процесс будет включать защиту всех ваших личных данных, включая приложения, музыку, фотографии и документы.
Для этого вы можете использовать Time Machine, встроенную функцию macOS. Вам понадобится внешнее запоминающее устройство, совместимое с macOS, достаточной емкости для хранения всех ваших данных. Вот шаги:
- Подключите внешнее запоминающее устройство к MacBook.
- Откройте настройки Time Machine из меню Time Machine в строке меню.
- Выберите внешнее запоминающее устройство с помощью кнопки «Выбрать диск для резервного копирования».
- Обязательно нажмите «Зашифровать резервную копию» и «Использовать диск», чтобы обеспечить безопасность и конфиденциальность ваших данных.
- После того, как вы выберете диск для резервного копирования, Time Machine должна автоматически начать создание резервной копии.
Чтобы запустить резервное копирование вручную, выберите «Создать резервную копию сейчас» в меню Time Machine. Вы можете использовать то же меню, чтобы проверить состояние резервного копирования или пропустить выполняемое резервное копирование.
Эта процедура резервного копирования необходима для защиты ваших личных данных перед восстановлением заводских настроек Mac или перед форматированием Mac.
2. Подготовка к форматированию: выйдите из онлайн-служб.
Прежде чем приступить к сбросу MacBook Air к заводским настройкам, важно убедиться, что вы вышли из всех служб, таких как iTunes, iCloud и iMessage. Этот шаг имеет решающее значение для защиты вашей конфиденциальности и личных данных.
- Доступ к системным настройкам. Начните с открытия приложения «Системные настройки» на вашем Mac.
- Управление вашим Apple ID или iCloud. Если ваша операционная система — macOS Catalina или более поздняя версия, нажмите «Apple ID». В противном случае в более старых версиях выберите «iCloud».
- Выход из iCloud: в левом разделе выберите «Обзор», а затем нажмите кнопку «Выход» внизу. В старых версиях macOS вы сразу найдете кнопку «Выход».
- Выйдите из Apple Music или iTunes. Откройте приложение Music/iTunes. В верхней строке меню найдите и выберите «Учетная запись».
- Деавторизовать компьютер: в раскрывающемся меню перейдите в раздел «Разрешения» и выберите «Деавторизовать этот компьютер».
- Подтвердите деавторизацию: вам будет предложено ввести свой Apple ID и пароль для подтверждения.
- Выйдите из iMessage. Наконец, откройте приложение «Сообщения» на MacBook Air, нажмите «Сообщения» в верхней строке меню и выберите «Настройки».
- Полный выход: на вкладке «iMessage» вы найдете опцию «Выйти» рядом со своим Apple ID.
Выполнение этих шагов гарантирует выход из всех ваших личных учетных записей на вашем Mac и безопасную подготовку его к форматированию и восстановлению заводских настроек.
3. Сброс к заводским настройкам в macOS Big Sur и предыдущих версиях.
Если у вас MacBook Air и вам необходимо восстановить заводские настройки, выполнив несколько простых шагов, вы сможете удалить все данные, приложения и персональные настройки. Этот процесс немного отличается в зависимости от используемой вами версии MacOS. Если у вас macOS Big Sur или более новая версия, выполните следующие действия:
- Загрузите MacBook Air в режим восстановления. Включите свой Mac и сразу же нажмите клавиши Command и R.
- При появлении запроса выберите пользователя, пароль которого вы знаете, и введите его.
- В окне утилит выберите «Дисковая утилита» и нажмите «Продолжить».
- Выберите Macintosh HD на боковой панели Дисковой утилиты и нажмите кнопку «Стереть».
- Выберите формат диска APFS, если вы используете macOS High Sierra или более позднюю версию, что лучше всего подходит для новых твердотельных накопителей. Для старых MacBook Air выберите Mac OS Extended (Daily).
- Нажмите «Удалить группу томов». Если вы не видите эту кнопку, нажмите «Очистить». После удаления выберите любые другие внутренние тома и используйте кнопку удаления тома, чтобы удалить их.
- После очистки дисков выйдите из Дисковой утилиты и вернитесь в окно «Утилиты».
- Выберите «Переустановить macOS» и следуйте инструкциям на экране, чтобы переустановить операционную систему.
- Убедитесь, что вы не закрываете крышку во время установки операционной системы.
4. Сброс к заводским настройкам в macOS Monterey и более поздних версиях.
Однако, если вы используете macOS Monterey или более позднюю версию, Apple упростила процесс восстановления вашего Mac до заводских настроек. С появлением macOS Monterey и изменениями, внесенными в macOS Ventura, сброс настроек к заводским настройкам стал более интуитивно понятным.
Благодаря новому методу вам больше не придется вручную выполнять некоторые шаги, перечисленные выше. Просто нажмите одну кнопку, и вы автоматически выйдете из iCloud, удалит ваши данные и восстановит настройки и исходное состояние вашего MacBook Air. Это не только ускоряет процесс, но и облегчает задачу тем, кому предыдущий способ кажется слишком сложным. Узнайте, как найти лучший канал Wi-Fi на MAC
Сбросить настройки Mac — это просто
Как видите, процесс форматирования Mac и восстановления заводских настроек прост и понятен. Внимательно следуя перечисленным шагам, вы не должны столкнуться с какими-либо препятствиями. Если вы планируете перейти на новый компьютер Apple, не забудьте перенести данные на новое устройство, прежде чем приступать к сбросу настроек текущего MacBook Air. Как отформатировать USB-накопитель в FAT32 на MAC