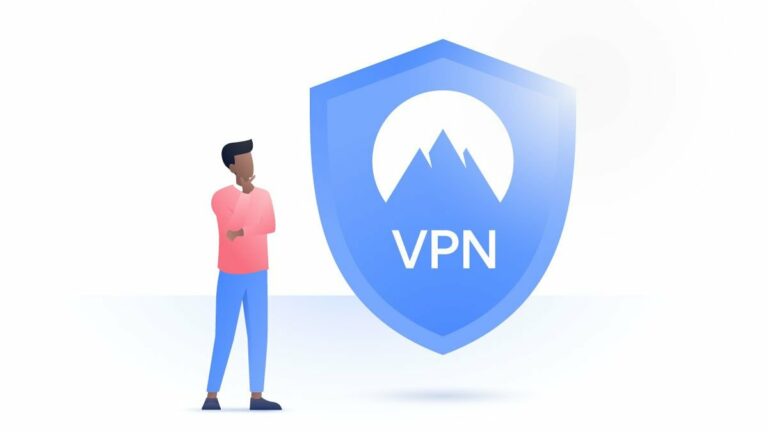Узнайте, как установить Windows 10 без Центра обновления Windows
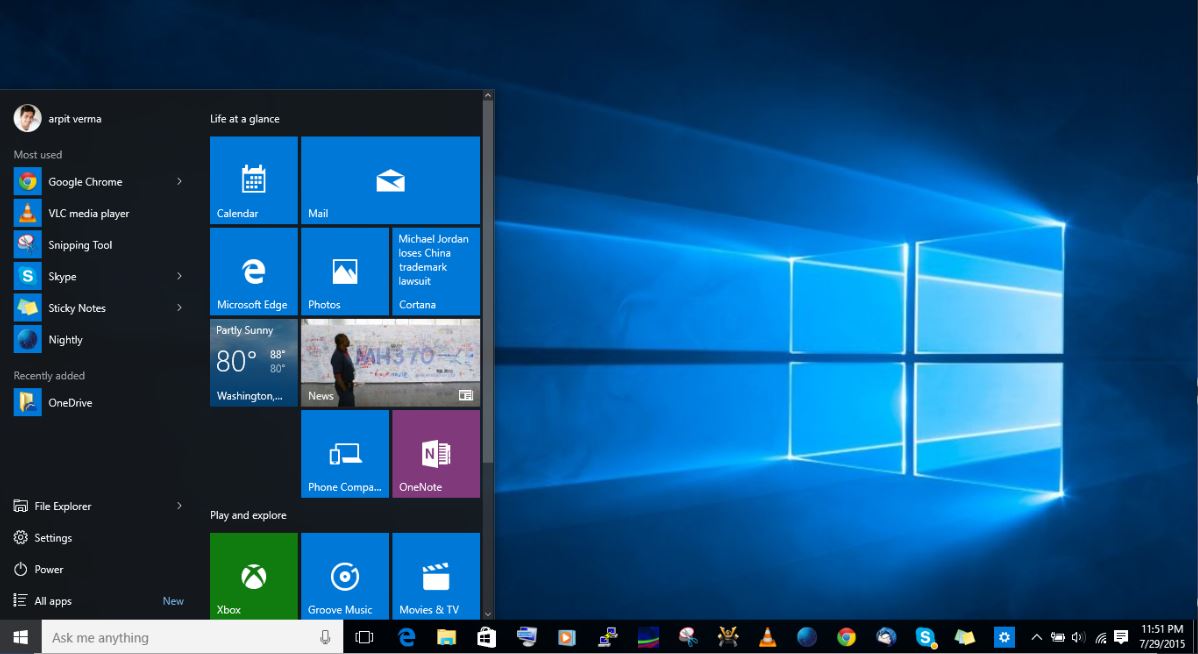
Короткий Байты: После выпуска обновления Windows 10 Microsoft выпустила ISO-файлы Windows 10. Если вы не хотите проходить регулярный процесс обновления, вы можете использовать эти ISO-образы Windows 10 для обновления своих подлинных компьютеров с Windows 7 и 8. Этот инструмент Microsoft Media Creation Tool также можно использовать для создания загрузочного носителя для чистой установки обновления Windows 10.
Microsoft выпустила свою лучшую на сегодняшний день операционную систему, а fossBytes освещает Windows 10, чтобы предоставить вам самую свежую информацию. Пользователи, зарегистрировавшиеся для бесплатного обновления до Windows 10, получают обновления Windows 10 вместе с участниками программы предварительной оценки Windows. Если вам не хочется стоять в очереди, вы находитесь в нужном месте и в нужное время. Microsoft выпустила ISO-файлы Windows 10, которые можно использовать для выполнения чистой установки или обновления подлинных Windows 7 и Windows 8 до Windows 10.
Как установить Windows 10 без Центра обновления Windows прямо сейчас, используя инструмент Microsoft
Прежде чем вы решите продолжить этот процесс, необходимо позаботиться о некоторых вещах. Как обычно, вам необходимо достаточно места на системном диске, и ваш компьютер должен иметь активное подключение к Интернету для загрузки файлов ISO.
Примечание: На вашем компьютере должна быть установлена подлинная и активированная ОС Windows 7 или Windows 8. Этот инструмент создания мультимедиа также работает, если вы используете более старую предварительную сборку Windows 10 Preview, обновленную с подлинной Windows 7 или 8.
Теперь, подтвердив все требования, пришло время установить Windows 10 на ваш компьютер. Отправляйтесь в веб-сайт Microsoft чтобы загрузить инструмент создания мультимедиа и выбрать подходящую 32-битную или 64-битную версию. Вы можете скачать непосредственно по ссылкам, приведенным ниже.
Средство загрузки Windows 10 (32-разрядная версия)
Средство загрузки Windows 10 (64-разрядная версия)
Как установить Windows 10 без Центра обновления Windows?
После загрузки инструмента Windows 10 Media Creation найдите файл на своем компьютере и щелкните его, чтобы начать установку. Через несколько секунд вы увидите новое окно, как показано ниже. Он спрашивает: «Что ты хочешь сделать». Из двух предложенных вариантов вам нужно выбрать «Обновить этот компьютер сейчас» и нажать «Далее».
Обратите внимание, что во время установки ваш компьютер несколько раз перезагрузится. Это обычное дело, здесь не о чем беспокоиться.
Другой вариант «создать установочный носитель для другого компьютера» — создать загрузочный USB-накопитель или DVD-диск для выполнения новой установки на уже обновленный компьютер.
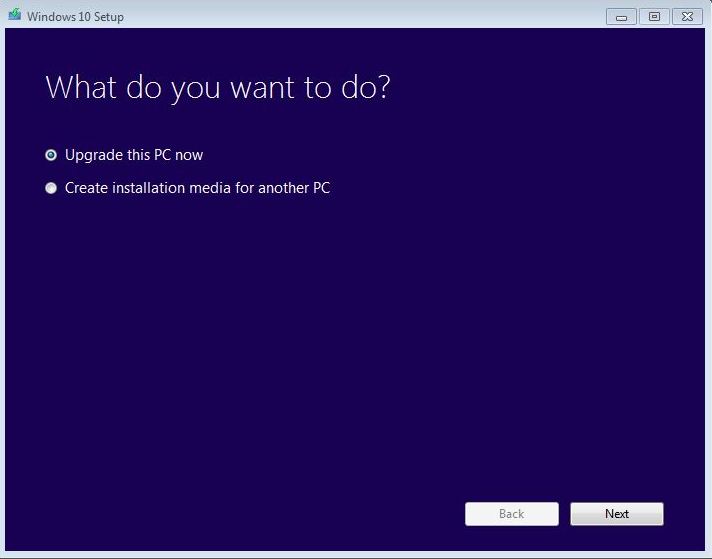 После выбора первого варианта вас встретит новое окно, в котором будет показано, что ваша копия Windows 10 загружается. Подождав несколько минут, загрузка начнется, и вы заметите, что индикатор прогресса медленно увеличивается. Вы даже можете свернуть это окно приложения и заняться другой работой. Процесс установки продолжится в фоновом режиме.
После выбора первого варианта вас встретит новое окно, в котором будет показано, что ваша копия Windows 10 загружается. Подождав несколько минут, загрузка начнется, и вы заметите, что индикатор прогресса медленно увеличивается. Вы даже можете свернуть это окно приложения и заняться другой работой. Процесс установки продолжится в фоновом режиме.
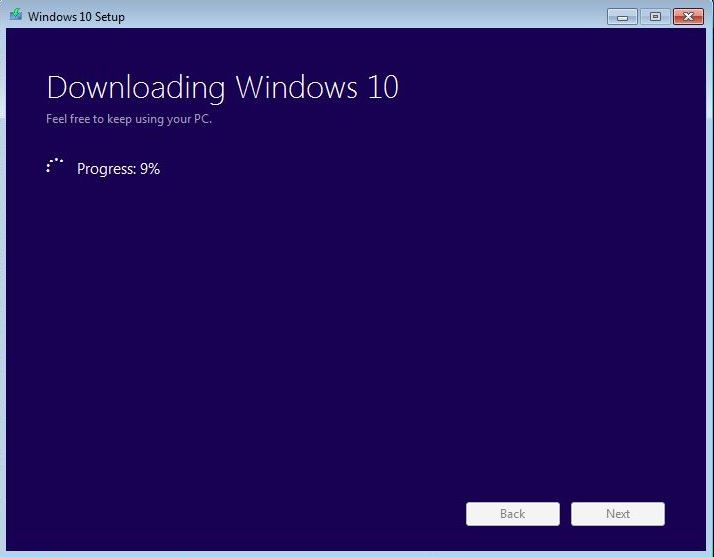
После завершения процесса загрузки вы увидите следующее окно с сообщением о том, что создается установочный носитель Windows 10. Опять же, вы можете свернуть это окно, чтобы продолжить фоновую работу. При выполнении обновления до Windows 10 убедитесь, что ваш компьютер подключен к источнику питания.
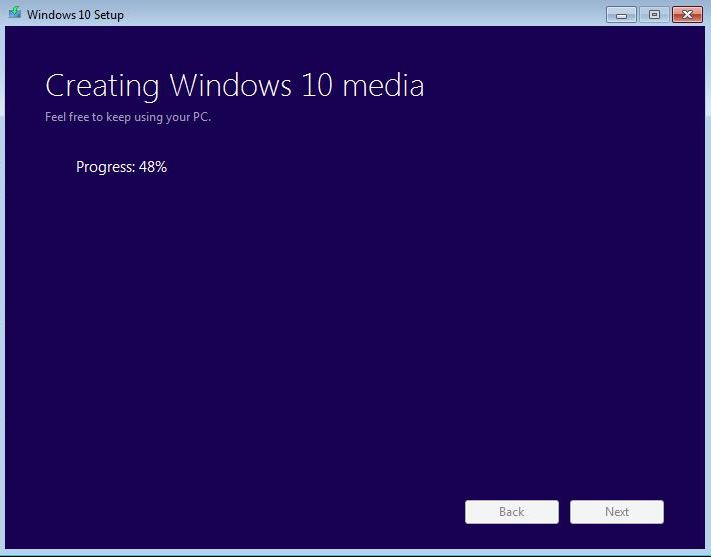
Когда инструмент Microsoft завершит создание установочного носителя Windows 10, на вашем компьютере появится новое маленькое окно, показывающее, что программа подготовки готовит ваш компьютер к установке Windows 10. Этот процесс займет некоторое время.
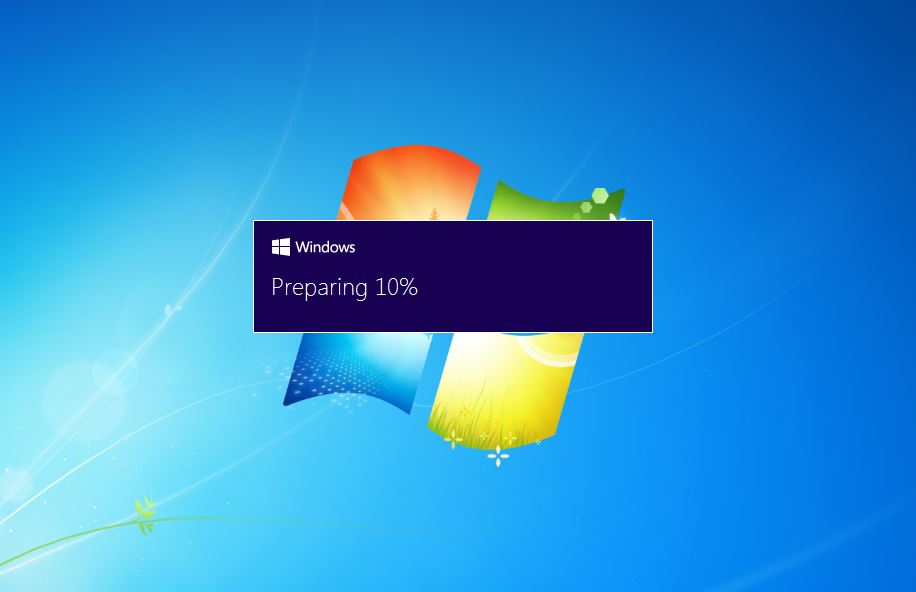
За этим последует этап «Получение обновлений», на котором ваш компьютер загрузит обновления, необходимые для продолжения установки.
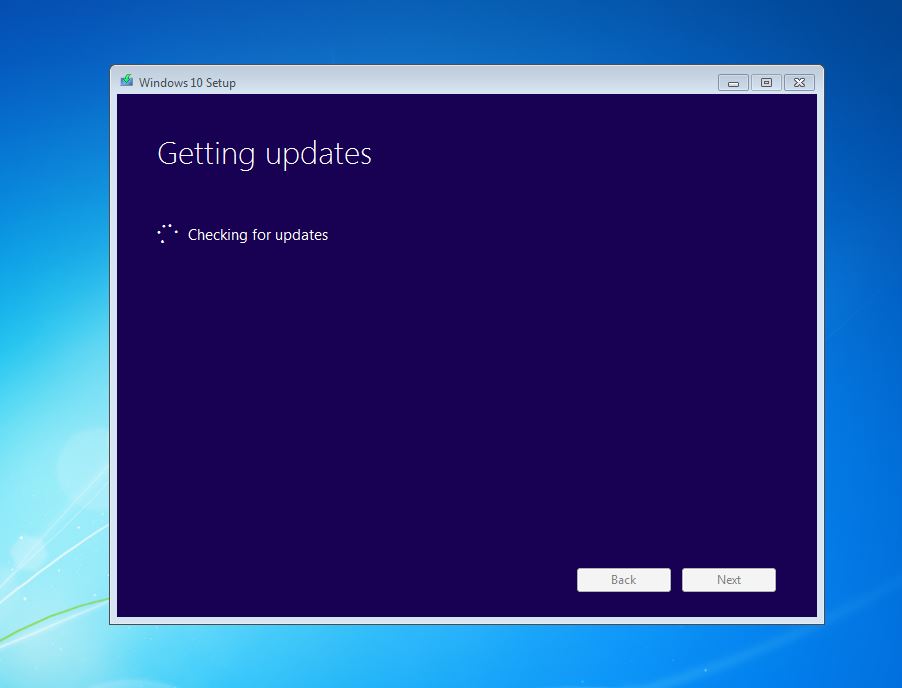
Теперь программа установки Windows 10 подтвердит, что на вашем компьютере достаточно места для установки. Это займет всего минуту. Если программа установки обнаруживает, что на вашем компьютере недостаточно места, установка прерывается.
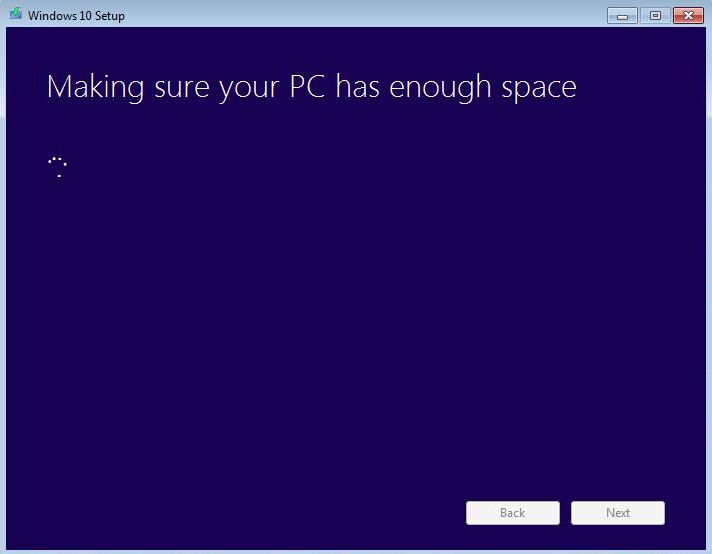
После завершения процесса проверки памяти все предварительные условия и проверки завершены. Теперь ваша установка Windows 10 готова к продолжению. Вам будет показано сообщение о том, что это обновление Windows 10 сохранит ваши файлы и приложения, и вы также сможете выбрать, что оставить, а что взять с собой.
Нажмите «Установить», чтобы продолжить обновление до Windows 10, и ваш компьютер перезагрузится.
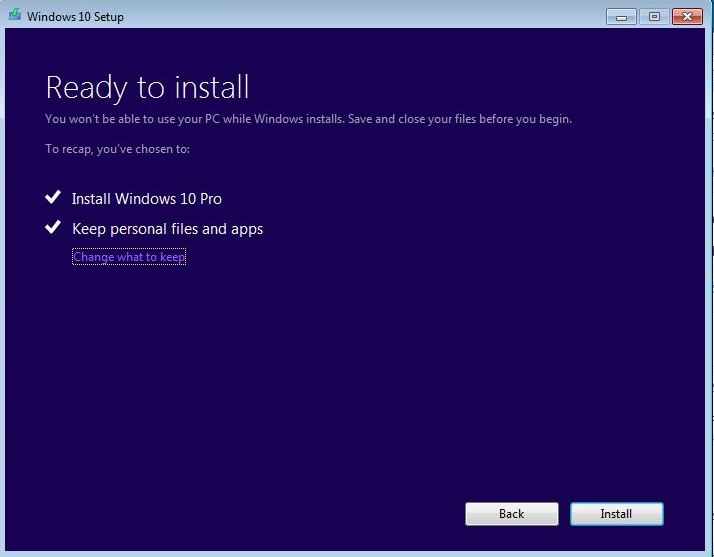
После перезагрузки установка возобновляется и процесс установки продолжается.
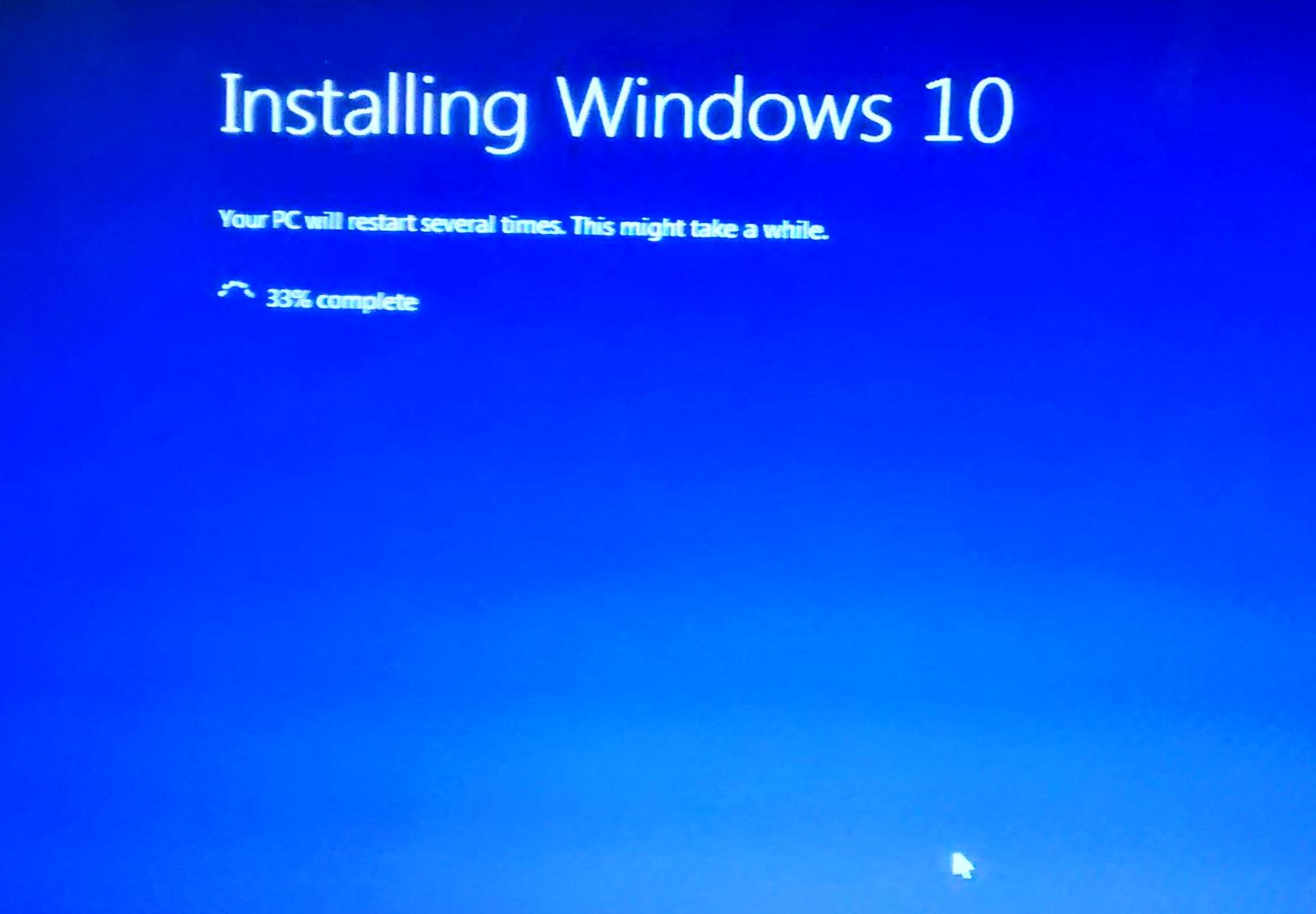
Ваш компьютер снова перезагружается, и вы видите сообщение «Обновление Windows». Он состоит из трех этапов: копирование файлов, установка функций и драйверов, настройка параметров.
Это последний этап обновления Windows 10, во время которого ваш компьютер несколько раз перезагрузится.
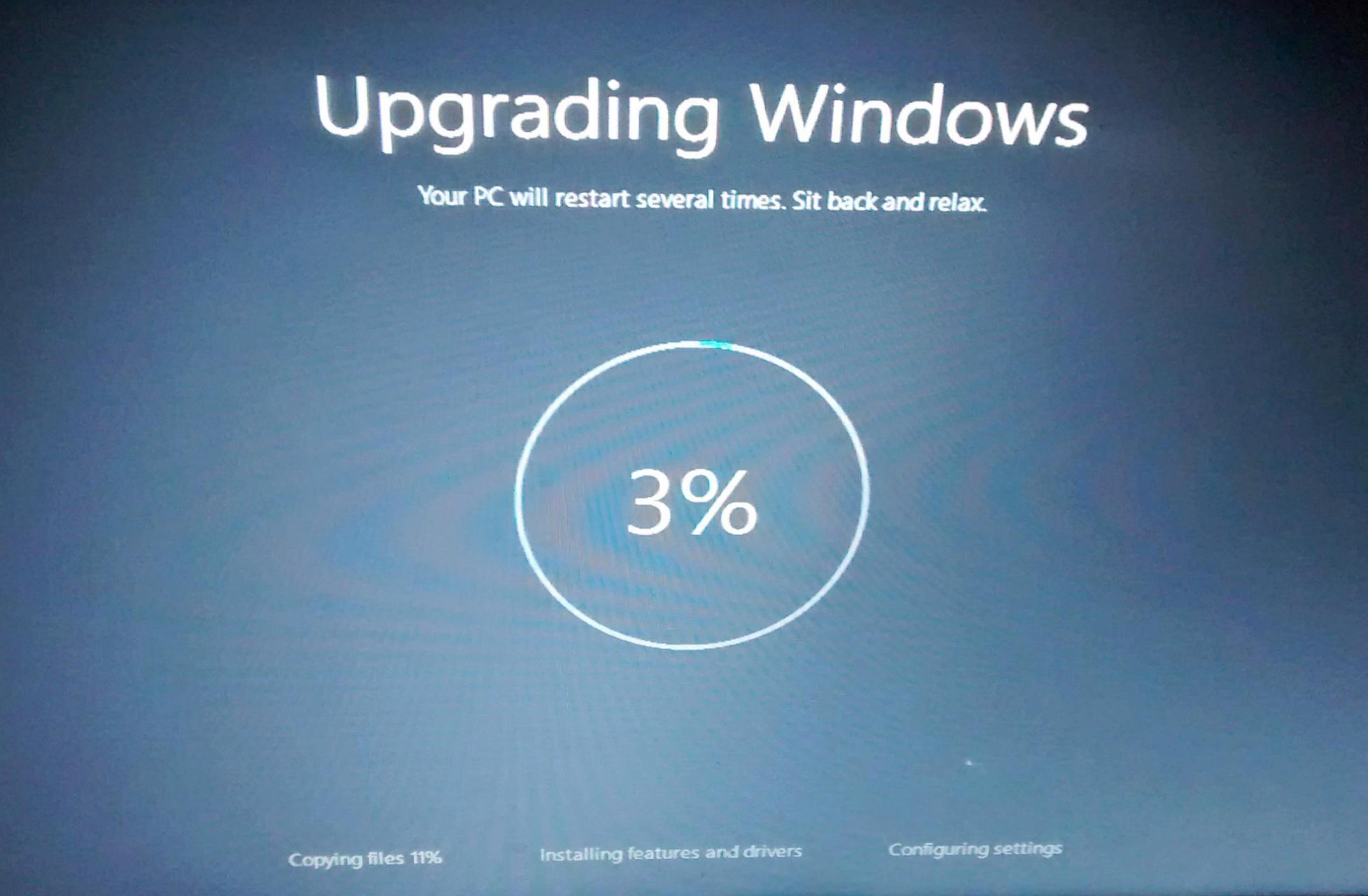
Что еще? Ну вот, все сделано.
Ваш компьютер обновлен до Windows 10. Просто войдите в операционную систему, и вы попадете в следующее окно для настройки параметров.
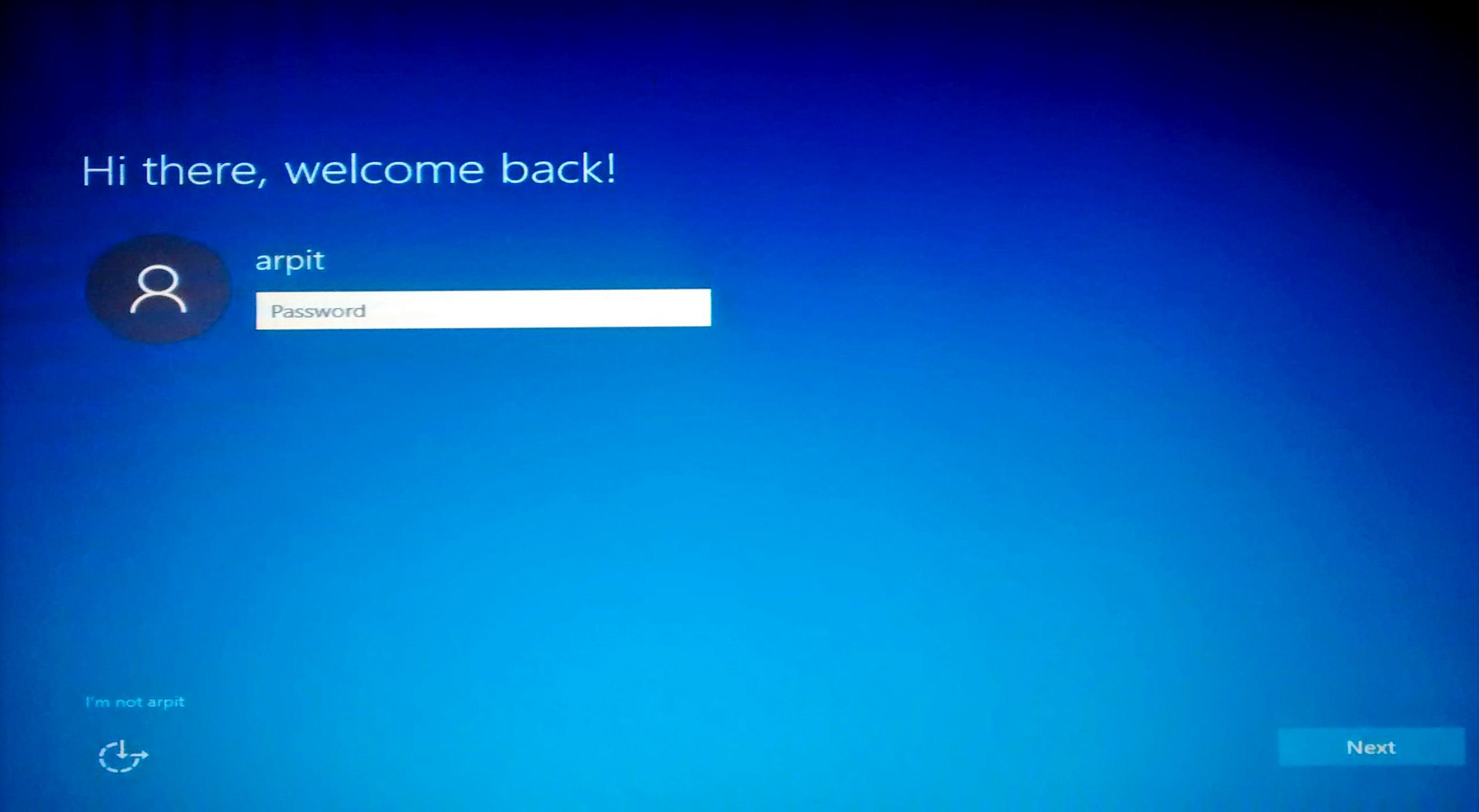
Вам будет показано окно, в котором представлены новые приложения Windows 10. К ним относятся «Фотографии», Microsoft Edge, «Музыка», «Кино и ТВ». Просто нажмите «Далее», и ваш компьютер с Windows 10 готов к использованию.
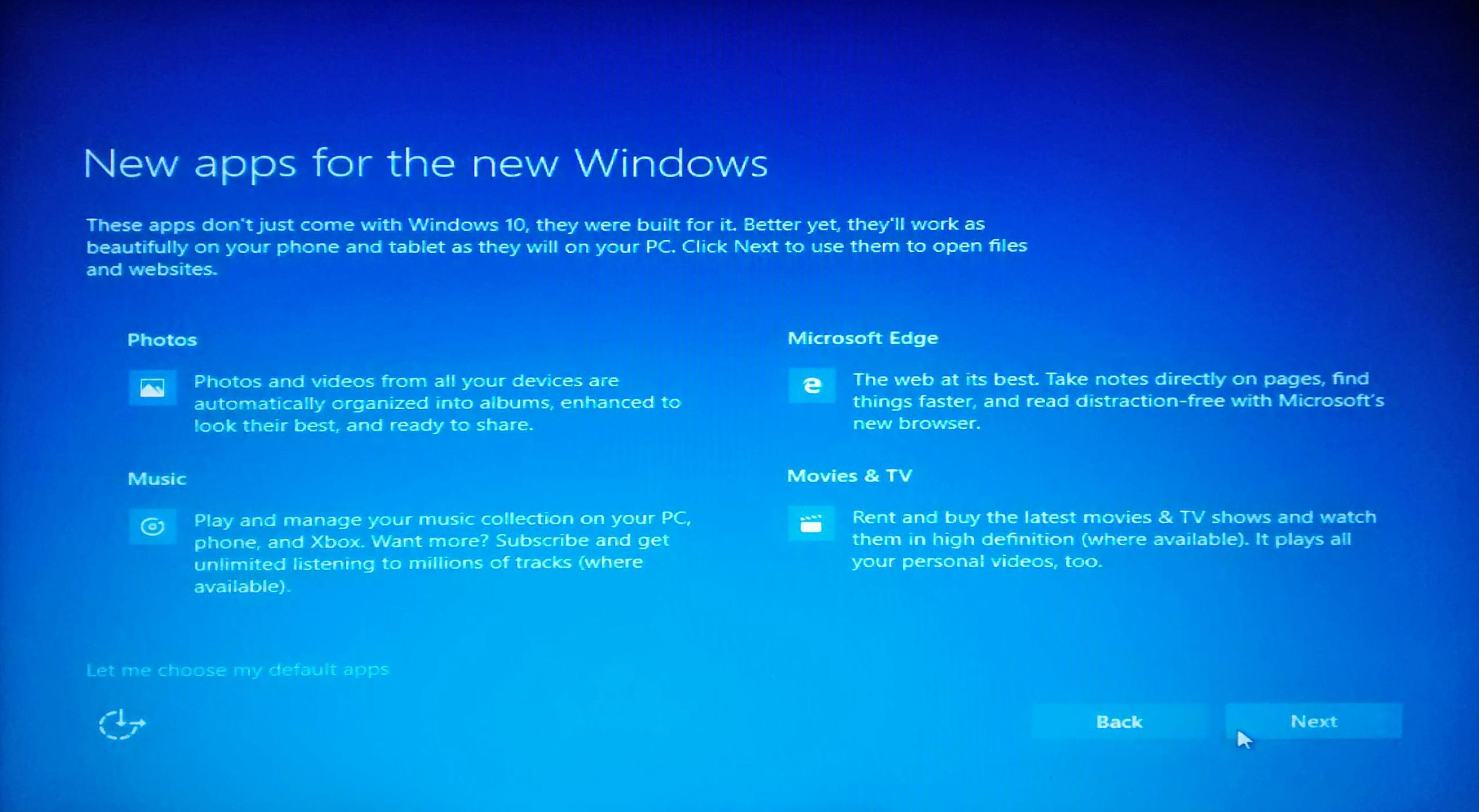
Вот как выглядел мой запасной компьютер после обновления с Windows 7 Ultimate до Windows 10 Pro. Все настройки, файлы и приложения, которые уже были установлены в Windows 10. Даже приложения, закрепленные на панели задач, были импортированы как есть. По ошибке я забыл скопировать кое-что, написанное на стикерах – они тоже были импортированы.
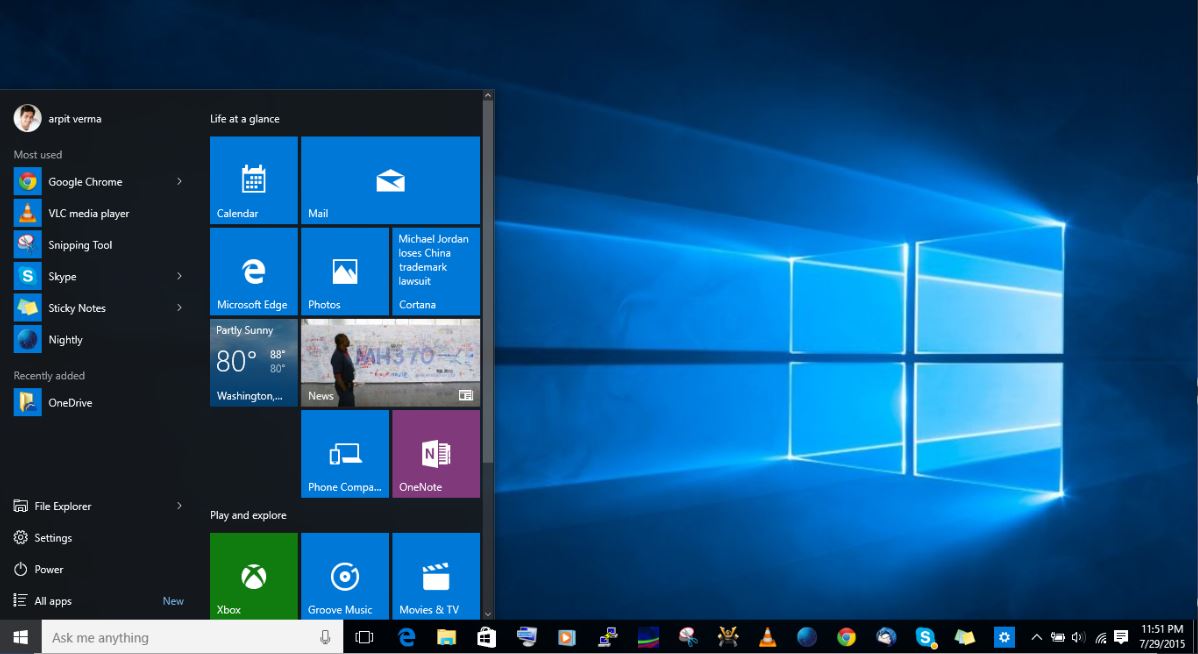
Вы можете перейти к пункту «Обновление и безопасность» в «Настройках», чтобы увидеть, что ваша подлинная Windows 7 или 8 обновлена до Windows 10, а ваша копия активирована.
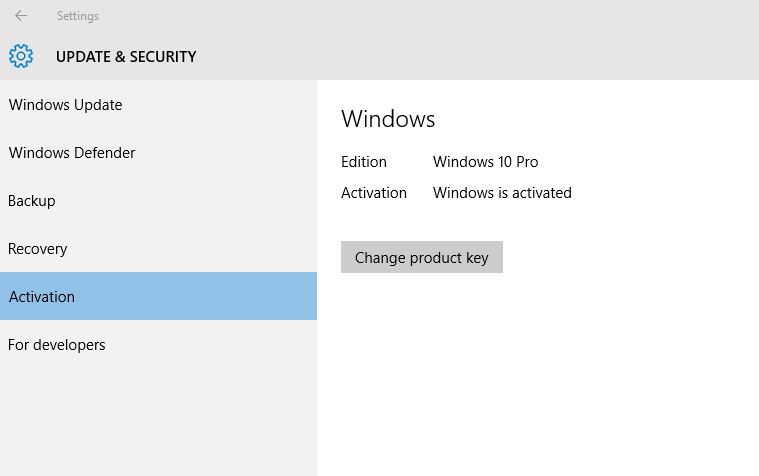
Теперь, после установки Windows 10, вы можете прочитать некоторые мифы об обновлении до Windows 10 здесь.
Считаете ли вы полезным руководство «Как установить Windows 10 без Центра обновления Windows»? Расскажите нам в комментариях ниже.