Создание локальной учетной записи в OOBE при установке Windows 11 24H2
Хотите ли вы создать локальную учетную запись в OOBE при установке обновления Windows 11 2024? Мы считаем, что многие пользователи хотят это сделать, и мы говорим этим пользователям, что ответ — да. MiniTool просто пишет полное руководство в этом посте.
Можно ли создать локальную учетную запись в OOBE Windows 11 24H2?
При установке Windows 11 24H2 вам будет предложено зарегистрироваться с учетной записью Microsoft, чтобы продолжить. Раньше вы могли ввести поддельный заблокированный адрес электронной почты и случайный пароль, чтобы избежать неприятностей. Однако теперь вам не разрешено это делать. Microsoft требует, чтобы вы создали учетную запись Microsoft заранее или на месте для установки.
Многие пользователи по-прежнему хотят создать локальную учетную запись при установке Windows 11 24H2. Возможно ли это сделать?
С помощью Rufus вы можете создать установочный диск Windows 11 24H2 с локальной учетной записью (минуя вход в учетную запись Microsoft).
Как создать локальную учетную запись в OOBE при установке Windows 11 24H2? Вы можете продолжить чтение, чтобы получить полную инструкцию.
Как создать локальную учетную запись в OOBE Windows 11 24H2?
Следующие шаги помогут вам установить Windows 11 24H2 с локальной учетной записью через Rufus.
Подготовка: сделайте резервную копию вашего компьютера
Чтобы защитить файлы на вашем ПК, вам лучше сделать резервную копию вашего устройства на внешнем жестком диске. Попробуйте MiniTool ShadowMaker, чтобы сделать эту работу.
MiniTool ShadowMaker — это профессиональное программное обеспечение для резервного копирования Windows. Вы можете использовать его для резервного копирования файлов, папок, разделов, дисков и систем. Сначала вы можете попробовать пробную версию этого программного обеспечения, поскольку она позволяет вам бесплатно испытать функции резервного копирования и восстановления в течение 30 дней.
Пробная версия MiniTool ShadowMakerНажмите для загрузки100% чистый и безопасный
Шаг 1: Загрузите ISO-файл Windows 11 24H2
Вы можете загрузить предварительный ISO-файл Windows 11 24H2 до финального релиза. Однако, если вы хотите загрузить предварительную сборку, вам необходимо присоединиться к программе Windows Insider. После этого вы можете перейти на страницу загрузок Windows Insider Preview для загрузки ISO-файла Windows 11 Insider Preview (канал Release Preview).
Вот полное руководство: безопасная загрузка и установка официального ISO-образа Windows 11 Insider Preview.
Шаг 2: Загрузите Rufus
Перейти на эту страницу чтобы загрузить последнюю версию Rufus.
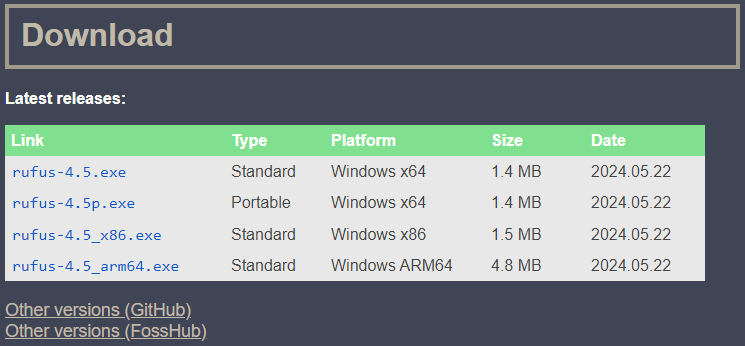
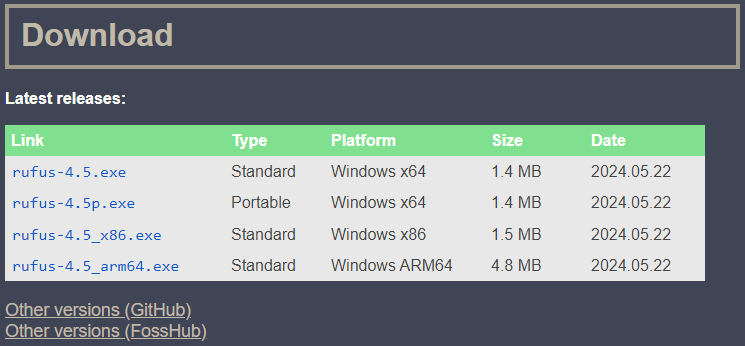
Шаг 3: Создание установочного носителя Windows 11 24H2
Вам не нужно никаких дополнительных шагов для установки Rufus. Это означает, что вы можете просто дважды щелкнуть загруженный файл Rufus, чтобы открыть его. Затем выполните следующие шаги, чтобы создать установочный носитель Windows 11 24H2 и создать локальную учетную запись, используя свое имя пользователя.
Шаг 1. Нажмите кнопку ВЫБИРАТЬ кнопка в Выбор загрузки раздел.
Шаг 2. Выберите загруженный файл Windows 11 24H2 ISO на вашем устройстве.
Шаг 3. Нажмите кнопку Начинать кнопка.
Шаг 4. Выберите Создайте локальную учетную запись с именем пользователя на всплывающем интерфейсе.
Шаг 5. Нажмите ХОРОШО.
Шаг 6. Нажмите НАЧИНАТЬ чтобы начать процесс создания.
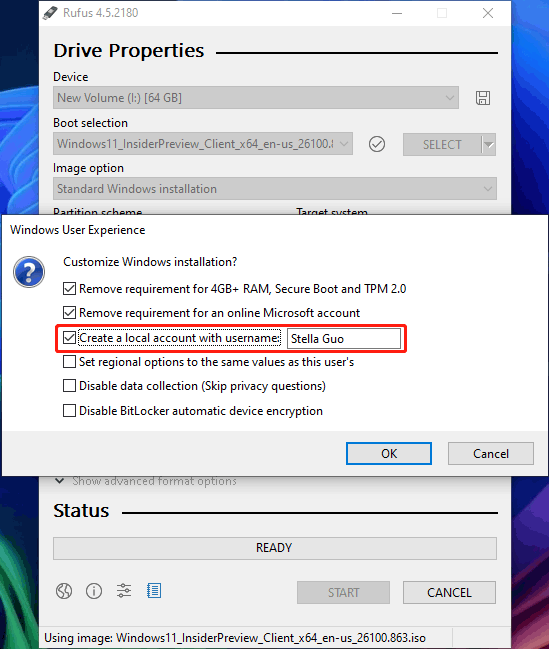
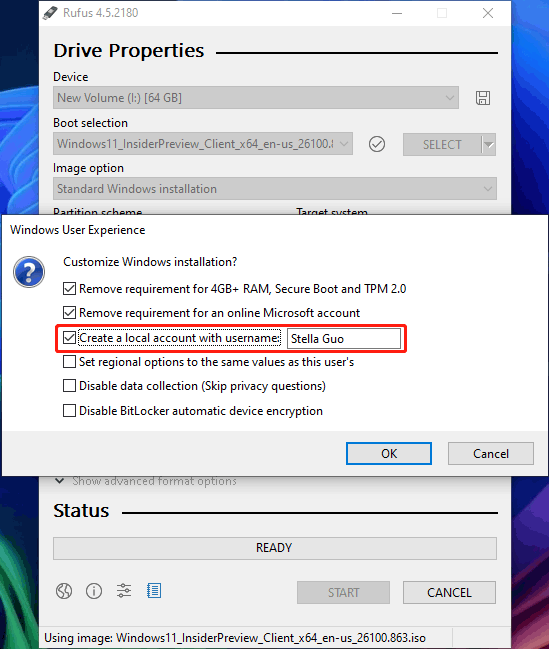
Дождитесь окончания процесса.
Шаг 4: Установка Windows 11 24H2 с локальной учетной записью
Шаг 1. Загрузите компьютер с установочного USB-накопителя.
Шаг 2. Следуйте инструкциям на экране для установки Windows 11 24H2. Вы можете обнаружить, что вы устанавливаете Windows 11 24H2, минуя создание как учетной записи Microsoft, так и локальной учетной записи.
Нижняя граница
Видите ли, очень просто создать локальную учетную запись в OOBE Windows 11 24H2. Просто попробуйте Rufus, он поможет вам сделать эту работу.