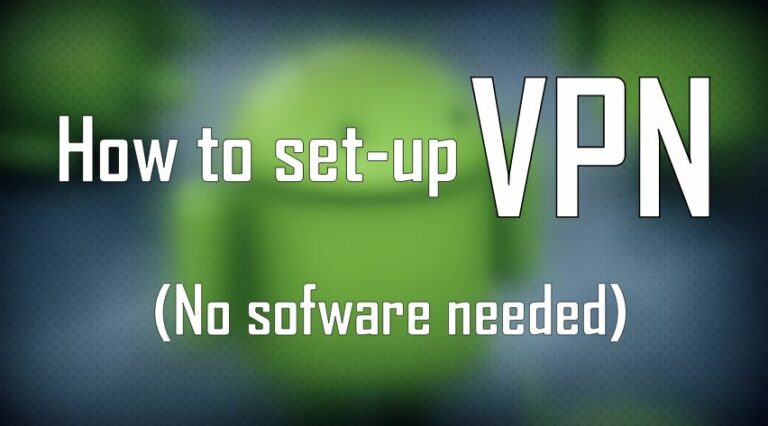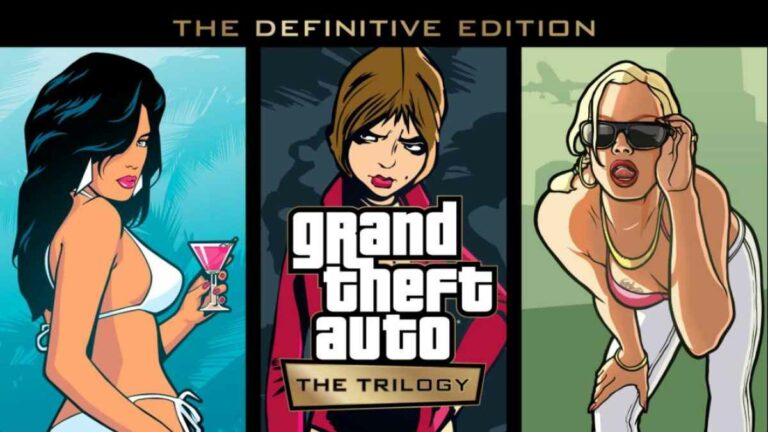Создайте загрузочный USB-накопитель без какого-либо программного обеспечения в Windows 10 (с использованием CMD)
В наши дни мало кто записывает ISO-образы на диски и использует их в качестве загрузочных носителей. Теперь их заменили USB-накопители, поскольку они являются более быстрым и удобным способом установки операционной системы на компьютер.
Хотя существует множество инструментов для создания загрузочного USB-накопителя, один из них предоставлен даже Microsoft; есть способ сделать то же самое без какого-либо программного обеспечения. Все, что вам нужно сделать, это запустить командную строку и следовать нескольким простым инструкциям. Давайте посмотрим на это.
Создайте загрузочный USB-накопитель без какого-либо программного обеспечения в Windows 10 (с использованием CMD)
Чтобы создать загрузочный USB-накопитель с помощью CMD, сначала вам необходимо отформатировать USB-накопитель с помощью diskpart.
- Вставьте USB-накопитель в компьютер.
- Откройте меню «Пуск» и введите КМД чтобы найти командную строку. Щелкните правой кнопкой мыши командную строку и выберите Запустить от имени администратора.
Кроме того, вы также можете открыть командную строку, нажав Windows+R > Введите CMD > Нажмите Enter. - Когда появится окно командной строки, введите часть диска и ударил входить. Подождите, пока запустится утилита diskpart.
- В новом окне diskpart введите список дисков и нажмите Enter. Он покажет вам все активные диски на вашем компьютере.
- Скорее всего, вы увидите два типа дисков.
Диск 0 предназначен для жесткого диска и,
Диск 1 предназначен для вашего USB-накопителя с полной емкостью. - Поскольку мы собираемся создать загрузочную флешку с помощью CMD, работать будем с Диском 1.
- Тип выберите диск 1 в том же окне и нажмите Enter. Вы получите сообщение «Диск 1 теперь выбранный диск». Это означает, что любая дальнейшая операция, которую вы выполните, будет напрямую влиять на ваш диск 1.
- Тип чистый и ударил Входить чтобы удалить все данные с USB-накопителя. Команда Clean отформатирует ваш загрузочный диск. Вы получите сообщение типа «Diskpart успешно очистил диск».
- Тип создать основной раздел и ударил Входить. Вы получите сообщение типа Diskpart удалось создать указанный раздел.
- Тип выберите раздел 1 и ударил Входить. Он выберет раздел 1 для настройки его в качестве активного раздела.
- Далее введите активный и ударил Входить. Это активирует текущий раздел.
- Теперь введите быстро отформатировать fs=ntfs и ударил Входить. Эта команда быстро отформатирует текущий раздел в файловую систему NTFS.
- Тип Выход и ударил Входить. Команда Exit закроет программу Diskpart, но не закроет окно CMD.
Копирование файлов из ISO-образа вашего ПК/DVD на загрузочный USB-накопитель вручную:
Все, что вам нужно сделать, это открыть файлы на DVD или ISO, скопировать их и вставить на USB-накопитель вручную. Это сделает ваш USB-накопитель загрузочным в Windows 10 (и более ранних версиях).
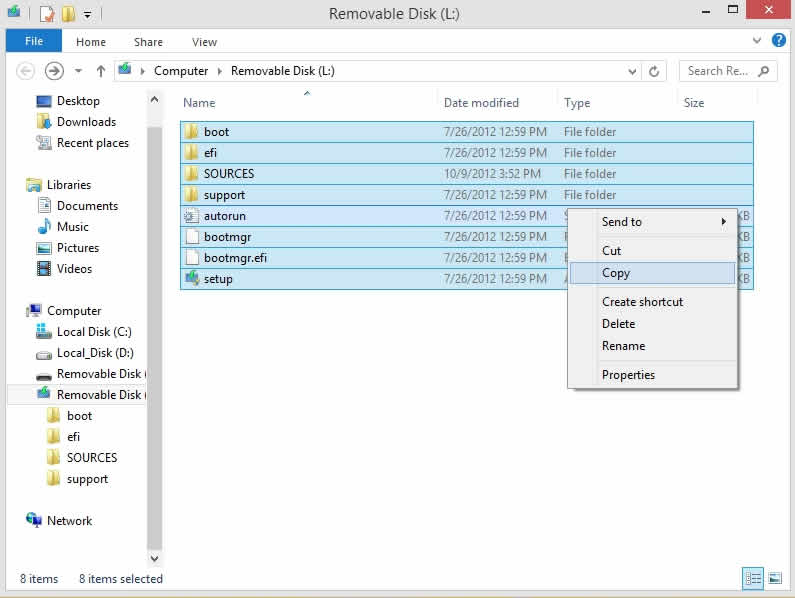
Также ознакомьтесь с нашей статьей о том, как легко отформатировать поврежденные SD-карты и восстановить доступ к потерянным данным.
Копирование файлов с DVD на загрузочный USB с помощью CMD:
Предположим, что USB-накопитель является Г: драйв, и DVD-приводу присвоена буква E. Вы также вставили DVD-диск в DVD-привод, откуда хотите скопировать данные для создания загрузочного USB-накопителя через CMD.
По умолчанию активный каталог командной строки для прав администратора находится в C:\Windows\System32>. Мы перейдем к командной строке, чтобы установить DVD (E:) в качестве активного каталога. Помните, что внутри DVD-привода должен быть DVD.
- Просто введите Э: затем ударь Входитьа затем активный каталог меняется на E.
- Тип загрузочный компакт-диск и ударил Входить. Теперь активный каталог изменен на E:\boot>.
- Тип загрузочный раздел /nt60 г: и ударил Входить. Он создаст загрузочный сектор на диске G: (флеш-накопитель USB).
- Тип Выход и ударил Входить чтобы закрыть командную строку.
На этом этапе мы успешно создали загрузочный USB-накопитель, и он готов к использованию в качестве загрузочного носителя. Кроме того, если вы хотите узнать, как создать загрузочный USB-накопитель в Ubuntu, прочтите нашу связанную статью.
Чтобы установить Windows с загрузочного USB-накопителя, нам просто нужно скопировать все установочные файлы с установочного DVD-диска на USB-накопитель.
- Для этого откройте командную строку, как в предыдущих шагах.
- Когда откроется командная строка, введите скопируйте e:\*.* /s/e/fg: а затем нажмите Входить. Подождите, пока все файлы установщика DVD не будут скопированы на флэш-накопитель. Пожалуйста, дважды проверьте букву диска вашего USB и DVD. Здесь e — буква DVD-привода, на котором находится DVD-диск Windows, г — это буква диска, которую вы назначили внешнему USB-накопителю.
Итак, вот как вы можете сделать загрузочный USB-накопитель без программного обеспечения, готовый к использованию для установки Windows 10. Между тем, вы также можете прочитать нашу статью, чтобы узнать, как выполнить команду ping of death.
Не всем нравится идти по более длинному пути, когда для описанного выше метода есть простой путь. Некоторые из других методов, которые вы можете использовать, — это Media Creation Tool, или вы также можете использовать некоторые из лучших инструментов, которые можно использовать для бесплатного создания загрузочного ISO-образа Windows 10/11.