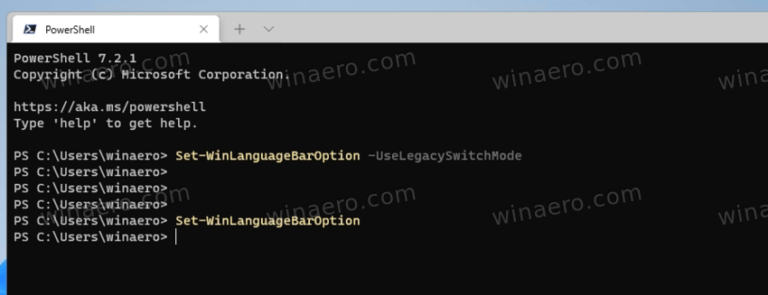Скачать игры Windows 7 для Windows 11
Здесь вы можете скачать Игры Windows 7 для Windows 11. Вы получите Пасьянс, Пасьянс Паук, Сапер, FreeCell, Сердечки и остальные классические карточные и настольные игры набора. Игры продолжат работать с того места, на котором вы остановились.
Начиная с Windows 8, Microsoft больше не поставляет классические игры вместе с этой ОС. Вместо этого он предлагает вам версии игр из Магазина. Новые игры содержат рекламу, имеют худшую производительность и другой игровой процесс. Многие пользователи недовольны этим изменением. Именно здесь в игру вступает классический пакет игр для Windows 7.

Пакет игры достиг версии 3 и теперь полностью совместим с Windows 11, Windows 10, Windows 8.1 и Windows 8. Помимо самих игр, он также получил ряд улучшений для Windows 11. Установщик теперь поддерживает High DPI и больше не выглядит размытым. Неработающий Game Explorer больше не отображается в меню «Пуск» Windows 11. Интернет-игры теперь являются необязательными и не проверяются по умолчанию.
Обновление 2022/11/10: программа установки обновлена до версии 3.1 и теперь совместима с Windows 11 22H2+. Это не выдает ошибку, например
Ошибка открытия файла для записи: C:\Windows\System32\en-US\cmncliM.dll.mui
Чтобы загрузить игры Windows 7 для Windows 11, следуйте инструкциям ниже.
Получите игры для Windows 7 для Windows 11
- Загрузите ZIP-архив с играми с помощью эта ссылка.
- Распакуйте и запустите файл Windows7Games_for_Windows_11_10_8.exe.

- Следуйте инструкциям мастера установки и выберите, какие игры вы хотите установить в Windows 11.

- Нажмите кнопку «Готово». Теперь в Windows 11 установлены игры для Windows 7!

Это очень легко.
Совет: Вы можете проверить загруженный файл. Установщик exe имеет следующие контрольные суммы:
9b0166d0569f6f5371b10521e105e957 *Windows7Games_for_Windows_11_10_8.exe
80b9ed664e92c955f8a6944075a33d96666d6400d6a6ea10977f68e64e152989 *Windows7Games_for_Windows_11_10_8.exe
Чтобы проверить это, откройте Терминал Windows, нажав Win + X на клавиатуре и выбрав Терминал Windows. При необходимости переключитесь на профиль PowerShell. Затем введите следующую команду.
Get-FileHash путь\to\Windows7Games_for_Windows_11_10_8.exe
При запуске по умолчанию вычисляется сумма SHA256. Чтобы проверить контрольную сумму MD5, выполните команду:
Get-FileHash путь\к\Windows7Games_for_Windows_11_10_8.exe -алгоритм MD5
Вы можете сэкономить свое время, добавив контекстное меню хэша файла в проводник.
Теперь давайте посмотрим, как запустить игры после их установки.
Запускаем установленные игры
- Нажмите кнопку «Пуск», а затем нажмите «Пуск». Все приложения.

- Спуститесь к букве «G», чтобы найти Игры папка. Вы можете использовать алфавитную навигацию, чтобы сэкономить свое время.
- В папке «Игры» вы найдете весь набор классических игр для Windows.

Вы сделали! Играйте в свои любимые игры прямо сейчас.
Пакет игр для Windows 7 совместим со всеми сборками Windows 11, Windows 10, Windows 8.1 и Windows 8. В список доступных игр входят:
- Пасьянс
- Пасьянс Паук
- Тральщик
- Свободная ячейка
- Сердца
- Шахматные титаны
- Маджонг Титаны
- Пурбл Плейс
Есть также Интернет-игры, Интернет-пики, Интернет-шашки и Интернет-нарды. К сожалению, Microsoft отключила для них игровые серверы, поэтому они больше не подключаются к ним «из коробки». Поэтому по умолчанию в установщике они не отмечены флажком.
Поддерживаемые языки и локали
Игры, включенные в этот пакет, поставляются с полным набором языковых ресурсов. Установщик способен определить, какие языки установлены в вашей ОС, и извлечь только необходимые ресурсы, чтобы сэкономить дисковое пространство и не заполнять его лишними файлами.
Таким образом, благодаря вышеуказанной оптимизации игры всегда будут запускаться на вашем родном языке, соответствующем текущей локали вашей версии Windows. Поддерживаются следующие языки.
Арабский (Саудовская Аравия), ar-SA
Болгарский (Болгария), bg-BG
Чехия (Чехия), cs-CZ
Датский (Дания), da-DK
Немецкий (Германия), из Германии
Греческий (Греция), el-GR
Английский (США), en-US
Испанский (Испания, международная сортировка), es-ES
Эстонский (Эстония) и-EE
Финский (Финляндия), fi-FI
Французский (Франция), fr-FR
Иврит (Израиль), он-ИЛ
Хорватский (Хорватия), hr-HR
Венгерский (Венгрия), ху-ХУ
Итальянский (Италия), it-IT
Японский (Япония), ja-JP
Корейский (Корея), ко-КР
Литовский (Литва), lt-LT
Латышский (Латвия), lv-LV
Норвежский, букмол (Норвегия), nb-NO
Голландский (Нидерланды), nl-NL
Польский (Польша), pl-PL
Португальский (Бразилия), pt-BR
Португальский (Португалия), pt-PT
Румынский (Румыния), ро-РО
Русский (Россия), ru-RU
Словацкий (Словакия), sk-SK
Словенский (Словения), sl-SI
Сербский (латиница, Сербия и Черногория (бывший)), sr-Latn-CS
Шведский (Швеция), sv-SE
Thai (Таиланд), th-TH
Турецкий (Турция), тр-ТР
Украинский (Украина), uk-UA
Китайский (упрощенный, Китай), zh-CN
Китайский (традиционный, Тайвань), zh-TW
Тихая установка (развертывание)
Программа установки поддерживает ключ /S, поэтому игры будут устанавливаться автоматически, без вмешательства пользователя. Буква S должна быть заглавной, это обязательное требование.
Запустите его следующим образом из батника или из любой консоли.
Windows7Games_for_Windows_11_10_8.exe /S
Если вы используете PowerShell, вам может потребоваться ввести полный путь к двоичному файлу или добавить к нему часть ./path, например:
./Windows7Games_for_Windows_11_10_8.exe /S
После этого игры будут автоматически установлены и зарегистрированы в Windows 11.
Если игры для Windows 7 не работают после обновления Windows 11
Если вы обновили предыдущую версию Windows или установили более новую сборку Windows 11 поверх старой, игры перестанут работать. Вам придется переустановить их. Просто переустановите пакет. Сделайте это следующим образом.
- Откройте приложение «Настройки» с помощью ярлыка Win + I.
- Нажмите на Приложения > Приложения и функции.

- В списке установленных приложений справа найдите Игры для Windows 7 для Windows 11, 10 и 8 вход.
- Нажмите кнопку с тремя точками рядом с названием приложения и выберите «Удалить» в меню. Таким образом, вы можете удалить его, как и любое другое приложение для Windows 11. Ознакомьтесь с руководством по удалению приложений в Windows 11.

- Нажмите на Удалить и подождите, пока приложение для удаления не удалит игры.

- Теперь запустите установщик игры еще раз. Они снова начнут работать.
Я рекомендую вам удалить игры для Windows 7 перед установкой новой сборки Windows 11. После обновления ОС установите их снова и продолжайте играть. Они сохранят вашу статистику и результаты.
Если вам понравилась эта статья, поделитесь ею, используя кнопки ниже. Это не потребует от вас многого, но поможет нам расти. Спасибо за вашу поддержку!