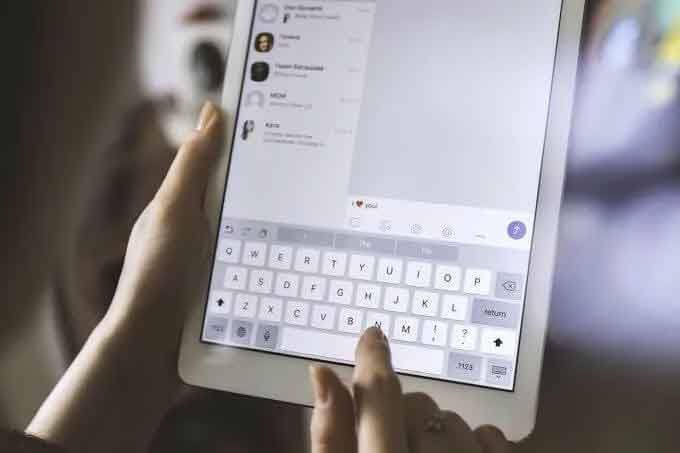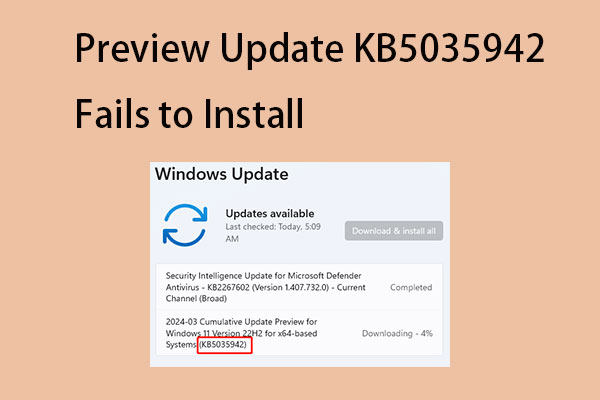Сбой при инициализации тома библиотечной системы? Почини это!
Некоторые пользователи сообщают, что сталкиваются с проблемой «сбой при инициализации системного тома библиотеки» при запуске команды bcdboot c:\windows/s H:/f UEFI. В этом посте MiniTool представлены некоторые решения.Год назад я купил новый жесткий диск и перенес на него свою установку Windows 10. Однако недавно на моем компьютере появилось исключение BSOD хранилища. И когда я проверил основной диск, я не обнаружил никаких проблем. Мой друг подумал, что это может быть вызвано неправильной настройкой конфигурации загрузки UEFI. И он предложил мне запустить команду bcdboot c:\windows/s H:/f UEFI. Но я получил сообщение об ошибке: сбой при инициализации тома библиотечной системы при выполнении команды. Как мне решить эту проблему?tomshardware.com
Многие пользователи столкнулись с проблемой, которая называется сбоем bcdboot при инициализации тома библиотечной системы. Если вы получили эту ошибку, вам не нужно слишком беспокоиться. В этом посте рассказывается, как решить проблему.
Исправление 1: удалить тот же скрытый раздел
Вы можете получить сообщение «Ошибка при инициализации тома библиотечной системы» из-за нескольких скрытые загрузочные разделы. Вы не можете увидеть его в проводнике Windows или в управлении дисками. Вот как его удалить.
1. Введите cmd в Поиск поле и выберите Запустить от имени администратора.
2. Введите следующие команды одну за другой и нажмите Входить после каждого.
- часть диска
- список дисков
- выберите диск 0 (диск 0 — текущий системный диск)
- раздел списка
- выберите раздел 1 (раздел 1 — это скрытый раздел на текущем системном диске)
- активный
- назначить букву = H
- Выход
- bcdboot c:\windows /s H: (на этом этапе вы получите сообщение об ошибке bcdboot)
3. Перезагрузите компьютер и посмотрите, загружается ли он с текущего системного диска. Затем проверьте статус скрытого загрузочного раздела, если там написано «Система, Активный, Основной раздел«.
4. Снова откройте командную строку и введите следующие команды, чтобы деактивировать загрузочный раздел в предыдущей системе.
- список дисков
- выберите диск 1 (диск 1 — предыдущий системный диск со скрытым загрузочным разделом)
- раздел списка
- выберите раздел 1
- неактивный
Исправление 2. Выполните автоматическое восстановление.
Windows 11/10 поставляется с множеством инструментов, которые помогают поддерживать и исправлять вашу систему. Одним из таких инструментов является среда восстановления Windows. Используя это решение, вы можете исправить проблему «сбой при инициализации тома библиотечной системы».
1. Нажмите кнопку Окна + я ключи вместе, чтобы открыть Настройки приложение.
2. Перейдите к Обновление и безопасность > Восстановление.
3. Нажмите кнопку Перезагрузить сейчас вариант под Расширенный запуск раздел. Теперь Windows перезагрузится в Выберите вариант синий интерфейс.
4. Вам нужно нажать Устранение неполадок во всплывающем окне, чтобы продолжить.
5. Нажмите Расширенные настройки для перехода на следующую страницу.
6. Выберите Восстановление при загрузке и дождитесь завершения процесса.

Исправление 3: переустановите систему
Если вышеуказанные решения не работают, вы можете попробовать переустановить операционную систему. Вот как это сделать:
Пробная версия MiniTool ShadowMakerНажмите, чтобы загрузить100% чисто и безопасно
1. Создайте загрузочный диск на любом рабочем компьютере.
2. Вставьте загрузочный диск в компьютер, на котором возникла проблема «сбой при инициализации тома библиотечной системы».
3. Загрузите компьютер и войдите в меню BIOS, чтобы настроить компьютер на загрузку с USB-накопителя.
4. Когда Установка Windows появится экран, выберите язык и клавиатуру. Затем нажмите Следующий.
5. На следующей странице нажмите Установите сейчас.

6. Следуйте инструкциям на экране, чтобы завершить действия.
Заключительные слова
Чтобы устранить проблему «сбой при инициализации системного тома библиотеки», вы можете обратиться к трем вышеуказанным методам устранения неполадок. Надеюсь, этот пост может быть для вас полезен.