Простые решения ошибки приложения Prime.exe в Windows 11/10
Некоторые пользователи могли столкнуться с ошибкой приложения Pime.exe на своих компьютерах Windows 11/10. Это распространенная ошибка в программах IBM ThinkPad 570 MT 2644. Не волнуйтесь. Эта статья с сайта MiniTool проведет вас через простые шаги по устранению этой сложной проблемы.
Что такое Prime.exe? Это исполняемый файл, созданный IBM Inc. для моделей IBM ThinkPad, который является инструментом CD-Recovery для систем IBM. Ошибка Prime.exe обычно возникает, когда соответствующий файл отсутствует или поврежден из-за заражения вредоносным ПО. Другие сообщения об ошибках этой проблемы включают:
- Ошибка в приложении: PRIME.EXE
- Ошибка программного обеспечения Win32: PRIME.EXE
- PRIME.EXE не работает
- PRIME.EXE: Ошибка пути к приложению
Затем мы приступим к различным методам устранения неполадок, чтобы исправить ошибку приложения Prime.exe. Просто продолжайте читать.
Как исправить ошибку приложения Prime.exe в Windows 11/10?
Сканирование на наличие вирусов и вредоносных программ
Поскольку основной причиной ошибки являются вредоносные программы и вредоносное ПО, мы советуем вам просканировать систему на наличие вирусов и вредоносного ПО с помощью средства удаления вредоносных программ или встроенной функции Windows – Windows Defender. Сейчас мы дадим вам подробные инструкции по шагам сканирования в Windows 11.
Шаг 1: Нажмите кнопку Окна и я ключи для запуска Настройки приложение.
Шаг 2: Выберите Конфиденциальность и безопасность из левой панели и откройте Безопасность Windows с правой стороны окна. Затем нажмите на Защита от вирусов и угроз.
Шаг 3: Нажмите на Параметры сканированияи прокрутите вниз, чтобы найти Автономное сканирование Microsoft Defender.
Шаг 4: Нажмите Сканировать сейчас кнопку и дождитесь завершения процесса.
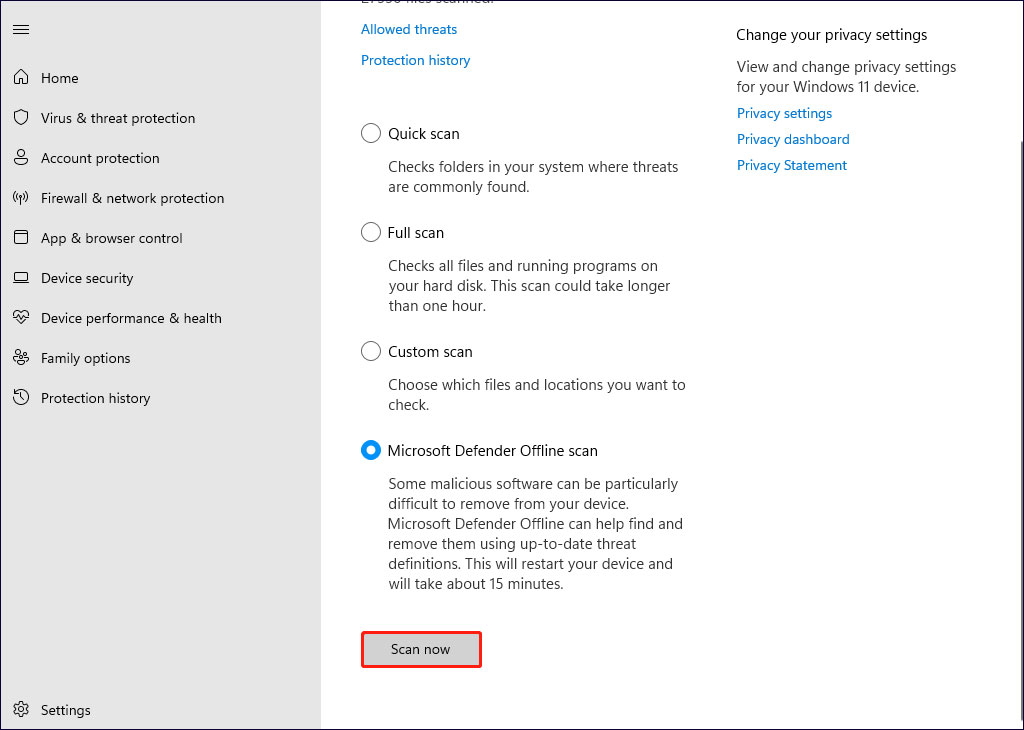
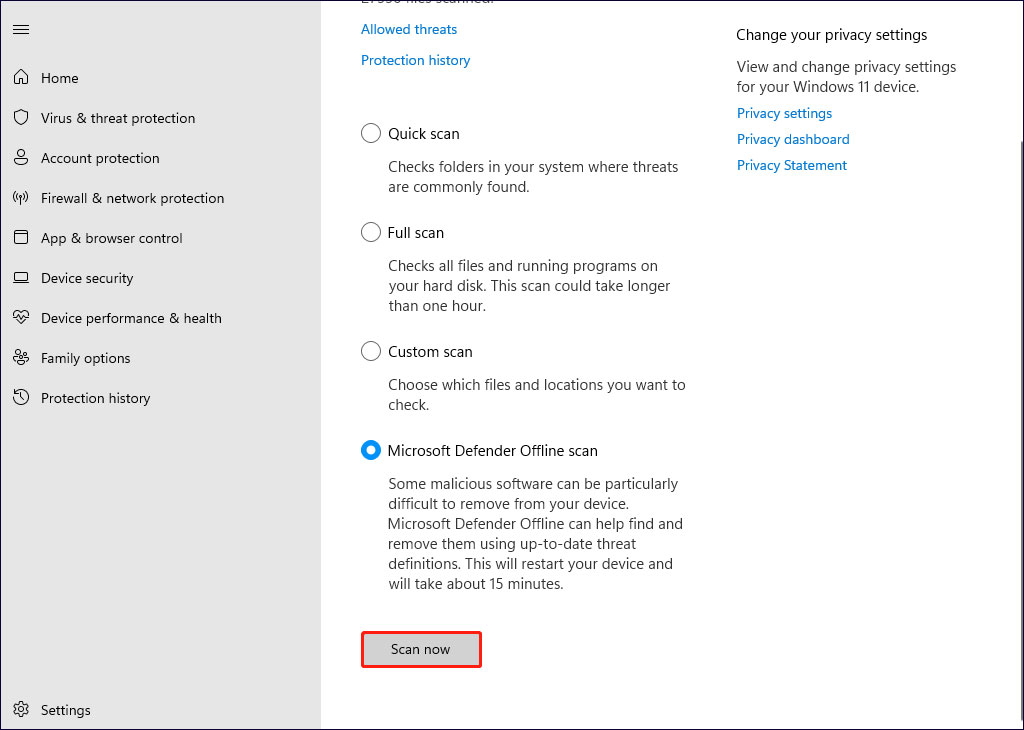
После завершения сканирования ваш ПК автоматически перезагрузится. После перезагрузки, надеюсь, ошибка приложения: PRIME.EXE должна быть устранена.
Запустить диагностику памяти
Если что-то не так с памятью вашей системы, может возникнуть ошибка. В этом случае вам следует запустить средство диагностики памяти, которое может проверить, есть ли плохая память в вашей оперативной памяти, чтобы исправить ошибку приложения Prime.exe в Windows 11/10.
Чтобы запустить этот инструмент, введите Диагностика памяти Windows в поле поиска. Затем щелкните результат поиска под названием Windows Memory Diagnostic, чтобы открыть этот инструмент. Щелкните Перезагрузите сейчас и проверьте наличие проблем (рекомендуется). Затем терпеливо ждите завершения процесса сканирования.
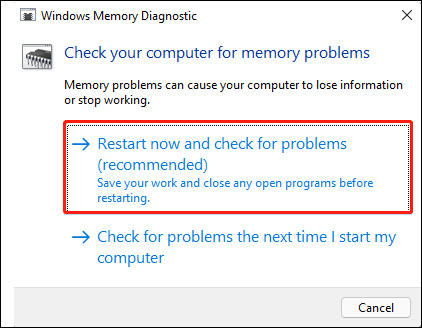
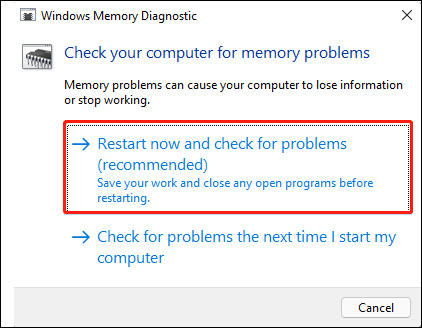
Запустите сканирование SFC
Вы можете запустить Проверка системных файлов для сканирования системы на предмет проблемных файлов, и если есть какой-либо файл, вызывающий сомнения, он заменит поврежденные файлы здоровыми, не влияя на систему. Чтобы запустить SFC:
Шаг 1: Введите cmd в строке поиска Windows и выберите Запустить от имени администратора.
Шаг 2: После того, как вы откроете окно командной строки, введите команду sfc /scannow и ударил Входить.
Шаг 3: После завершения сканирования перезагрузите компьютер и проверьте, сохраняется ли проблема с Prime.exe.
Запустить восстановление системы
Если вышеперечисленные методы устранения неполадок не сработали, вы можете запустить восстановление системы, чтобы вернуть ее в состояние, когда не было ошибки Prime.exe. Но предварительным условием является создание точки восстановления системы.
Чтобы запустить восстановление системы, выполните указанные действия.
Шаг 1: В Начинать Меню, поиск Точка восстановления системы и откройте его.
Шаг 2: Нажмите на Защита системыи нажмите на Восстановление системы….
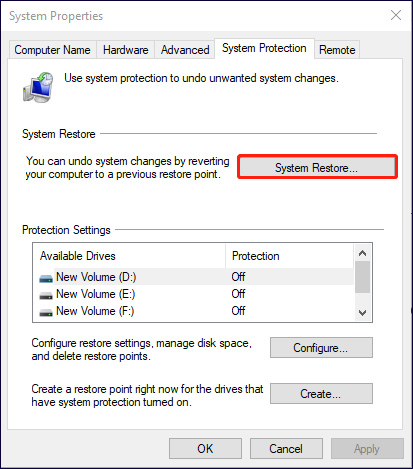
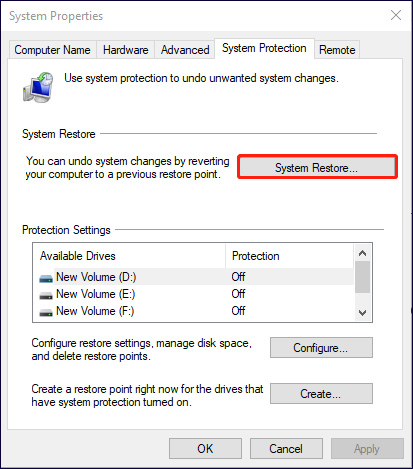
Шаг 3: Щелкните Следующийи выберите точку восстановления для продолжения процесса.
Пробная версия MiniTool ShadowMakerНажмите для загрузки100% чистый и безопасный
Нижняя граница
Вот и все, что касается исправления ошибки приложения Prime.exe в Windows 11/10. Надеемся, что решения, описанные в этой статье, помогут вам справиться с этой проблемой.






