Простые решения для сброса консоли Services.msc в Windows 11/10
Windows Services Manager или Services.msc — это особая функция в Windows, которая позволяет вам получать доступ и управлять различными важными службами на вашем компьютере. Если вы хотите сбросить консоль Services.msc в Windows 11/10 по каким-либо причинам, эта статья с веб-сайта MiniTool может дать вам некоторые исправления.
Если вы когда-либо использовали Services.msc на удаленном компьютере, Services.msc запомнит только компьютер, к которому вы подключались в последний раз, и в этом случае диспетчер служб на хост-компьютере может отображать службы на удаленном компьютере.
Чтобы исправить эту проблему, вы можете сбросить консоль Services.msc в Windows 11/10. Более того, вы можете сбросить ее, чтобы восстановить поврежденные службы из-за различных причин, таких как проникновение вируса или очистка неправильных конфигураций для оптимизации производительности системы.
Как сбросить консоль Services.msc в Windows 11/10?
Есть два способа сбросить консоль Services.msc в Windows 11/10, и вам будут даны подробные инструкции по выполнению этих двух способов. Просто продолжайте читать терпеливо.
Исправление 1: Удалить файлы Services.msc
Вы можете очистить консоль Services.msc в Windows 11/10, удалив файлы Services.msc. После завершения этой операции изменения, внесенные представлением консоли, будут сброшены до значений по умолчанию. Чтобы удалить файл Services.msc, выполните подробные шаги ниже.
Шаг 1: Нажмите кнопку Окна ключ и р одновременно нажмите клавишу, введите услуги.msc в Бегать диалоговое окно и нажмите кнопку ХОРОШО кнопку, чтобы открыть его.
Шаг 2: Нажмите на Файл в левом верхнем углу окна, а затем нажмите на кнопку Параметры… кнопка.
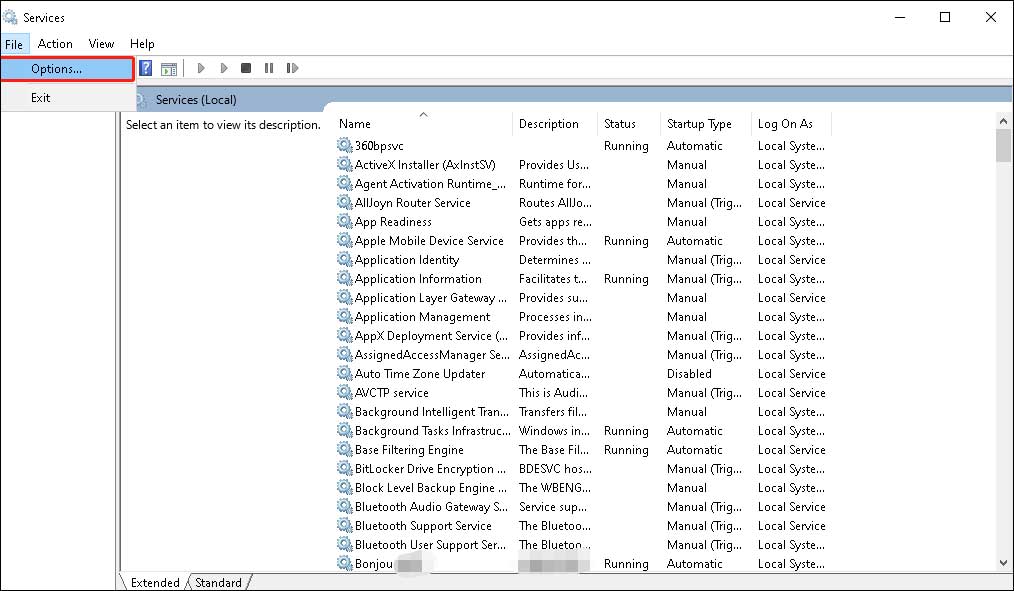
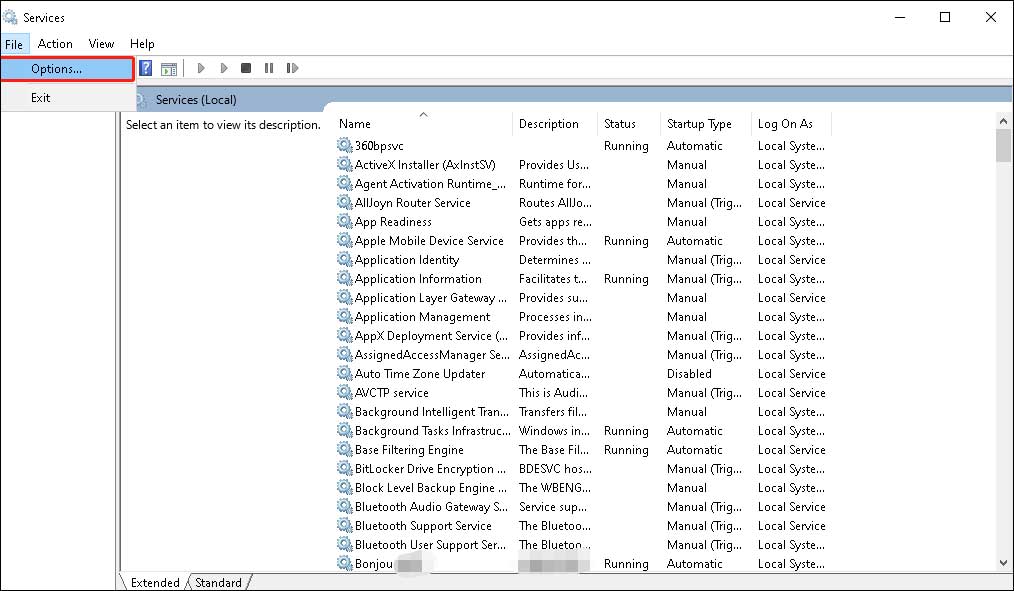
Шаг 3: нажмите кнопку Удалить файлы кнопка.
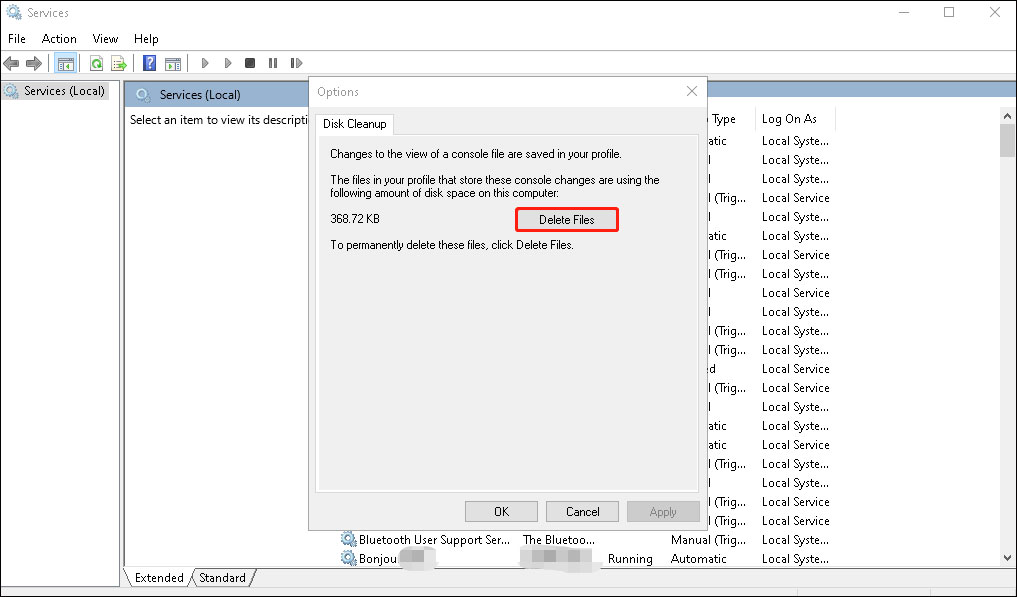
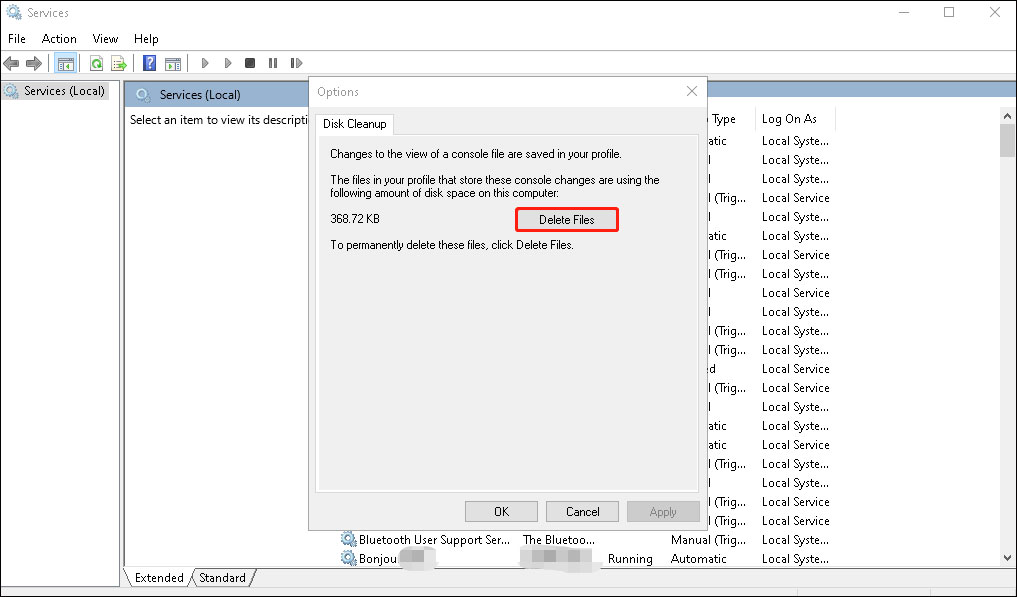
Шаг 4: Щелкните Да для подтверждения этой операции в окне подсказки.
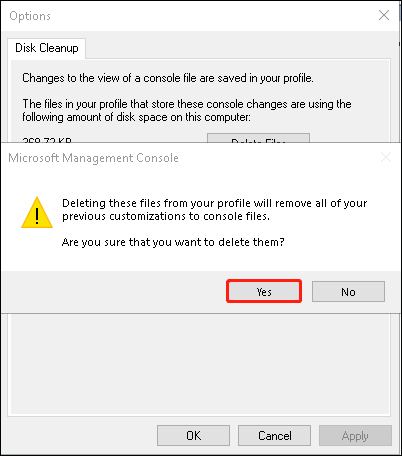
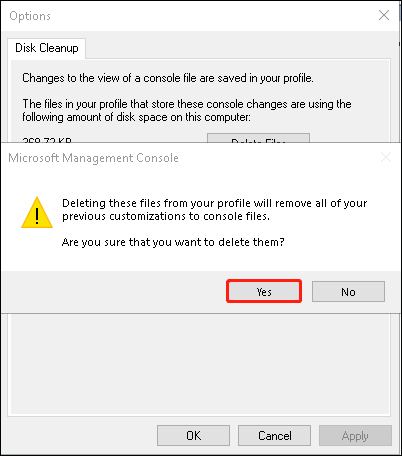
Шаг 5: Щелкните ХОРОШО и перезапустите диспетчер служб.
Исправление 2. Удалите файл Services.msc вручную
Второе исправление — вручную удалить файл Services.msc. Пожалуйста, закройте приложение Services, прежде чем продолжить эту операцию.
Шаг 1: Нажмите кнопку Окнаключ и р одновременно нажмите клавишу, введите %данные приложения% в Бегать диалоговое окно и нажмите кнопку ХОРОШО кнопку, чтобы продолжить.
Шаг 2: Затем вы получите доступ к Роуминг папку в проводнике, найдите и откройте Майкрософт папка внутри папки Roaming.
Шаг 3: Затем найдите и откройте ММК папка.
Шаг 4: Найдите услуги файл и удалите этот файл. Windows 11/10 автоматически создаст этот файл при следующем открытии диспетчера служб.
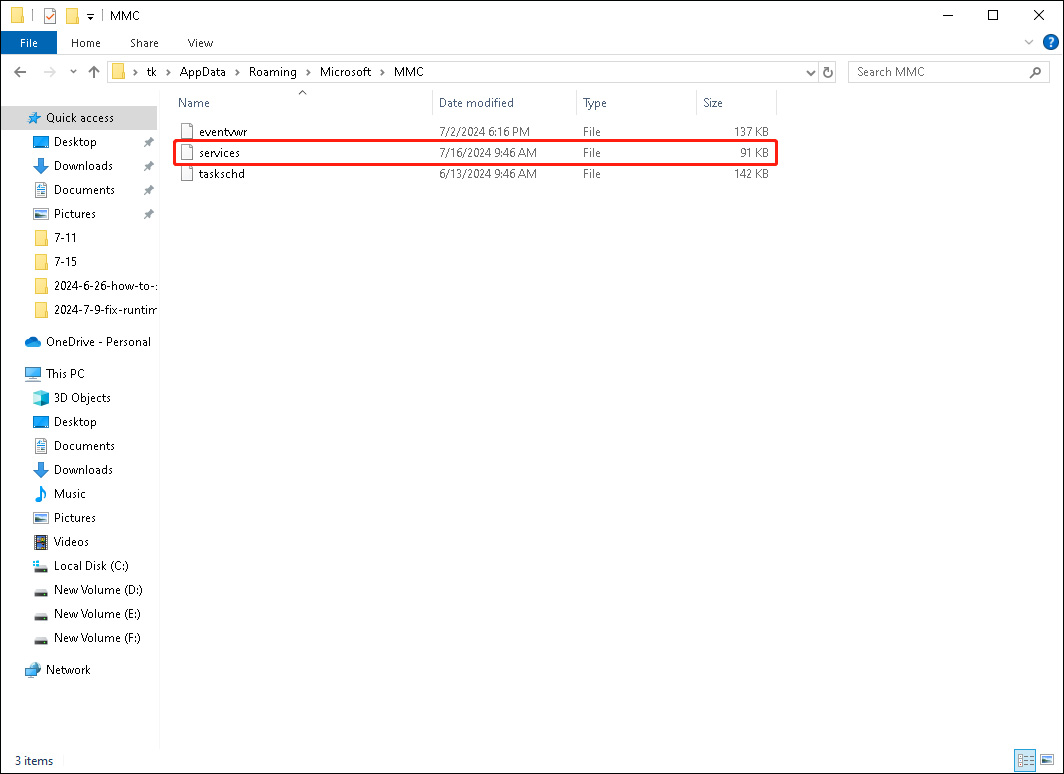
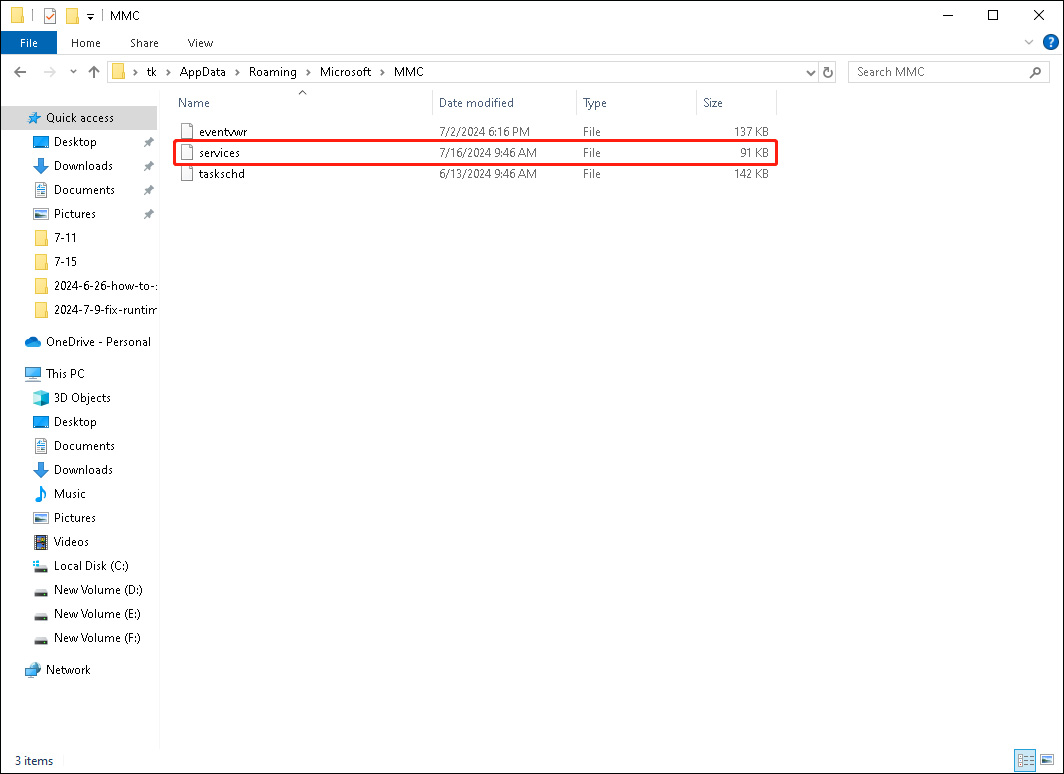
Примечание:
Вам может потребоваться выполнить эти действия для очистки консоли Services.msc в Windows 11/10 каждый раз, когда вы отключаетесь от удаленного компьютера.
Как сбросить все службы в Windows 11?
Если вы внесли много изменений в services.msc и хотите восстановить их все, это может быть сложно, так как вы не знаете, какие службы были изменены. В этом случае вы можете сбросить настройки ПК или выполнить чистую установку системы Windows для сброса всех служб до состояния по умолчанию в Windows 11. Здесь мы расскажем вам, как сбросить настройки вашего ПК:
Идти к Начинать > Настройки > Система > Восстановлениезатем нажмите кнопку Сброс ПК кнопка из Сбросить настройки этого ПК раздел. Вы можете выбрать либо Сохранить мои файлы или Удалить все чтобы начать процесс.
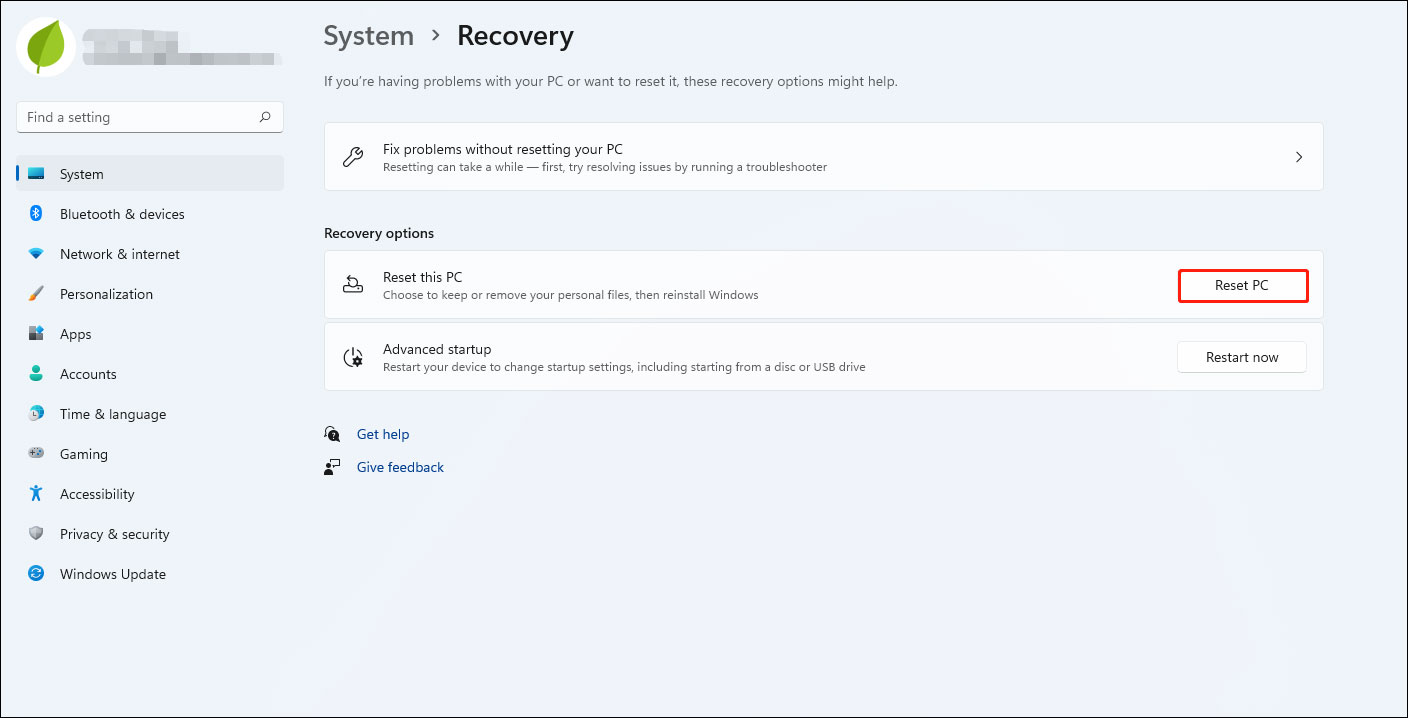
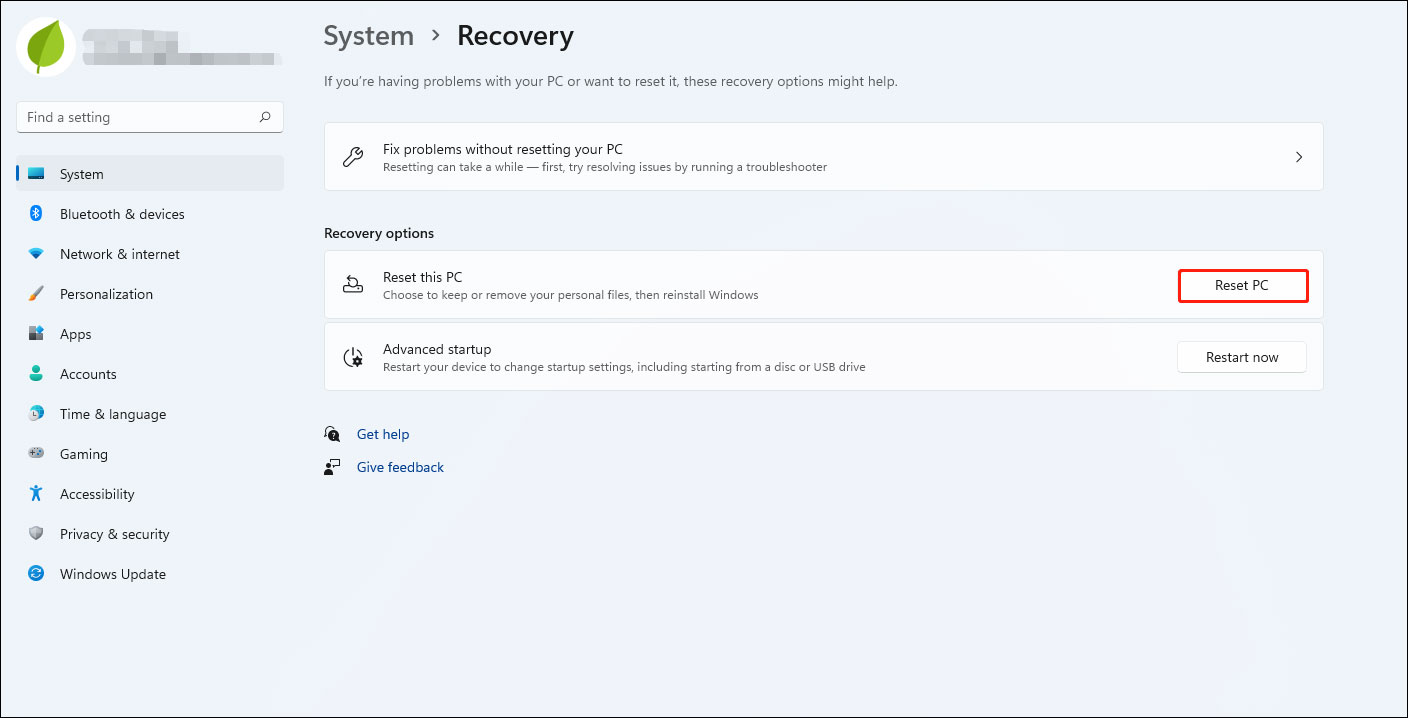
Однако оба метода могут привести к потере данных, особенно последний, чистая установка Windows сотрет все ваши данные. Поэтому вы можете сделать резервную копию своего ПК, прежде чем приступать к любому из двух методов. MiniTool ShadowMaker — это превосходное программное обеспечение для резервного копирования ПК. Оно может делать резервные копии системы, файлов и папок, разделов и дисков. Кроме того, оно может создавать инкрементные и дифференциальные схемы резервного копирования, чтобы помочь вам сэкономить место на диске.
Пробная версия MiniTool ShadowMakerНажмите для загрузки100% чистый и безопасный
Обернуть вещи
Вот и все о том, как сбросить консоль Services.msc в Windows 11/10. Вы можете попробовать их, если вам нужно сбросить консоль Services.msc.






