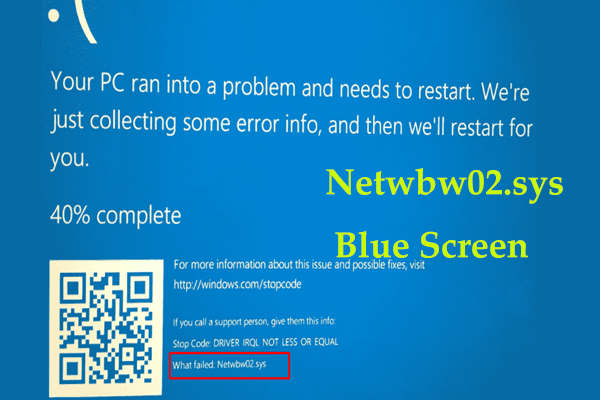Приложение, которое вы пытаетесь установить, не является приложением, проверенным Microsoft
Когда вы пытаетесь установить приложение в Windows 11/10, вы можете получить сообщение об ошибке «Приложение, которое вы пытаетесь установить, не является приложением, проверенным Microsoft». Этот пост от MiniTool предлагает решения этой проблемы.
При попытке установить программное обеспечение, не проверенное корпорацией Майкрософт, может появиться сообщение «Приложение, которое вы пытаетесь установить, не является приложением, проверенным корпорацией Майкрософт». Это сообщение является частью функции рекомендаций приложений в SmartScreen Защитника Windows, которая может помочь вам избежать загрузки и установки вредоносного программного обеспечения.

Как исправить приложение, которое вы пытаетесь установить, не является приложением, проверенным Microsoft
Как исправить сообщение «Приложение, которое вы пытаетесь установить, не является приложением, проверенным Microsoft» или как изменить настройки рекомендаций приложений в Windows? Вы можете отключить настройки рекомендаций приложений. Есть 3 способа:
Способ 1: через настройки
Как изменить настройки рекомендаций приложений в Windows? Во-первых, вы можете использовать приложение «Настройки».
Шаг 1: Нажмите кнопку Окна + я ключи вместе, чтобы открыть Настройки приложение.
Шаг 2: Перейти к Программы > Приложения и функции. Затем нажмите кнопку Выберите, где получить приложения выпадающее меню.
Шаг 3: Измените его с Только в Microsoft Store (рекомендуется) к В любом месте.

Способ 2: через редактор реестра
Вы также можете исправить проблему «Приложение, которое вы пытаетесь установить, не является приложением, проверенным Microsoft» с помощью редактора реестра.
Шаг 1: Нажмите кнопку Клавиша Windows + R открыть Бегать диалоговое окно. Тип regedit и нажмите ХОРОШО.
Шаг 2: Перейдите к следующему местоположению:
HKEY_LOCAL_MACHINE\SOFTWARE\Policies\Microsoft\Защитник Windows\SmartScreen
Шаг 3. Затем найдите значение ConfigureAppInstallControl и дважды щелкните его, чтобы изменить его значение с StoreOnly к В любом месте.
Способ 3: через групповую политику
Как изменить настройки рекомендаций приложений в Windows? Вы также можете использовать групповую политику.
Шаг 1: Нажмите кнопку Окна + р ключи, чтобы открыть Бегать диалоговое окно. Тип gpedit.msc и нажмите ХОРОШО.
Шаг 2: Перейдите в следующее место:
Конфигурация компьютера> Административные шаблоны> Компоненты Windows> SmartScreen Защитника Windows> Проводник
Шаг 3: Дважды щелкните значок Настройка контроля установки приложений политика. Выбирать Включено а затем выберите Отключить рекомендации приложений вариант. Затем нажмите Применять > ХОРОШО.

Заключительные слова
Как исправить приложение, которое вы пытаетесь установить, не является приложением, проверенным Microsoft? Как изменить настройки рекомендаций приложений в Windows? Вы можете найти ответы в приведенном выше содержании. Я надеюсь, что этот пост может быть полезен для вас.