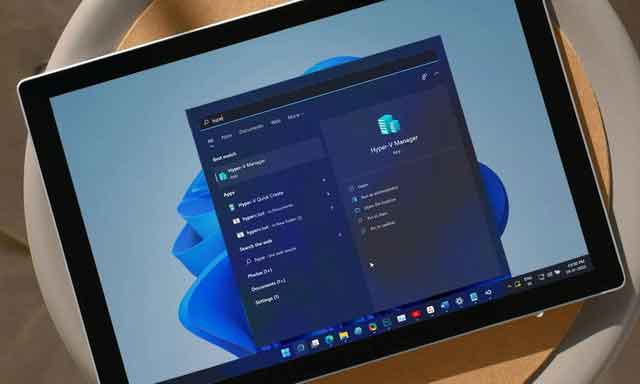Поворот видео на ПК с Windows: 6 способов
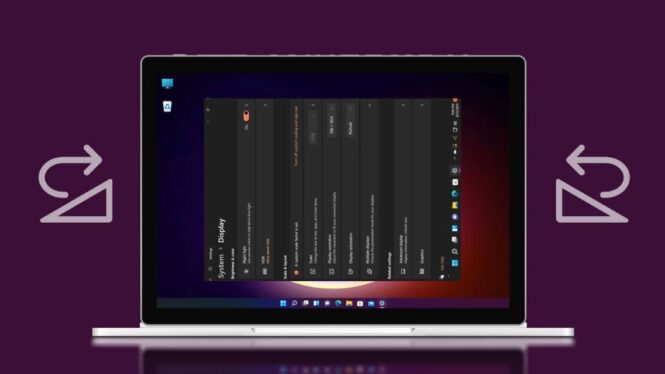
Полное руководство по повороту видео на ПК с Windows: методы, программное обеспечение и советы экспертов для легкого редактирования видео. Видеоконтент стал основным средством распространения информации в Интернете, предлагая захватывающие впечатления от видео высокого разрешения (HDR) в альбомном формате и создавая более тесную связь между создателями и аудиторией с помощью видео в портретном формате. Однако мы часто сталкиваемся с необходимостью поворачивать видео на ПК с Windows — функция, которая, особенно в Windows 11, может показаться менее доступной, чем вы ожидаете. Это препятствие особенно раздражает, когда видео загружается в неправильной ориентации. Вот руководство о том, как повернуть видео в Windows 10 и 11, чтобы эффективно решить эту проблему.
Понятно, что, несмотря на распространенность онлайн-видео, функция поворота (или переворота) видео на ПК с Windows не всегда доступна для пользователей Windows 11. Это ограничение, которое может быть особенно неприятным, требует от вас изучения доступных альтернативных решений. . Используя сторонние приложения, онлайн-платформы или профессиональные инструменты для редактирования видео, вы можете преодолеть эти барьеры и гарантировать, что ваши видео всегда ориентированы правильно, тем самым улучшая качество просмотра и обмена вашим контентом.
Можно ли вращать видео в Windows?
Будь то загруженное видео или сохраненное на вашем устройстве, возможность изменения ориентации видео является важной функцией для персонализации вашего мультимедийного опыта. Однако когда дело доходит до потокового видео или контента, просматриваемого непосредственно через браузер, ситуация усложняется. Хотя это технически возможно, чередование этих видео может быть затруднено и не всегда дает желаемый результат из-за потенциальных проблем совместимости, связанных с мерами безопасности, принимаемыми веб-сайтами.
Тем, кто хочет повернуть видео в Windows 11 во время просмотра потоковой передачи, советуем сначала загрузить видео на компьютер с Windows. Такой подход позволяет обойти ограничения, налагаемые онлайн-трансляцией, и использовать более надежные инструменты для редактирования видео.
Способы поворота (или переворота) видео на ПК с Windows
Давайте вместе рассмотрим шесть эффективных методов поворота видео в Windows, чтобы вы могли выбрать тот, который лучше всего соответствует вашим потребностям. Следуйте этим инструкциям, чтобы легко изменить ориентацию ваших видео.
1. Поверните видео на ПК с Windows с помощью приложения «Фотографии».
В экосистеме Windows 11 Microsoft предлагает простое и понятное решение для редактирования видео, включая возможность поворачивать видео на ПК с Windows. Хотя Clipchamp является предпочтительным видеоредактором в приложении «Фото», базовые функции по-прежнему доступны для таких вещей, как вращение видео. Вот пошаговое руководство, которое поможет вам начать:
- Прежде всего, вам необходимо создать папку на рабочем столе и поместить туда видео, которые вы хотите отредактировать. Этот процесс также решает проблемы конфиденциальности, предлагая безопасный и контролируемый способ управления вашими файлами.
- Щелкните правой кнопкой мыши на рабочем столе, выберите «Новый», а затем «Папка». Дайте ему любое имя и нажмите Enter.
- Перетащите или скопируйте видео, которое хотите повернуть, в новую папку.
- Откройте меню «Пуск», найдите приложение «Фото» и запустите его.
- Внутри приложения выберите трехточечный значок, расположенный в правом верхнем углу, затем «Настройки».
- Нажмите «Добавить папку» и перейдите к папке, созданной на рабочем столе. Выберите его, чтобы добавить.
- Используйте стрелку назад в левом верхнем углу, чтобы вернуться в основной интерфейс приложения «Фотографии», затем выберите «Видеоредактор».
- Нажмите «Новый видеопроект», дайте проекту имя и подтвердите нажатием «ОК».
- В разделе «Библиотека проектов» нажмите «+ Добавить», а затем «С этого компьютера». Выберите видео из папки на рабочем столе.
- После добавления видео на временную шкалу нажмите Ctrl + R на клавиатуре, чтобы повернуть его на 90°. Вы также можете использовать значок поворота под предварительным просмотром видео.
- Если вы поворачиваете видео в альбомный формат и хотите избавиться от черных полос, используйте опцию «Удалить или показать черные полосы».
- Выберите желаемый предварительный просмотр и ориентацию видео, затем нажмите «Завершить видео», выберите желаемое качество видео и нажмите «Экспорт».
- Выберите, где сохранить повернутое видео на вашем компьютере, дайте ему подходящее имя и подтвердите выбор, нажав «Экспорт».
После завершения экспорта приложение «Фото» автоматически откроет предварительный просмотр видео. Отсюда вы можете редактировать или делиться им по мере необходимости.
2. Как повернуть видео на ПК с Windows с помощью VLC Media Player
VLC Медиаплеер представляет собой высоконадежное решение с открытым исходным кодом, используемое со времен Windows XP для управления и воспроизведения мультимедийных файлов. Благодаря своей универсальности VLC также предлагает возможность поворачивать или переворачивать видео прямо с вашего ПК. Ниже описан процесс изменения ориентации видео в Windows 11 или более ранней версии с помощью этого инструмента.
- Сначала вам необходимо скачать и установить VLC на свой компьютер. Эту операцию можно выполнить, зайдя на официальный сайт программного обеспечения и следуя инструкциям по установке.
- Откройте VLC из меню «Пуск» и нажмите Ctrl + O на клавиатуре, чтобы выбрать видео для поворота, перемещаясь по файлам на жестком диске. Найдя его, щелкните, чтобы выбрать его, а затем нажмите «Открыть».
- Чтобы получить доступ к инструментам редактирования, нажмите Ctrl + E или выберите «Правка» > «Эффекты и фильтры».
- Выберите «Видеоэффекты», а затем перейдите на вкладку «Геометрия».
- Активируйте опцию «Поворот», установив соответствующий флажок.
- На этом этапе вы можете повернуть нужное видео, перетаскивая колесо до желаемого угла. Прежде чем продолжить, сохраните изменения.
- Закройте окно, когда закончите.
Чтобы экспортировать видео в новой ориентации с помощью VLC, выполните следующие дополнительные шаги:
- Нажмите Ctrl + P, чтобы получить доступ к настройкам VLC, и выберите «Все» в левом нижнем углу.
- На левой боковой панели дважды щелкните «Sout Stream», а затем нажмите «Перекодировать».
- Установите флажки «Фильтр преобразования видео» и «Поворот видеофильтра», затем сохраните.
- Нажмите Ctrl + R, добавьте отредактированное видео с помощью кнопки + Добавить, а затем выберите «Конвертировать» в раскрывающемся значке рядом с «Конвертировать/Сохранить».
- Выберите конечное место назначения файла и в настройках профиля убедитесь, что его формат — MP4/MOV. Также убедитесь, что параметры аудио и видео выбраны правильно, сохраняя исходную звуковую дорожку и выбирая нужный видеокодек, желательно H-264 или MPEG-4 для оптимальной совместимости.
- Наконец, снова установите флажок «Повернуть видеофильтр» в настройках фильтра и нажмите «Сохранить». Запустите преобразование, нажав «Начать».
После преобразования видео будет сохранено в выбранном вами месте и готово для совместного использования или загрузки по мере необходимости. Следуя этим простым шагам, вращение видео на ПК с Windows станет быстрой и простой операцией, обеспечивающей оптимальные результаты всего за несколько кликов.
3. Как повернуть видео на ПК с Windows с помощью Kapwing
Капвинг: онлайн-инструмент для поворота видео на ПК с Windows без загрузки дополнительного программного обеспечения. Его интуитивно понятный интерфейс позволяет с легкостью манипулировать видео, предлагая практическое решение для тех, кто использует Windows 11 и хочет повернуть (или перевернуть) видео на ПК с Windows. Вот как это сделать:
- Войдите в Kapwing по предоставленной ссылке и выберите «Начать редактирование».
- Нажмите «+ Добавить медиа», расположенную слева от вас.
- Перетащите видеофайл в выделенное место на экране.
- После загрузки видео автоматически добавится в вашу библиотеку.
- Выберите видео, чтобы вставить его на временную шкалу.
- Прокручивайте параметры справа, пока не найдете «Повернуть». Используйте первый значок, чтобы повернуть видео на 90°.
- Используйте следующий значок, чтобы перевернуть видео по вертикали.
- Следующий значок позволяет перевернуть видео по горизонтали.
- Для нестандартных углов введите желаемое значение в последнем текстовом поле.
- Как только вы определитесь с нужным углом, нажмите «ЭКСПОРТ ПРОЕКТА» в правом верхнем углу.
- Выберите нужный формат и разрешение.
- Отрегулируйте уровень сжатия видео с помощью ползунка внизу. Помните: большее сжатие уменьшает не только размер, но и качество видео.
- Нажмите «Экспортировать как MP4» (или выбранный формат).
- Контролируйте процесс экспорта прямо на экране.
- После завершения экспорта нажмите «Загрузить файл», чтобы начать загрузку.
- Сохраните файл на свое устройство по своему усмотрению.
С помощью этих простых шагов вы легко повернете свое видео с помощью Kapwing, идеального решения для тех, кто ищет быстрый метод без необходимости установки в Windows 11.
4. Как повернуть или перевернуть видео на ПК с Windows с помощью EZGif
Очень важно иметь в своем распоряжении надежные и интуитивно понятные инструменты для поворота видео на ПК с Windows. EZGif позиционируется среди самых популярных онлайн-решений для простого редактирования ваших видео. Давайте посмотрим, как максимально эффективно использовать этот инструмент, следуя четкому и подробному процессу.
- Откройте доверенный браузер и посетите веб-сайт EZGif. Вы найдете прямую ссылку на домашнюю страницу, где вы можете начать свою работу.
- Выберите опцию «Видео в GIF», расположенную в верхней части сайта.
- Продолжите, нажав «Повернуть видео», также расположенное вверху.
- Нажмите «Выбрать файл», чтобы открыть проводник Windows на вашем ПК с Windows и выбрать видео, которое вы хотите отредактировать.
- Выбрав файл, нажмите «Загрузить видео!» чтобы начать процесс загрузки на сайт.
- На этом этапе вам будет предложено несколько вариантов поворота или переворота видео. Вы можете выбирать между:
- Вертикальный флип
- Горизонтальный флип
- вращение на 90 градусов
- Вращение на 180 градусов
- Вращение на 270 градусов (90 градусов против часовой стрелки)
- Выберите нужный вариант и нажмите «Повернуть видео!».
- EZGif теперь приступит к повороту и конвертированию вашего видео. Эта операция может занять несколько минут, в зависимости от скорости вашего интернет-соединения.
- После завершения преобразования будет показан предварительный просмотр отредактированного видео. Нажмите «Сохранить», чтобы продолжить загрузку.
- Загрузите отредактированное видео в папку назначения, как и любой другой файл.
5. Используйте Windows Movie Maker для поворота видео на ПК с Windows
Видеоконтент играет первостепенную роль, возможность редактировать и персонализировать этот контент имеет важное значение. Для тех, кто использует ПК с Windows и нуждается в повороте видео, есть эффективное и малоизвестное решение: использование Windows Movie Maker. Несмотря на то, что Microsoft прекратила поддержку этого приложения в Windows 11, вы все равно можете установить и использовать его, выполнив определенную процедуру.
- Установка Windows Movie Maker: для начала вам необходимо скачать Основы Windows Live 2012. Это можно сделать, посетив специальную ссылку и выбрав вариант загрузки исполняемого файла Windows. Загрузив установочный файл, сохраните его в легкодоступном месте на своем компьютере и запустите двойным щелчком мыши.
- Выбор программ для установки: Во время установки вам будет предложено выбрать программы для установки. Обязательно снимите флажки со всех опций, кроме «Фотогалерея и Movie Maker», а затем продолжите установку.
- Запуск Windows Movie Maker: после завершения установки найдите Movie Maker в меню «Пуск» и запустите его. Удобный интерфейс позволит вам легко перемещаться по доступным опциям.
- Загрузка и редактирование видео. Загрузите видео, которое хотите отредактировать, щелкнув пустую область справа и выбрав файл из локального хранилища. Используйте параметры на панели инструментов, чтобы повернуть видео влево или вправо, в зависимости от ваших потребностей.
- Экспорт отредактированного видео: Как только вы получите желаемый результат, перейдите в «Файл», перейдите в «Сохранить фильм» и выберите «Рекомендуется для этого проекта». Затем выберите место назначения и имя для отредактированного видео и подтвердите выбор, нажав «Сохранить».
6. Поворот видео на ПК с Windows с помощью DaVinci Resolve
Да Винчи Резолв позиционируется как профессиональный и бесплатный инструмент, полный расширенных функций, включая возможность поворота видео на ПК с Windows, а также идеально совместимый с Windows 11. Это программное обеспечение предлагает комплексное решение для поворота (или переворота) видео на вашей рабочей станции, гарантируя результаты высокого качества. Давайте вместе посмотрим, как действовать, посредством ряда четких и кратких действий.
- Запустите DaVinci Resolve на своем компьютере и выберите вариант создания нового проекта.
- Дайте вашему проекту имя и подтвердите его, нажав «Создать».
- Нажмите на значок, чтобы импортировать медиафайлы.
- Просмотрите файлы в локальном хранилище, выберите интересующее видео и откройте файл.
- Перетащите видео из медиатеки на свою временную шкалу.
- Откройте раздел «Инспектор».
- Убедитесь, что Трансформация включена.
- Используйте ползунок «Угол поворота», чтобы повернуть видео по мере необходимости.
- Отрегулируйте масштаб так, чтобы видео идеально вписывалось в кадр.
- Проверив предварительный просмотр и подтвердив, что вас устраивает результат, выберите «Доставить», расположенную внизу экрана.
- Выберите имя файла и, используя опцию «Обзор» рядом с «Местоположение», укажите, куда вы хотите сохранить видео.
- На этом этапе вы можете настроить параметры видео и звука в соответствии с вашими потребностями, хотя часто рекомендуется сохранить конфигурации по умолчанию, особенно если у вас нет особых предпочтений.
- Добавьте проект в очередь рендеринга.
- Нажмите «Render All», чтобы начать процесс.
По завершении этих шагов повернутое видео будет экспортировано в выбранное вами место и готово к публикации или дальнейшему редактированию. Благодаря DaVinci Resolve вращение видео на ПК с Windows становится простой и эффективной операцией, предоставляющей создателям контента точный контроль над ориентацией своих видео с возможностью дальнейшей настройки конечного результата.
Поворот видео в Google Chrome
- Откройте Google Chrome и перейдите на нужный веб-сайт, начав воспроизведение видео, как обычно. Нажмите F12 на клавиатуре, чтобы открыть Инструменты разработчика.
- Выберите «Консоль» вверху.
- Скопируйте следующий код и вставьте его в консоль: javascript: document.body.setAttribute(“style”, “-webkit-transform: Rotate(-90deg);”);.
- Нажмите Ввод. Страница будет повернута на 90°. Если вы хотите большего вращения, замените в коде значение 90 на желаемую степень.
С помощью этих простых шагов вы сможете повернуть (или перевернуть) видео на ПК с Windows с помощью Google Chrome, браузера на основе Chromium.
Поворот видео в Firefox
Firefox предлагает аналогичный опыт с несколькими небольшими изменениями:
- Запустите Firefox и начните воспроизведение видео. Нажмите F12, чтобы получить доступ к инструментам разработчика.
- Нажмите и выберите «Консоль» внизу.
- Вставьте следующий код в консоль и нажмите Enter: javascript: document.body.setAttribute( “style”, “-moz-transform: Rotate(-90deg);”);.
С помощью этой операции ваше видео будет повернуто на 90°. Как и в случае с Chrome, вы можете изменить значение поворота по своему вкусу, чтобы получить нужную ориентацию.
Эти методы особенно полезны, если вы хотите повернуть видео на ПК с Windows, включая последнюю версию операционной системы Windows 11. Описанные выше методы представляют собой быстрые и эффективные решения для адаптации ориентации ваших видео без необходимости использования дополнительного программного обеспечения.
Мы надеемся, что это руководство помогло вам быстро и легко повернуть видео в Windows 11 или любой другой операционной системе Windows. Если у вас возникнут какие-либо трудности или возникнут вопросы, пожалуйста, свяжитесь с нами через комментарии ниже. Как удалить видео TikTok на Android, iPhone и ПК