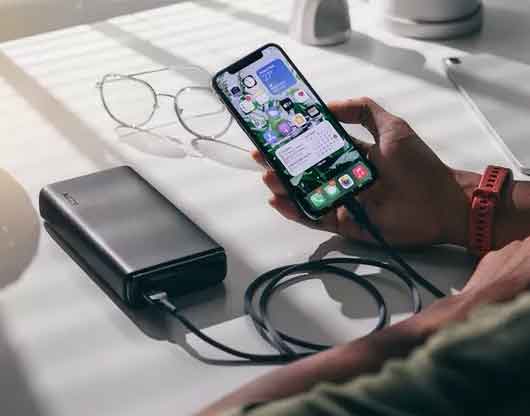Почему мой компьютер такой медленный? Советы по ускорению Windows 10

Есть два способа сделать компьютер быстрее. Первый – потратить деньги на устранение проблемы и обновление всего оборудования. Второй – максимально эффективно использовать то, что у вас уже есть. Я искренне верю в этот второй способ и воспринимаю как личную задачу выжать немного больше производительности из моих существующих активов.
Итак, если ваш компьютер работает медленно, и вы хотите его ускорить, это руководство для вас. Вот мои десять лучших советов по ускорению Windows, не тратя ни копейки!
8 способов исправить ситуацию, когда проводник не открывается в Windows 10
Десять советов по ускорению Windows
Первое, что нам нужно сделать для ускорения работы Windows, – это увидеть, какие программы используют ваши ресурсы.
1. Проверьте процессы
Windows использует процессы для взаимодействия с вами и программами, которые вы запускаете на вашем компьютере. Слишком много запущенных одновременно могут замедлить работу вашего компьютера.
- Щелкните правой кнопкой мыши на панели задач и выберите Диспетчер задач.
- Посмотрите на вкладки выше: ЦП, Память, Диск и Сеть. Если одна из них работает с высоким процентом, щелкните вкладку, чтобы отсортировать по программе, которую она использует чаще всего.
- Посмотрите на любые программы, которые используют эти ресурсы. Это важно? Это системный процесс? Если это не важная программа, а что-то работающее в фоновом режиме, щелкните процесс правой кнопкой мыши и выберите «Завершить задачу». Если вы нечасто используете эту программу, удалите ее.
2. Проверьте элементы автозагрузки.
Пока вы находитесь в диспетчере задач, давайте посмотрим, какие программы вы установили для автоматического запуска при запуске компьютера.
- Щелкните правой кнопкой мыши панель задач и выберите Диспетчер задач, если вы его закрыли.
- Выберите вкладку «Автозагрузка» и щелкните вкладку «Состояние» внутри нее, чтобы сначала отсортировать включенные программы.
- Щелкните правой кнопкой мыши несущественные и выберите Отключить. Сохраните такие вещи, как безопасность сторонних производителей, звуковые драйверы, файловые менеджеры и сканеры вредоносных программ, но не стесняйтесь останавливать другие программы. Вы всегда можете запустить их вручную.
3. Удалите ненужное программное обеспечение.
Многие приобретенные ноутбуки и настольные компьютеры могут поставляться с вредоносным ПО, и чем дольше у нас есть компьютер, тем больше мы на нем устанавливаем. Время от времени проводить генеральную уборку, чтобы поддерживать стройность, – полезное упражнение. Это не только ускоряет работу вашего компьютера, но и освобождает место на диске.
- Щелкните правой кнопкой мыши кнопку «Пуск» в Windows и выберите «Приложения и компоненты».
- Удалите все программы, которые вам не нужны или которыми вы не пользуетесь.
- Прокрутите список и используйте команду «Удалить», чтобы удалить программы.
Как решить проблему & # 8220; Memory_Management & # 8221; в Windows
4. Запустите очиститель реестра.
Существует бесплатная программа под названием CCleaner. Скачать сейчас .
- Запустите CCleaner и выберите вкладку Cleaner слева. Нажмите «Сканировать», а затем – «Запустить очиститель», когда процесс будет завершен.
- Выберите вкладку «Журнал», затем «Сканировать на наличие проблем», а затем «Устранить выбранные проблемы» после завершения сканирования.
- Существует также деинсталлятор, если вы предпочитаете использовать диспетчер задач, а также анализатор программ запуска для проверки запускаемых программ.
5. Выполните дефрагментацию жесткого диска.
Если вы используете традиционный жесткий диск, дефрагментация по-прежнему является полезным инструментом для ускорения работы Windows. Не выполняйте дефрагментацию твердотельного накопителя, поскольку он не нужен и может сократить срок его службы.
- Щелкните правой кнопкой мыши жесткий диск и выберите «Свойства».
- Нажмите «Очистка диска», если в окне «Файлы для удаления» есть объем занятого места.
- После очистки вернитесь в Свойства и выберите Инструменты.
- Выберите «Оптимизировать», выберите диск и затем «Анализировать». Если жесткий диск фрагментирован более чем на 10%, нажмите «Оптимизировать».
6. Проверьте надстройки своего браузера.
Мы живем в наших браузерах, поэтому имеет смысл делать их тонкими и неприятными. Проверяйте свой браузер на наличие ненужных надстроек, чтобы убедиться, что он не замедляется. Точная формулировка зависит от браузера, поэтому используйте наиболее подходящую.
- Откройте свой любимый браузер и нажмите кнопку меню (обычно три точки или линии вверху справа).
- Выберите “Надстройки” или “Расширения”.
- Прокрутите список и полностью отключите их или перейдите в раздел «Спросить», чтобы включить их.
- Подумайте об установке плагинов для воспроизведения по нажатию, чтобы запретить веб-страницам загружать видео или анимацию. Это ускоряет просмотр веб-страниц по всем направлениям.
Как исправить ошибку Windows 0x80004005
7. Проверьте программу или ошибки Windows.
Если программа работает неправильно или содержит ошибки, Windows все равно попытается запустить ее или исправить, что может замедлить работу. Проверка ошибок – полезный способ ускорить работу Windows и продлить работу компьютера.
- Введите «событие» в поле «Окна поиска» (Кортана).
- Щелкните Приложение на левой панели и просмотрите журналы на средней панели. Решайте проблемы по мере их обнаружения.
- Щелкните «Система» и сделайте то же самое.
8. Сведите к минимуму запущенные службы.
Если вы уверены в своем компьютере, сведение к минимуму служб, работающих в фоновом режиме, может быть очень полезным для ускорения работы Windows. По умолчанию Windows выполняет конфигурацию, которая, скорее всего, будет работать на большинстве машин. Возможно, вам не понадобится половина услуг, которыми он управляет.
- Создайте точку восстановления системы.
- Посетить Сайт Black Viper и выберите свою версию Windows.
- Щелкните правой кнопкой мыши на панели задач и выберите Диспетчер задач.
- Выберите вкладку «Службы», а затем «Открыть службы» внизу.
- Следуйте руководству Black Viper, чтобы узнать об услугах, которые могут вам понадобиться, а могут и не понадобиться, и при необходимости отключите их.
9. Минимизируйте визуальные эффекты
Снижение визуальных эффектов Windows – это не самая большая выгода, но если вы ищете каждый фрагмент производительности, это стоит того.
- Щелкните правой кнопкой мыши кнопку «Пуск» в Windows и выберите «Система».
- Выберите «Информация о системе», «Дополнительные параметры системы» на левой панели, а затем вкладку «Дополнительно».
- Выберите «Настройки» в разделе «Производительность», затем выберите «Пользовательская» или «Лучшая производительность». Если вы выберете Custom, снимите флажки рядом с эффектами, без которых вы могли бы легко жить.
10. Cerca вредоносное ПО и вирус
Наконец, как только вы оптимизировали и настроили свой компьютер, самое время убедиться, что ничто не мешает ему замедлять работу.
- Запустите полную проверку на вирусы. Скорее всего, это займет несколько часов, поэтому может быть полезно запустить его на ночь.
- Запустите сканирование на наличие вредоносных программ и сканирование на шпионское ПО с помощью ваших любимых сканеров.
- Наличие антивирусного продукта и сканера вредоносных программ, которые всегда работают в фоновом режиме, чтобы не допустить злоумышленников.
Семь простых советов по защите вашего ПК от хакеров и вредоносных программ
Это мои десять основных советов по ускорению работы Windows. Они ничего не стоят и могут научить вас тому, чего вы раньше не знали. Кроме того, они упрощают вашу операционную систему, убирают беспорядок и гарантируют, что вам ничего не нужно.
Есть ли у вас другие советы по ускорению работы Windows без дополнительных затрат? Расскажите о них ниже.