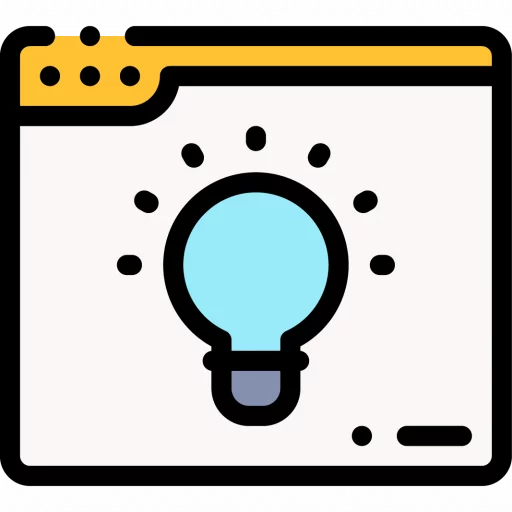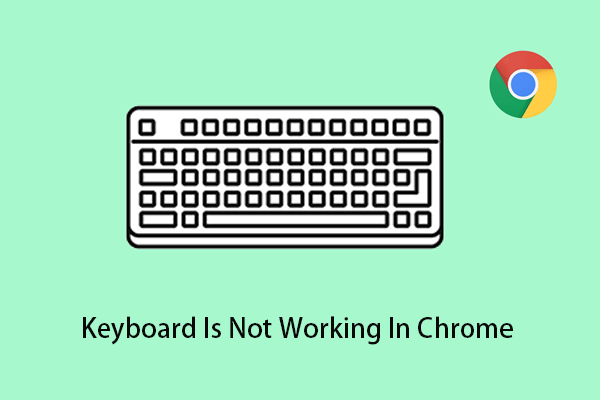Перенос файлов с Google Диска на USB-накопитель
Перемещение изображений, видео, документов и других файлов с Google Диска на USB не только полезно для освобождения места на Google Диске, но и позволяет улучшить резервное копирование данных. Но знаете ли вы, как это сделать? В этом посте на MiniTool объясняется, как переместить файлы с Google Диска на USB-накопитель.
Почему вам нужно перенести файлы с Google Диска на USB-накопитель
Google Диск — это служба хранения и синхронизации файлов, разработанная Google и широко используемая благодаря своим мощным функциям и простоте использования. Однако каждая учетная запись Google имеет только 15 ГБ бесплатного хранилища, и если вы храните больше данных, чем этот лимит, вам придется приобрести платную услугу.
Поэтому многие пользователи предпочитают переносить некоторые файлы с Google Диска на USB-накопитель без дополнительной оплаты. Кроме того, хотя Google Диск в целом работает стабильно и мощно, часто возникают проблемы, например, случайное удаление файлов с Google Диска. Перенос файлов с Google Диска на USB также лучше защищает ваши данные.
Вы можете переносить фотографии с Google Диска на USB или перемещать файлы других типов. Продолжайте читать, чтобы узнать подробности.
Как перенести файлы с Google Диска на USB-накопитель
Способ 1. Загрузите и перенесите файлы на USB-накопитель.
Самый простой способ переместить файлы с Google Диска на USB-накопитель — использовать функцию загрузки. Вы можете загрузить целевые файлы с Google Диска на свой локальный компьютер, а затем перенести загруженные элементы на USB-накопитель.
Шаг 1. Доступ к Google Диску с вашей учетной записью Google.
Шаг 2. В Google Диске перейдите в раздел Мой драйв раздел, нажмите Больше действий (трехточечный значок) рядом с файлом, а затем выберите Скачать вариант. Вы можете выбрать и загрузить несколько файлов с помощью Сдвиг или Ctrl ключ.
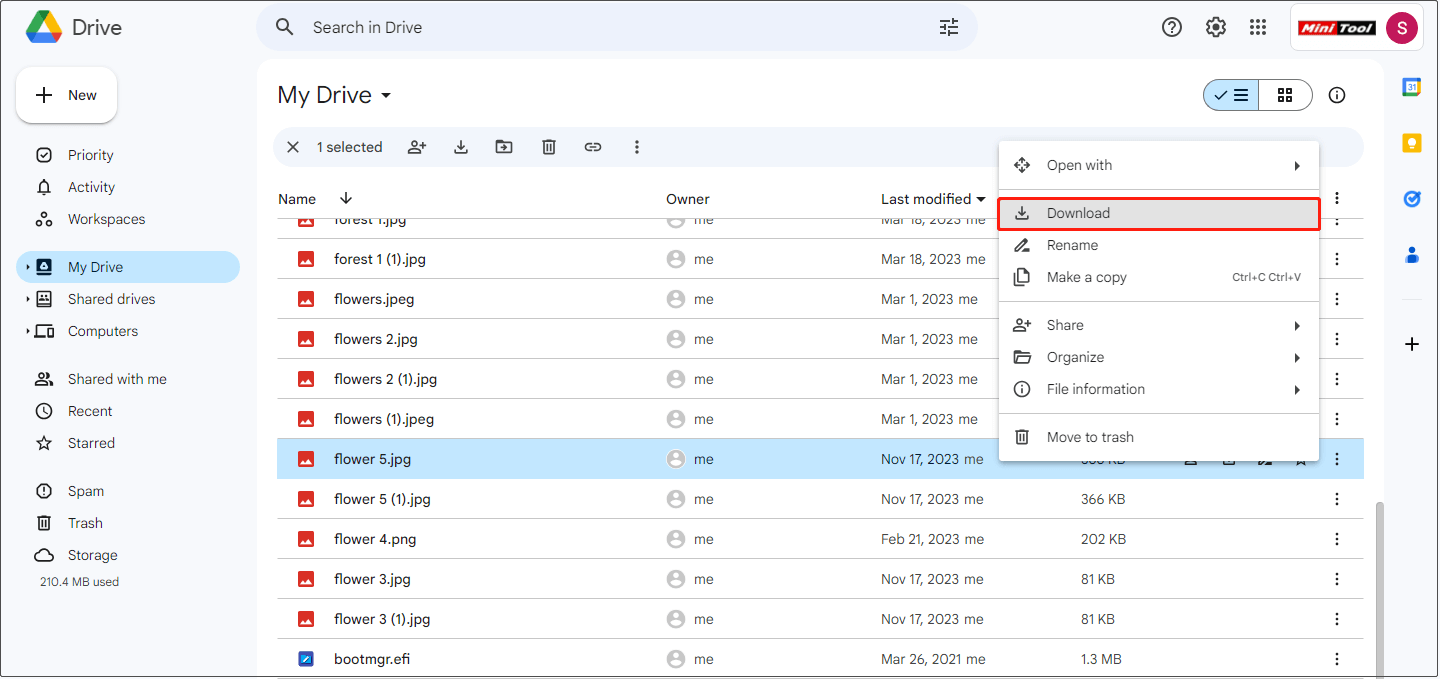
Шаг 3. Затем подключите USB-накопитель к компьютеру с помощью USB-кабеля и переместите все загруженные файлы на подключенный USB-накопитель.
Способ 2. Зеркальное отображение файлов
Google Диск предоставляет вам функцию под названием «Зеркальные файлы», позволяющую сохранять файлы доступными как на Google Диске, так и на локальном жестком диске. Благодаря зеркалированию вы можете выбрать, где вы хотите, чтобы файлы «Мой диск» отображались на вашем локальном устройстве, включая USB-накопитель или внешний жесткий диск.
Шаг 1. Подключите USB-накопитель к компьютеру и запустите Диск для рабочего стола.
Шаг 2. На панели задач нажмите кнопку Гугл Диск значок и выберите значок шестеренки > Предпочтения.
Шаг 3. Переходим к Гугл Диск вкладку, затем выберите Зеркальные файлы вариант.

Шаг 4. Нажмите кнопку Изменить расположение папки кнопка. Во всплывающем окне выберите USB-накопитель. После этого нажмите Подтвердить местоположение.

Шаг 5. В окне настроек Google Диска нажмите кнопку Сохранять кнопка. Наконец, перезапустите Google Диск для настольных компьютеров, после чего ваши файлы начнут зеркально отображаться.
После зеркалирования, если необходимо, вы можете удалить зеркалированные файлы со своего Google Диска.
Дополнительную информацию о зеркалировании файлов на Google Диске можно найти на этой странице: Трансляция и зеркалирование файлов с помощью Диска для компьютеров.
Как восстановить файлы, потерянные во время передачи файлов
Часто случается, что файлы теряются во время передачи файлов. Если ваши файлы исчезают как с Google Диска, так и с USB-накопителей, вы можете восстановить файлы с помощью стороннего программного обеспечения для восстановления данных. Здесь настоятельно рекомендуется MiniTool Power Data Recovery.
MiniTool Power Data Recovery поддерживает восстановление файлов с внутренних жестких дисков компьютера, твердотельных накопителей, внешних жестких дисков, USB-накопителей, SD-карт, карт памяти, CD/DVD и т. д. Кроме того, поддерживаются все фотографии, видео, аудиофайлы, документы и т. д. восстановление.
MiniTool Power Data Recovery бесплатноНажмите, чтобы загрузить100% чисто и безопасно
Всего за три простых шага вы сможете вернуть свои файлы:
- Выберите целевой диск для сканирования.
- После сканирования найдите и просмотрите перечисленные файлы.
- Выберите все необходимые элементы и сохраните их.
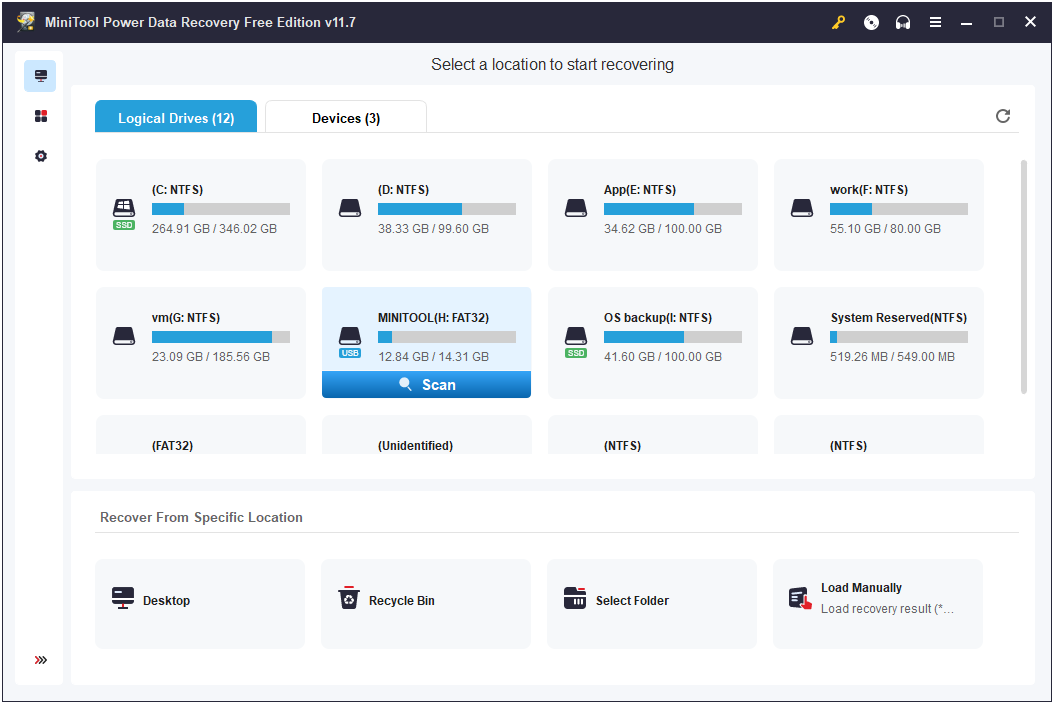
Нижняя граница
В общем, в этом руководстве рассказывается, как переместить файлы с Google Диска на USB-накопитель и как восстановить удаленные файлы в Windows.
Если вам нужна помощь со стороны службы поддержки MiniTool, свяжитесь с нами (электронная почта защищена).