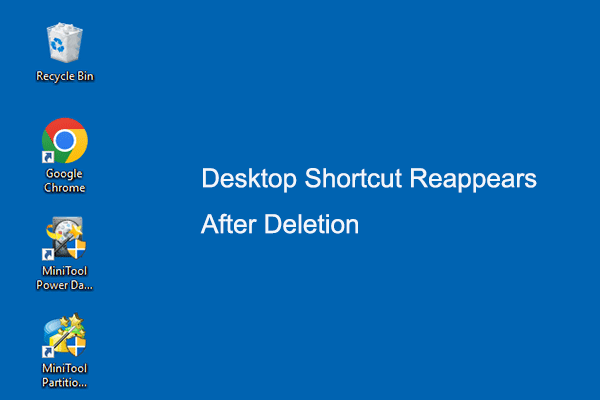OneDrive AutoStart с компьютера? Попробуйте эти решения прямо сейчас!
Действительно раздражает, когда OneDrive запускается автоматически вместе с компьютером. Это не только занимает ценные системные файлы, но и увеличивает время загрузки вашего компьютера. Как остановить его открытие при запуске? Ознакомьтесь с этим постом от MiniTool Solution, чтобы получить более подробную информацию прямо сейчас.
OneDrive AutoStart с компьютера
Microsoft OneDrive — это онлайн-сервис облачного хранения данных, позволяющий сохранять файлы, папки и другие документы на нескольких устройствах. Каждый раз при загрузке компьютера эта программа будет открываться автоматически. Это действительно раздражает, поскольку время от времени ее нужно отключать вручную. Более того, автозапуск OneDrive с компьютера также может привести к тому, что ваш компьютер будет загружаться дольше.
Есть ли способ исправить эту проблему? В этом посте мы предоставим вам 5 эффективных способов. Если вас беспокоит та же проблема, один из методов ниже может вам подойти.
Остановите автоматический запуск OneDrive с помощью настроек
Сначала Microsoft OneDrive поставляется со встроенной опцией, которая позволяет отключить запуск этой программы при входе в Windows. Вот как это сделать:
Шаг 1. Найдите ярлык Один диск из системного трея и нажмите на него.
Шаг 2. Нажмите на значок передач и выберите Настройки.
Шаг 3. В Синхронизация и резервное копирование страница, выключить Запускать OneDrive при входе в Windows под Предпочтения.
Остановите автоматический запуск OneDrive через диспетчер задач
Диспетчер задач может перечислить процессы, которые автоматически загружаются при загрузке компьютера. Также с его помощью можно запретить запуск OneDrive при загрузке. Для этого:
Шаг 1. Щелкните правой кнопкой мыши на панели задач и выберите Диспетчер задач.
Шаг 2. В Запускать вкладку, щелкните правой кнопкой мыши Microsoft OneDrive выбирать Запрещать.
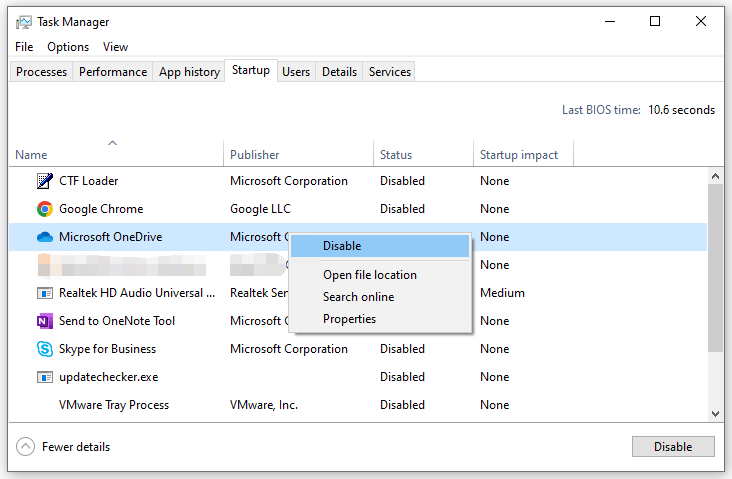
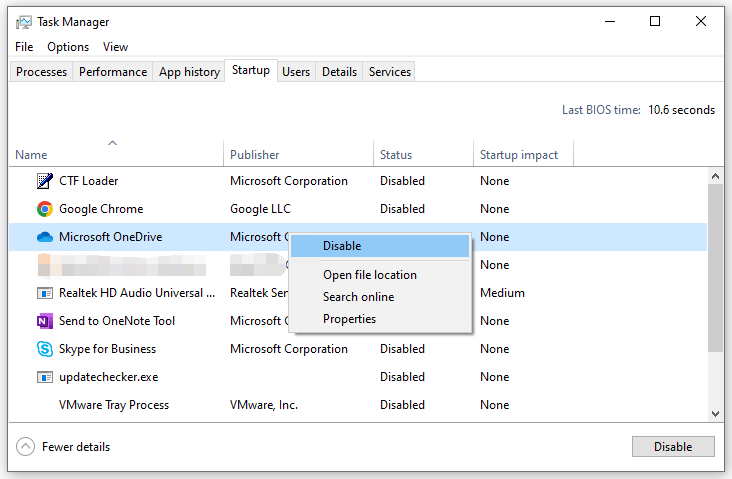
Остановите автоматический запуск OneDrive с помощью параметров Windows
Параметры Windows также предлагают раздел «Автозагрузка» для пользователей Windows, чтобы управлять программами автозагрузки. Вот как изменить эти настройки:
Шаг 1. Нажмите Победить + я открыть Настройки Windows.
Шаг 2. В меню настроек найдите Программы и ударил его.
Шаг 3. В Запускать раздел, выключить Microsoft OneDrive.
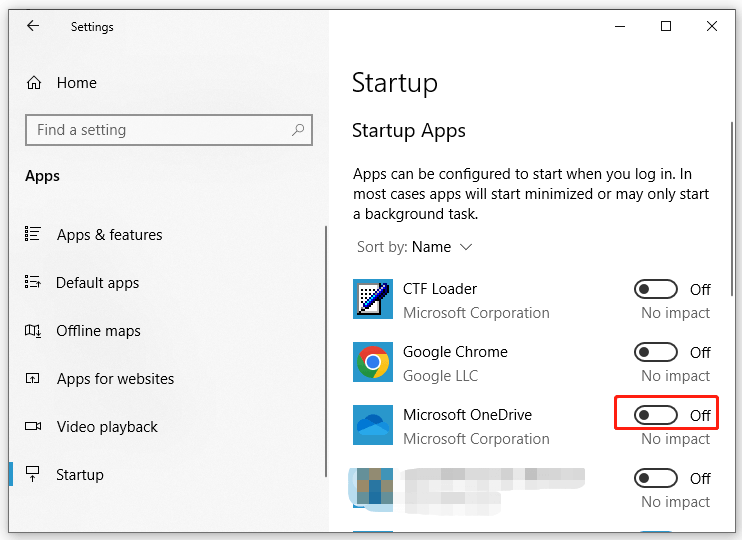
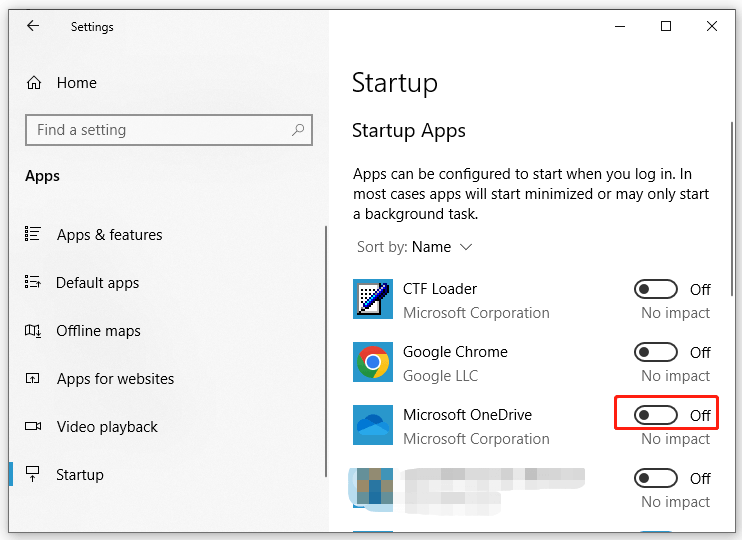
Остановите автоматический запуск OneDrive с помощью редактора реестра
Реестр Windows управляет важными параметрами конфигурации на вашем компьютере. Он позволяет вам изменять некоторые реестры, чтобы изменить некоторые конфигурации, если это необходимо. Вот как отключить открытие OneDrive при запуске с помощью редактора реестра:
Шаг 1. Нажмите Победить + р чтобы открыть Бегать коробка.
Шаг 2. Введите regedit и ударил Входить запускать Редактор реестра.
Шаг 3. Перейдите по ссылке:
Компьютер\HKEY_CURRENT_USER\SOFTWARE\Microsoft\Windows\CurrentVersion\Run
Шаг 4. На правой панели щелкните правой кнопкой мыши OneDrive и выберите Удалить.
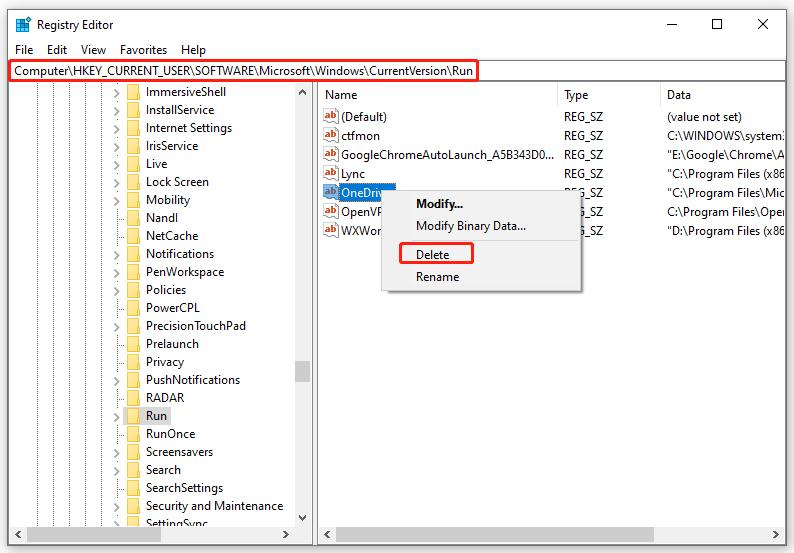
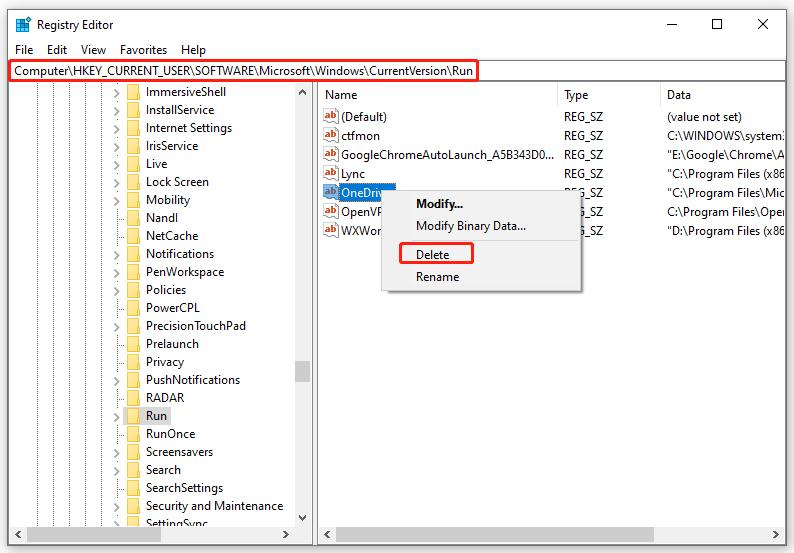
Шаг 5. После завершения процесса выйдите из программы. Редактор реестра.
Остановите автоматический запуск OneDrive через командную строку
Команды в командной строке могут выполнять расширенные административные функции и решать определенные проблемы в вашей операционной системе. Поэтому вы также можете через нее управлять автозапуском OneDrive с компьютера. Выполните следующие действия:
Шаг 1. Введите cmd в строке поиска, чтобы найти Командная строка.
Шаг 2. Щелкните правой кнопкой мыши по нему, чтобы выбрать Запустить от имени администратора.
Шаг 3. В командном окне введите следующую команду и нажмите Входить.
reg удалить «HKCU\Software\Microsoft\Windows\CurrentVersion\Run» /f /v «OneDrive»
В дополнение к OneDrive, вы также можете синхронизировать ваши файлы на локальном компьютере с другим программным обеспечением для резервного копирования, которое называется MiniTool ShadowMaker. Этот инструмент прост в использовании и не зависит от подключения к Интернету. Даже если вы новичок в компьютерах, вы также можете легко создавать резервные копии, синхронизировать или восстанавливать свои данные. Более того, он также поддерживает перемещение Windows на другой диск для повышения производительности системы.
Теперь позвольте мне показать вам, как синхронизировать ваш файл с помощью этого инструмента:
Шаг 1. Загрузите, установите и запустите MiniTool ShadowMaker.
Пробная версия MiniTool ShadowMakerНажмите для загрузки100% чистый и безопасный
Шаг 2. В Синхронизировать страница, нажмите на ИСТОЧНИК чтобы выбрать то, что вы хотите защитить. Перейти к МЕСТО НАЗНАЧЕНИЯ чтобы выбрать путь хранения для задачи синхронизации.
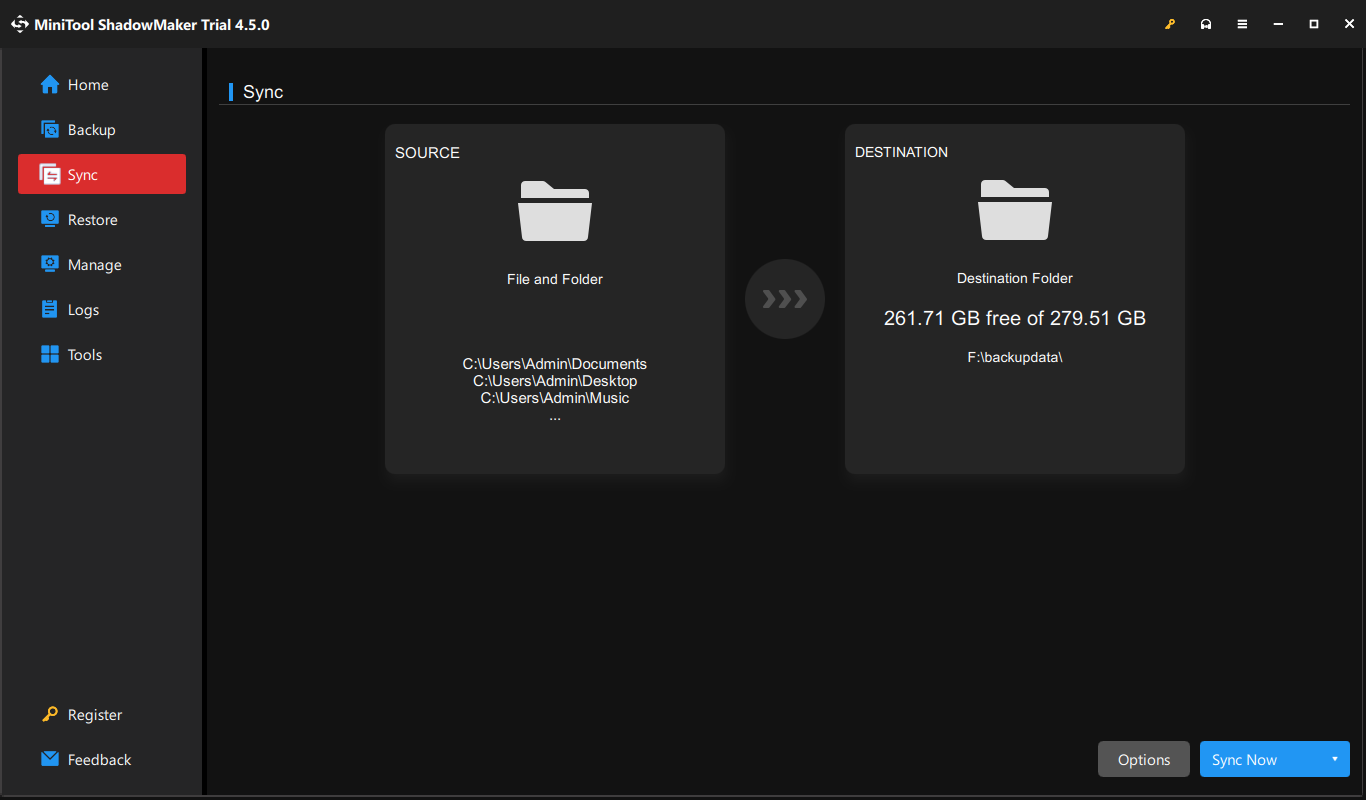
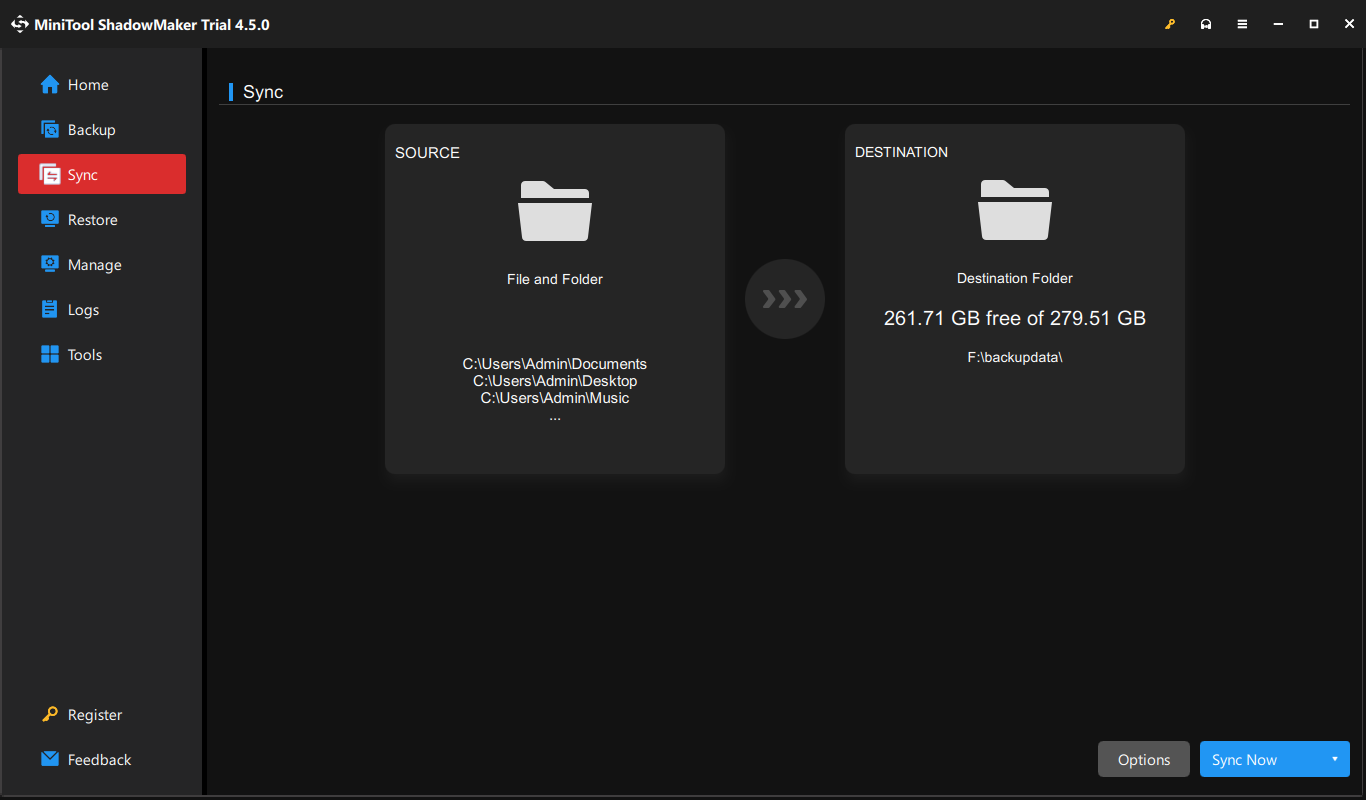
Шаг 3. Нажмите на Синхронизировать сейчас чтобы приступить к выполнению задачи немедленно.
Заключительные слова
Запускается ли OneDrive автоматически при входе в Windows? После прочтения этого поста вы сможете с легкостью управлять автозапуском OneDrive с компьютера. Самое главное, мы представляем еще один полезный инструмент под названием MiniTool ShadowMaker для обеспечения безопасности ваших данных. Надеемся, что вы сможете извлечь пользу из вышеизложенного контента!