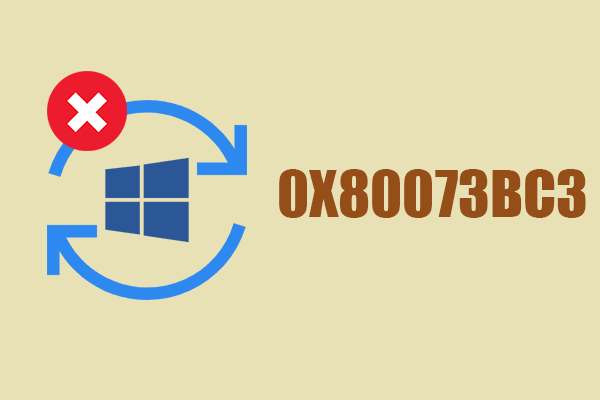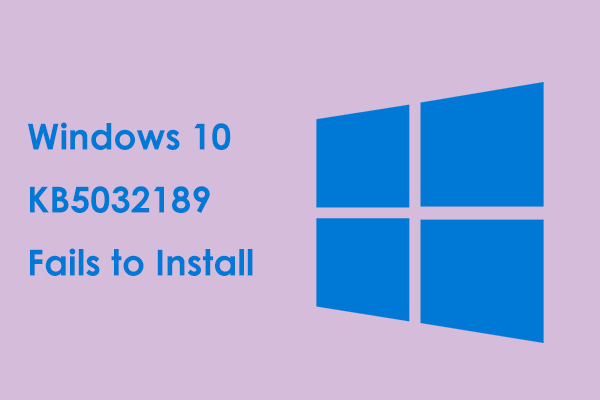Не можете сохранить файлы на рабочий стол? 4 лучших решения здесь!
Невозможно сохранить файлы на рабочий стол в Windows 11/10? Вариант рабочего стола не отображается в меню «Сохранить как»? Не паникуйте. В этом сообщении от MiniTool показаны возможные причины этой проблемы и несколько возможных решений, которые помогут вам избавиться от этой проблемы.
Почему я не могу сохранить документы на рабочий стол
Рабочий стол Windows можно использовать для отображения установленного программного обеспечения и сохраненных файлов, что позволяет быстро просматривать и открывать нужные файлы или приложения. Однако в последнее время многие пользователи заявили, что не могут сохранять файлы на рабочий стол. При попытке сохранить файл на рабочий стол выдается сообщение об ошибке «Путь к файлу. Файл не найден. Проверьте имя файла и повторите попытку», или они обнаруживают, что опция «Рабочий стол» не отображается в меню «Сохранить как».
По данным расследования, проблема «невозможно сохранить на рабочий стол Windows 11/10» обычно возникает из-за включения опции «Контролируемый доступ к папкам» в системе безопасности Windows. Кроме того, другое антивирусное программное обеспечение может помешать вам сохранять файлы на рабочем столе.
Следуйте инструкциям ниже, чтобы решить проблему.
Решения для невозможности сохранить файлы на рабочий стол
Решение 1. Отключите контролируемый доступ к папкам.
Контролируемый доступ к папкам — это функция безопасности Windows, которая блокирует программы-вымогатели, предотвращая изменение файлов в защищенных папках. Включение контролируемого доступа к папкам предотвращает изменение файлов в защищенных каталогах.
Здесь вы можете увидеть, как отключить контролируемый доступ к папкам.
Шаг 1. Нажмите кнопку Окна + Я сочетание клавиш для открытия настроек. Затем выберите Обновление и безопасность вариант.
Шаг 2. Переходим к Защитник Windows вкладку и нажмите Откройте Центр безопасности Защитника Windows. > Защита от вирусов и угроз > Настройки защиты от вирусов и угроз.
Шаг 3. В новом окне прокрутите вниз, чтобы отключить кнопку под Контролируемый доступ к папкам.
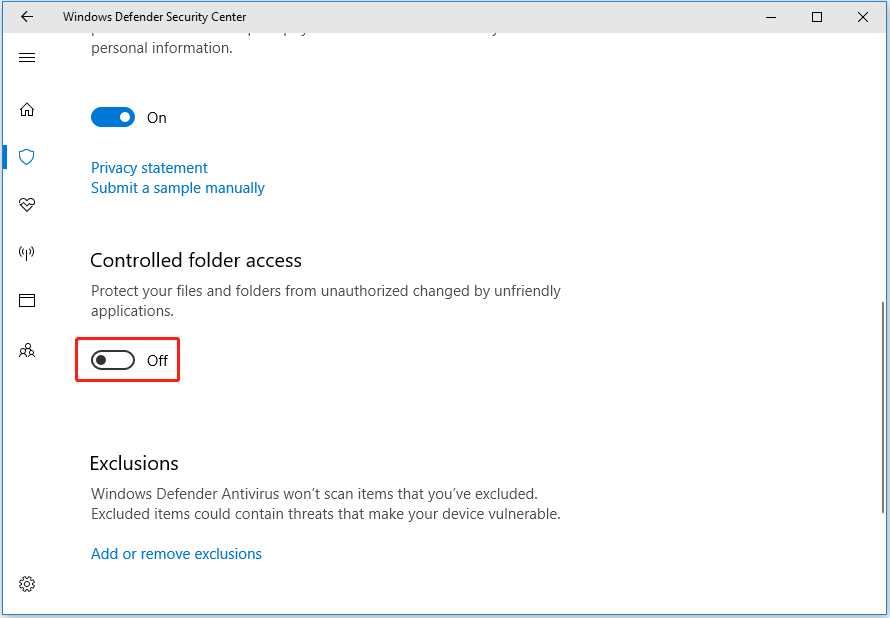
Шаг 4. В окне UAC выберите Да вариант, чтобы это изменение вступило в силу. Здесь вас может заинтересовать этот пост: Как исправить отсутствие или неактивность кнопки UAC «Да»?
Теперь вы можете попробовать сохранить файл еще раз и проверить, можно ли его сохранить на рабочий стол.
Пробная версия MiniTool ShadowMakerНажмите, чтобы загрузить100% чисто и безопасно
Решение 2. Разрешите приложению доступ к контролируемой папке.
Если вы не хотите отключать функцию контролируемого доступа к папкам, вы можете добавить доверенное приложение в список безопасных или разрешенных приложений, чтобы предотвратить блокировку их записи на рабочий стол или в другие защищенные папки.
Шаг 1. В настройках Windows нажмите Защитник Windows > Откройте Центр безопасности Защитника Windows. > Защита от вирусов и угроз > Настройки защиты от вирусов и угроз.
Шаг 2. Под Контролируемый доступ к папкамнажмите на Разрешите приложению доступ к контролируемой папке.
Шаг 3. В новом окне нажмите кнопку + значок рядом с Добавить разрешенное приложение. Затем найдите, выберите и откройте нужное приложение.
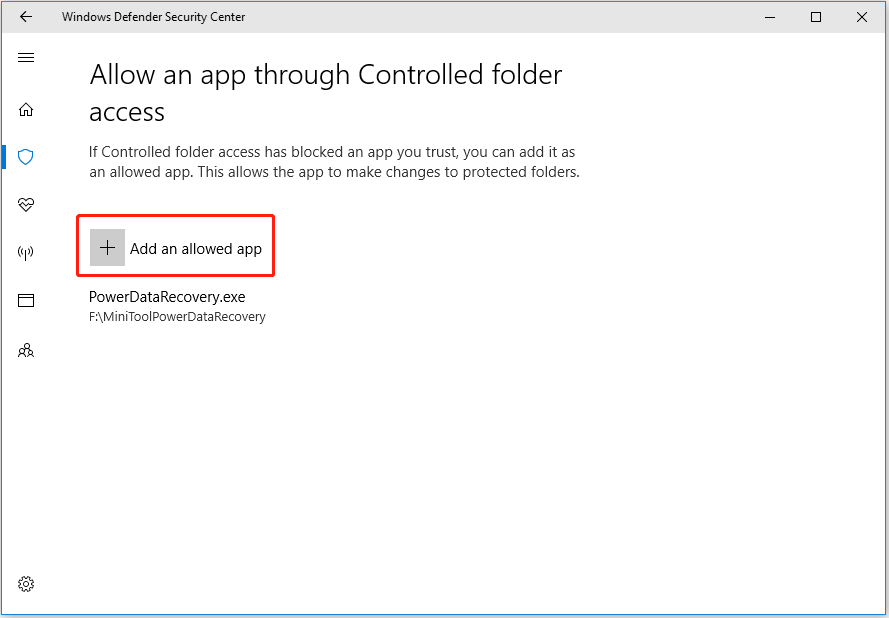
Нажмите, чтобы написать в Твиттере
Решение 3. Отключите постоянную защиту
По опыту пользователей, отключение функции защиты в режиме реального времени также является эффективным способом решения проблемы «невозможно сохранить файлы на рабочий стол».
Перейти к Настройки защиты от вирусов и угроз странице, как описано в Решении 1 и Решении 2. Затем переключите кнопку под Защита в реальном времени выключить.
Решение 4. Отключите антивирус.
Как упоминалось ранее, проблема «невозможно сохранить файлы на рабочий стол» может быть вызвана безопасностью Windows или сторонними антивирусами. Итак, чтобы исключить эту причину, вы можете временно отключить все антивирусы.
MiniTool Power Data Recovery бесплатноНажмите, чтобы загрузить100% чисто и безопасно
Нижняя граница
Если вам не удается сохранить файлы на рабочий стол, попробуйте решения, описанные выше.
Если вы нашли какие-либо другие полезные исправления по этой теме или у вас есть какие-либо вопросы о программном обеспечении MiniTool, свяжитесь с нами по адресу (электронная почта защищена).