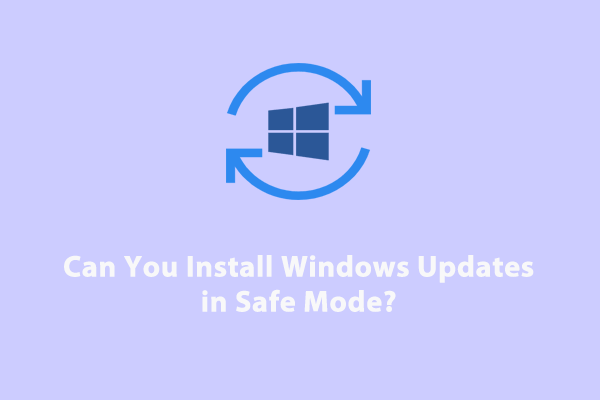Не могу удалить файлы с внешнего жесткого диска
Когда файлы на внешнем диске становятся бесполезными, их необходимо удалить, чтобы освободить место для хранения. Однако некоторые пользователи заявили, что они не могу удалить файлы с внешнего жесткого диска. В этом посте о MiniTool мы покажем вам несколько способов решения этой проблемы.
Я не могу удалить файлы с внешнего жесткого диска
Безвозвратное удаление ненужных файлов с внешних жестких дисков не только освобождает место на диске, но и эффективно предотвращает утечку данных. Однако вы можете столкнуться с проблемой невозможности удаления файлов, таких как следующий пользователь:
Невозможно удалить папку с внешнего жесткого диска. Это сводит меня с ума. Этот внешний жесткий диск просто не «даёт» мне удалять папки. Теперь сообщения об ошибке нет. Я нажимаю на папку, которую хочу удалить, и получаю обычный «диалог удаления» о «переработке» файлов. Затем диалоговое окно закрывается, но папка и все файлы остаются на диске, как ни в чем не бывало.
Обычно файлы внешнего диска не могут быть удалены по следующим причинам:
- У вас нет разрешения на удаление определенного файла.
- Внешний диск защищен от записи.
- На диске возникла ошибка файловой системы.
- Диск атакован вирусом.
Здесь мы собрали несколько способов, которые доказали свою эффективность в решении этой проблемы. Просто продолжайте читать.
Что делать, если вы не можете удалить файлы с внешнего жесткого диска
Решение 1. Получите разрешение на доступ к файлу/папке.
Если у вас нет разрешения на удаление файла/папки, вы можете выполнить следующие действия, чтобы получить разрешение.
Шаг 1. В проводнике щелкните правой кнопкой мыши файл, который невозможно удалить, и выберите Характеристики.
Шаг 2. Переходим к Безопасность вкладку, затем нажмите кнопку Редактировать кнопка.
Шаг 3. В новом окне нажмите Добавлять.
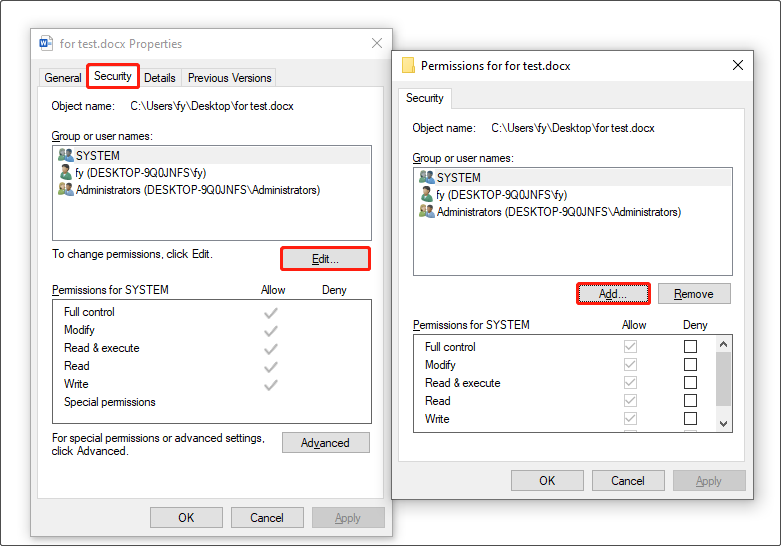
Шаг 4. Введите Аутентифицированные пользователи в текстовом поле и нажмите ХОРОШО.

Шаг 5. Далее убедитесь, что Аутентифицированные пользователи имя выбрано, затем проверьте Позволять коробка рядом с Полный контроль.

Шаг 6. Нажмите Применять > ХОРОШО.
Теперь вы можете попытаться удалить файл еще раз и проверить, сможете ли вы его удалить успешно.
Решение 2. Снимите защиту от записи с внешнего диска.
Если внешний диск защищен от записи, вы также не сможете удалить его файлы. Как убрать атрибут «защищено от записи»? Просто следуйте инструкциям ниже.
Шаг 1. В поле поиска Windows введите часть диска а затем щелкните его правой кнопкой мыши в результате наилучшего соответствия, чтобы выбрать Запустить от имени администратора.
Шаг 2. В окне командной строки введите следующие команды. Нажимать Входить после каждой команды.
- список дисков
- выберите диск х (x относится к номеру диска вашего внешнего жесткого диска)
- атрибуты диска очистить только для чтения

Решение 3. Ошибка при проверке внешнего жесткого диска.
Как упоминалось ранее, поврежденная файловая система также может привести к тому, что файлы внешнего жесткого диска не будут удалены. Чтобы восстановить файловую систему, вы можете запустить инструмент проверки ошибок.
Шаг 1. В проводнике перейдите к Этот компьютер раздел.
Шаг 2. На правой панели найдите и щелкните правой кнопкой мыши внешний жесткий диск, затем выберите Характеристики из контекстного меню.
Шаг 3. Перейдите в Инструменты вкладку, а затем нажмите кнопку Проверять кнопка для обнаружения и исправления ошибок файловой системы.
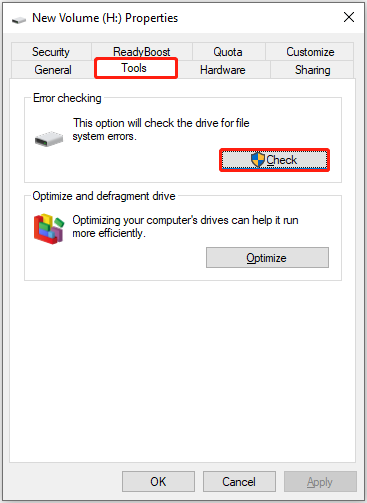
Шаг 4. Дождитесь завершения процесса, затем проверьте, исчезла ли проблема «невозможно удалить файлы с жесткого диска».
Решение 4. Отформатируйте внешний жесткий диск.
Последнее решение, позволяющее исправить невозможность удаления файлов на внешнем диске, — это отформатировать диск. Форматирование жесткого диска удаляет все данные на жестком диске и позволяет настроить новую файловую систему. Вы можете отформатировать внешний жесткий диск из проводника.
Примечание:
После форматирования жесткого диска данные жесткого диска будут удалены. Поэтому перед форматированием жесткого диска настоятельно рекомендуется сначала восстановить файлы на диске. Вы можете восстановить файлы с помощью бесплатного программного обеспечения для восстановления данных – MiniTool Power Data Recovery.
MiniTool Power Data Recovery бесплатноНажмите, чтобы загрузить100% чисто и безопасно
Шаг 1. В Этот компьютер раздел, щелкните правой кнопкой мыши внешний жесткий диск, чтобы выбрать Формат.
Шаг 2. Во всплывающем окне выберите файловую систему, настройте метку тома, установите флажок Быстрое форматирование вариант и нажмите Начинать.
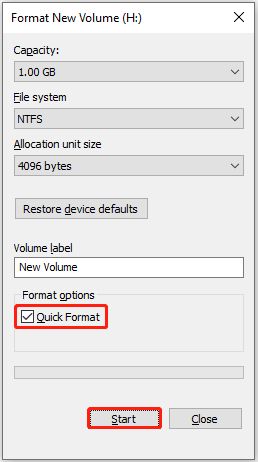
Если вы получили сообщение об ошибке, в котором говорится Windows не удалось завершить форматированиевы можете использовать бесплатную программу форматирования жесткого диска MiniTool Partition Wizard, чтобы отформатировать внешний жесткий диск.
Шаг 1. Загрузите, установите и запустите Мастер создания разделов MiniTool.
Мастер создания разделов MiniTool FreeНажмите, чтобы загрузить100% чисто и безопасно
Шаг 2. Выберите раздел, который необходимо отформатировать, затем прокрутите вниз и нажмите Форматировать раздел с левой панели.
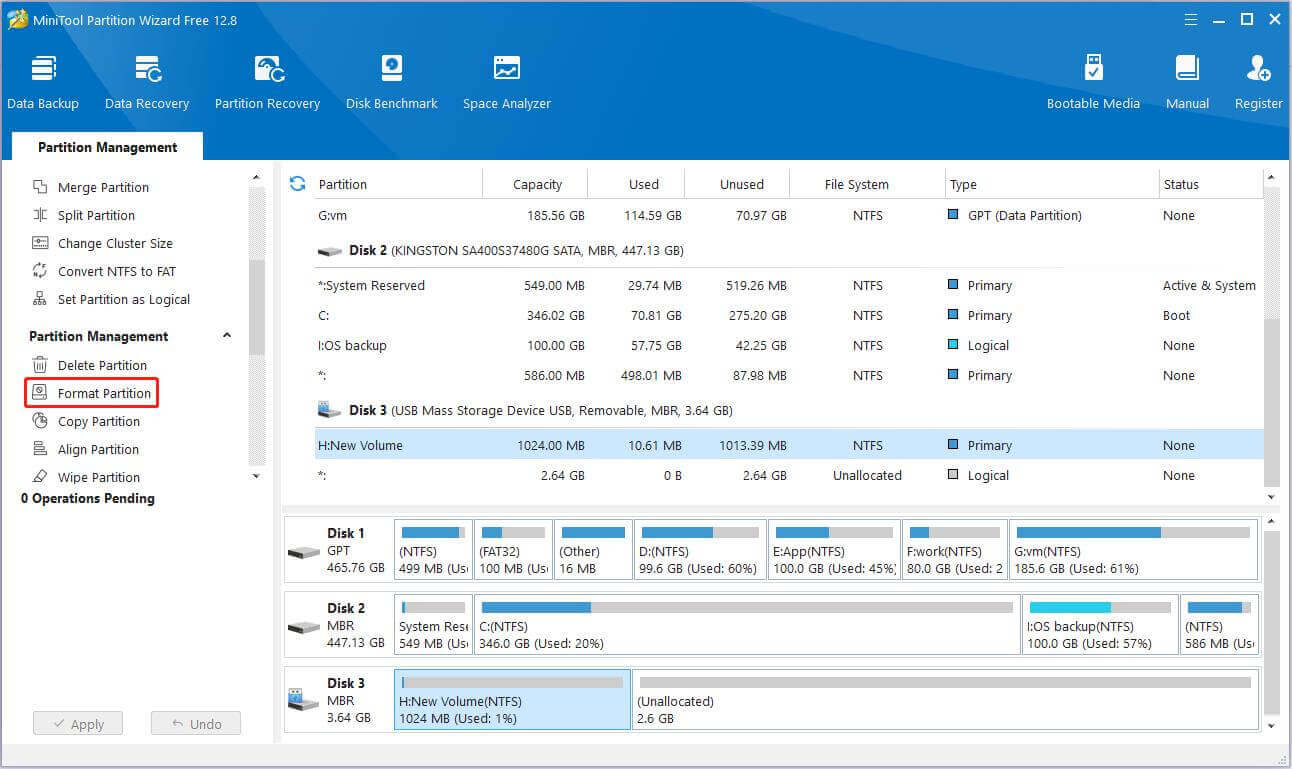
Шаг 3. Нажмите кнопку Применять кнопку в левом нижнем углу.
Подведем итоги
Короче говоря, если вы не можете удалить файлы с внешнего жесткого диска, вы можете попытаться получить разрешение на файл/папку, снять защиту от записи с диска, проверить диск на наличие ошибок и отформатировать диск.
Перед форматированием накопителя необходимо восстановить его данные с помощью MiniTool Power Data Recovery.
MiniTool Power Data Recovery бесплатноНажмите, чтобы загрузить100% чисто и безопасно
Если у вас есть какие-либо вопросы о программном обеспечении MiniTool, свяжитесь с нами по электронной почте (электронная почта защищена).