Лучшие способы извлечения изображений из электронной почты Outlook

Хотите узнать возможное решение для извлечения изображений из электронной почты Outlook? Затем, без дальнейших задержек, просто используйте статью наилучшим образом и найдите точную процедуру для сохранения нескольких фотографий из Outlook.
Несомненно, извлекать несколько изображений в виде вложения из электронного письма Outlook довольно утомительно. Кроме того, в случае встроенных изображений ситуация может быть хуже, поскольку процесс намного сложнее. Итак, давайте погрузимся немного глубже, чтобы быстро сохранить или загрузить эти изображения. Однако, в зависимости от версии Outlook, процедура извлечения фотографий / изображений из электронной почты Outlook отличается, что подробно объясняется в следующих разделах.
В связи с некоторыми срочными бизнес-требованиями мне нужно извлекать изображения из электронной почты Outlook. Однако я не знаю, как это сделать. Поскольку есть объемные изображения, которые необходимо загрузить, пожалуйста, предложите какое-нибудь подходящее решение для массовое сохранение вложений из нескольких писем в Outlook, если есть. Заранее спасибо!
Извлечение изображений из Outlook Email 2010 или более поздней версии
В MS Outlook 2010 или более поздней версии, если изображение встроено в виде вложения, вы можете легко извлечь изображение из электронной почты Outlook, выполнив следующие шаги.
- Запустите MS Outlook и выберите электронное письмо, а затем щелкните вложение.
- После этого нажмите Сохранить как возможность продолжить дальше.
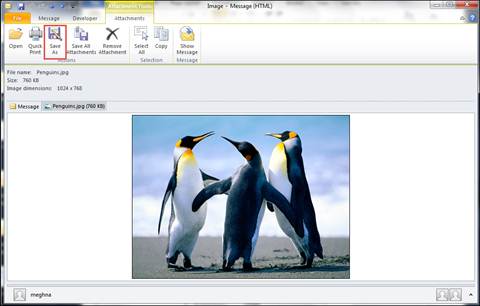
- Под Сохранить вложение мастера, укажите место назначения и нажмите «Сохранить», чтобы извлечь изображения из электронной почты Outlook.
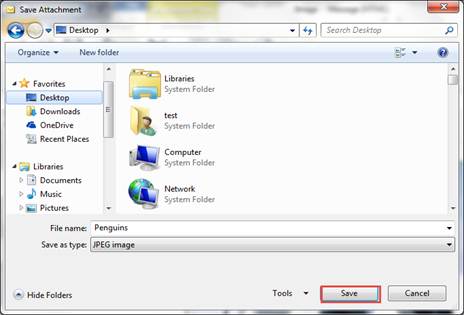
Примечание: Если ваше электронное письмо содержит несколько изображений, вы можете выбрать Сохранить все вложения возможность сохранить все файлы изображений на вашем компьютере.

Как сохранить встроенные изображения из электронной почты Outlook?
- Сначала вам нужно выбрать письмо, а затем щелкнуть вложение.
- Теперь щелкните фотографию правой кнопкой мыши и выберите параметр Копировать.
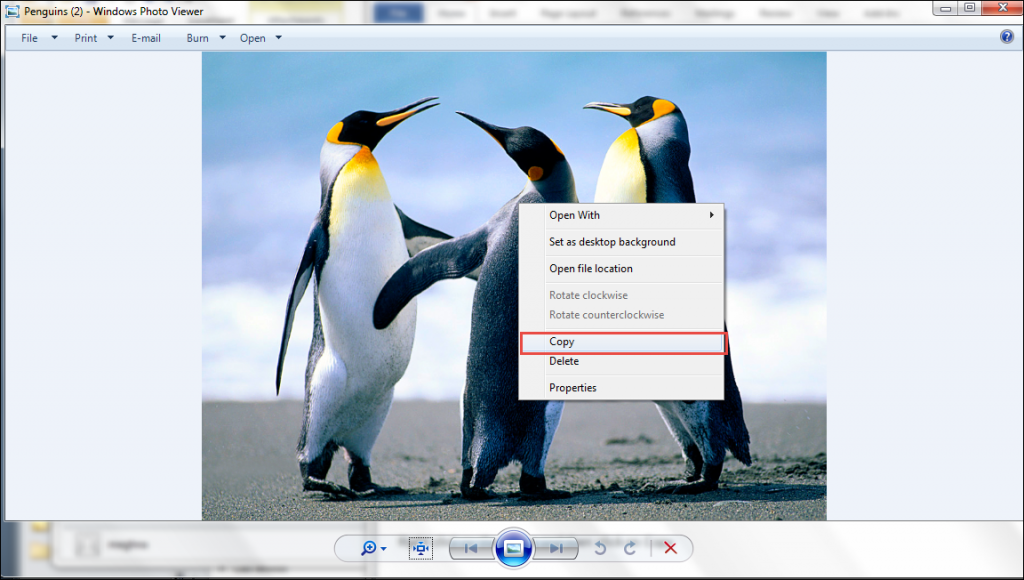
- После этого с помощью Вставить вариант, сохраните изображение в желаемом месте.
Извлечение изображений из Outlook Email 2007 или более ранних версий
В более старых версиях MS Outlook нет возможности сохранить изображение. Однако есть и другие обходные пути для сохранения изображений электронной почты. Возможно, вам придется попробовать несколько вариантов в зависимости от версии MS Outlook.
- Откройте электронное письмо, скопируйте изображение, а затем вставьте его в программу для редактирования фотографий, например Фотошоп или же Краска. Теперь вы можете сохранить изображение, выбрав Файл а потом Сохранять или же Сохранить как в раскрывающемся меню для извлечения изображений из электронной почты Outlook.
- Вы также можете сохранить свою электронную почту с помощью веб-браузера. Для этого откройте электронную почту, выберите Другие действия а затем выберите вариант Просмотр в браузере. Это откроет ваше изображение электронной почты в веб-браузере по умолчанию в качестве HTML страница в Интернете. Теперь вы можете щелкнуть фотографию правой кнопкой мыши, чтобы сохранить встроенное изображение.
Сохраните всю электронную почту со встроенными изображениями
Ниже приведены шаги по сохранению электронной почты со всей встроенной подписью встроенного изображения.
- Выберите адрес электронной почты, который необходимо сохранить, и перейдите в Файл >> Сохранить как вариант.
- От Сохранить как окно, выберите HTML в качестве типа «Сохранить как» и нажмите «Сохранить».
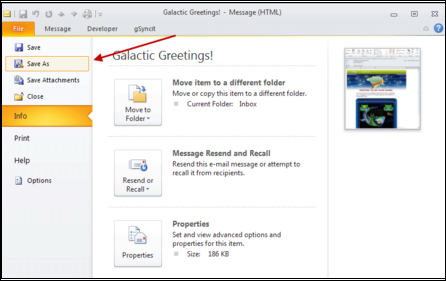
- Когда вы нажимаете на Сохранять, один файл с .htm расширение и один Папка будут сохранены в месте назначения.
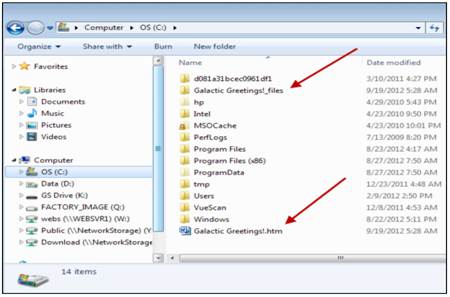
- Файл является самим электронным письмом, и все ваши изображения, содержащиеся в нем, будут сохранены в папке.

Все вышеупомянутые методы можно использовать для извлечения изображения из электронной почты Outlook. Однако проблема возникает, когда у вас есть большое количество сообщений электронной почты, содержащих изображения или изображения, из которых вы хотите извлечь все встроенные изображения из нескольких файлов Outlook PST.
Как извлечь изображения из нескольких электронных писем или файлов PST?
Когда есть несколько писем, из которых вам нужно извлечь изображения из электронной почты Outlook. Лучше всего использовать SysTools Программное обеспечение для извлечения вложений Outlook. Программное обеспечение предназначено для извлечения всех изображений, фотографий или типов изображений, таких как .gif, .jpg, .png и т. Д., Из электронных писем в течение нескольких минут. Помимо файлов Outlook PST, программа может эффективно извлекать изображения из файлов OST и BAK.
Он включает расширенный набор функций, позволяющих легко извлекать изображения из электронных писем Outlook. Одной из замечательных особенностей инструмента является возможность удаления вложений из выбранных папок. Вы можете скачать бесплатную версию или приобрести полную версию программного обеспечения на официальном сайте.
Вы можете добавить несколько файлов PST, OST и BAK для извлечения изображений из электронных писем Outlook, выполнив шаги, указанные ниже:
- Чтобы удалить изображения Outlook, вам необходимо установить и запустить программное обеспечение.
- Далее следует загрузка PST / OST / BAK файл прочь Добавить файл (ы) или добавить папку вариант.

- В соответствии с вашими требованиями выберите вариант извлечения изображений из всех папок Outlook или только из выбранных папок.
- Можно использовать различные индивидуальные параметры, такие как возможность поддерживать иерархию папок, фильтр по дате, включать или исключать формат файлов вложений, так далее.

- После того, как вы установите все необходимые фильтры, нажмите на Извлекать кнопку, чтобы легко извлекать изображения из электронной почты Outlook.

- После завершения процесса извлечения перейдите к указанному пути к папке, в которой будут сохранены все извлеченные изображения.

Линии закрытия
Вы можете легко извлекать изображения из электронной почты Outlook, используя ручные методы. Однако ручная техника довольно утомительна, но требует много времени для извлечения изображений или фотографий из нескольких электронных писем или больших файлов PST. В этом случае вам следует использовать вышеупомянутое приложение, рекомендованное экспертами для извлечения встроенных изображений из нескольких файлов PST или нескольких электронных писем за короткий промежуток времени.
Часто задаваемые вопросы пользователей
A. Для этого выберите исходные электронные письма >> Файл >> Сохранить как. Затем выберите HTML в качестве типа «Сохранить как» и нажмите кнопку «Сохранить».
A. Если есть массовые электронные письма Outlook для извлечения изображений из Outlook, настоятельно рекомендуется загрузить программное обеспечение Outlook Attachment Extractor.
A. Выберите сообщение электронной почты, которое содержит вложение. Затем щелкните изображение правой кнопкой мыши и выберите «Сохранить как» или «Сохранить изображение». Теперь укажите путь к папке для сохранения извлеченного вложения изображения.


![Где посмотреть аниме «Невероятные приключения ДжоДжо» онлайн [For Free]](https://ixed.ru/wp-content/uploads/2024/06/where-to-watch-jojos-bizarre-adventure-for-free-768x432.jpg)



