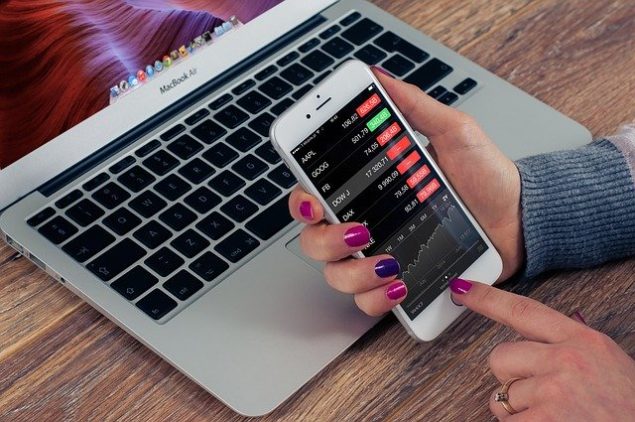Какую версию Ubuntu вы используете? Вот как узнать

Знание того, какую версию Ubuntu вы используете, может помочь вам определить правильное программное обеспечение для вашей системы Linux. Ubuntu довольно серьезно относится к выпуску новых обновлений для своих пользователей. Их быстрые выпуски мешают пользователям Linux помнить, какую версию они сейчас используют в своей системе.
Однако вы можете легко проверить текущую версию Ubuntu несколькими способами. В этом руководстве мы обсудим, как проверить версию Ubuntu с помощью терминала GNOME и рабочего стола.
Как установить файл DEB в Ubuntu?
Как узнать версию Ubuntu
Ubuntu выпускает новые обновления каждые два месяца. Версии операционной системы с долгосрочной поддержкой выпускаются каждые два года. Версии LTS имеют пятилетний период поддержки, в то время как стандартные версии поддерживаются Ubuntu всего девять месяцев.
Сразу после установки Ubuntu вам необходимо проверить, какая версия системы установлена на вашем компьютере. Это позволит вам определить, требуется ли обновление.
Существуют различные способы проверить текущую версию Ubuntu, работающую в вашей системе. Вы можете сделать это с помощью терминала или рабочего стола GNOME.
Ubuntu против Windows 10: какая операционная система лучше для вас?
Узнайте версию Ubuntu, используя lsb_release
утилита lsb_release предоставляет стандартную базовую информацию Linux о текущем дистрибутиве.
Чтобы получить подробную информацию о текущей версии Ubuntu, просто запустите терминал, нажав Ctrl + Alt + T и введите lsb_release -a. Флаг -a означает All и дает вам все подробности о вашей системе.
lsb_release -a
На экране отобразится вывод, аналогичный этому.
Нет доступных модулей LSB. Идентификатор дистрибьютора: Ubuntu Описание: Ubuntu 18.04 LTS Release: 18.04 Кодовое имя: bionic
Если вы просто хотите получить описание, введите lsb_release -d в терминале. Аналогичным образом, замена флага -a на -c или -r приведет к получению информации о кодовом имени и версии соответственно.
Узнать текущую версию Ubuntu можно с помощью /etc/issue
Когда вы устанавливаете Ubuntu на свой компьютер, сведения о текущей версии сохраняются в определенных системных файлах на вашем компьютере. Затем вы можете прочитать эти файлы, чтобы узнать, какая версия операционной системы работает в системе.
Файл /etc/issue содержит информацию, связанную с идентификацией системы, такую как версия системы и сведения об операционной системе. Чтобы прочитать содержимое файла /etc/issue, введите:
кошка /etc/выпуск
Вы увидите вывод, содержащий сведения о вашей операционной системе и версии.
Убунту 18.04 ЛТС
Использование /etc/os-релиза
Файл os-release содержит информацию, относящуюся к вашей операционной системе. Файл содержит следующие данные:
- Название операционной системы
- Версия операционной системы
- Идентификатор операционной системы
- Идентификатор операционной системы, например
- Красивое имя
- Идентификатор версии
- Домашний URL
- URL-адрес поддержки
- URL отчета об ошибке
- URL политики конфиденциальности
- Версия кодового имени
- Кодовое имя Ubuntu
Введите в терминале следующую команду, чтобы прочитать содержимое файла /etc/os-release.
кот /etc/os-релиз
Следующий вывод будет отображаться на экране.
NAME=”Ubuntu” VERSION=”18.04 LTS (Bionic Beaver)” ID=ubuntu ID_LIKE=debian PRETTY_NAME=”Ubuntu 18.04 LTS” VERSION_ID=”18.04″ HOME_URL=”https://www.ubuntu.com/” SUPPORT_URL=” https://help.ubuntu.com/” BUG_REPORT_URL=”https://bugs.launchpad.net/ubuntu/” PRIVACY_POLICY_URL=”https://www.ubuntu.com/legal/terms-and-policies/privacy- политика” VERSION_CODENAME=bionic UBUNTU_CODENAME=bionic
Использование команды hostnamectl
Хотя команда hostnamectl позволяет пользователю настроить имя хоста своей системы, вы также можете проверить текущую версию Ubuntu с помощью этой команды.
Введите hostnamectl в терминал и нажмите Enter. Вывод, аналогичный следующему фрагменту, будет представлен на экране.
Статическое имя хоста: linuxize Имя значка: computer-vm Шасси: vm Идентификатор машины: f1ce51f447c84509a86afc3ccf17fa24 Идентификатор загрузки: 2b3cd5003e064382a754b1680991040d Виртуализация: kvm Операционная система: Ubuntu 18.04 LTSKernel: Linux 4.15.0-28-generic4 Архитектура:
Сведения о версии можно найти в поле OS выходных данных. В приведенном выше фрагменте кода видно, что система работает под управлением Ubuntu 18.04.
Fedora против Ubuntu: какой дистрибутив Linux лучше?
Узнайте версию Ubuntu, используя рабочий стол GNOME
Для тех, кому не нравится командная строка Ubuntu, GNOME Desktop позволяет графически проверить текущую версию Ubuntu. Существует также много других сред рабочего стола, и вы можете получить информацию о текущей версии Ubuntu во всех из них.
Чтобы получить подробную информацию о версии ОС:
- Нажмите на маленькую иконку со стрелкой вниз, расположенную в правом верхнем углу экрана.
- Выберите параметр «Настройки» в раскрывающемся меню.
- На левой боковой панели нажмите на опцию «Подробнее».
- Раздел Информация содержит информацию о версии операционной системы.
Поскольку Ubuntu время от времени выпускает новое обновление, важно знать, какая версия операционной системы работает на вашем компьютере. Хотя в большинстве случаев Ubuntu уведомляет о своих предстоящих выпусках, иногда лучше вручную проверить наличие обновлений, если они не уведомляют вас.
В то время как Microsoft Windows отлично подходит для начинающих, которые не знакомы со всем цифровым миром, Ubuntu Linux предлагает гораздо лучшие функции, чем Windows.