Как запустить восстановление системы из BIOS Windows 7
Не знаете, «как провести восстановление системы из BIOS Windows 7»? MiniTool предлагает пошаговое руководство, которое расскажет вам, как это сделать. Кроме того, вы можете узнать, как выполнить восстановление системы из безопасного режима в Windows 7 и еще один способ получить диск восстановления для восстановления системы из загрузки.
Можно ли восстановить Windows 7 из биоса?
Вы можете задаться вопросом: «Можно ли выполнить восстановление системы из BIOS Windows 7?». Конечно, в ситуации можно восстановить систему до более раннего состояния из BIOS.
Восстановление системы, встроенная утилита Windows, может помочь вам выполнить откат вашего компьютера к предыдущему моменту времени, включая реестр Windows, системные настройки, системные файлы, конфигурации драйверов и т. д. По умолчанию этот инструмент создает точки восстановления один раз в день. . Но он может отслеживать активность вашей системы и создавать точки восстановления при выполнении определенных действий, например, при установке/обновлении драйверов оборудования, установке программного обеспечения и создании вручную.
Если компьютер выходит из строя, но система все еще может загружаться, вы можете легко запустить восстановление системы в Windows. Иногда из-за серьезных проблем система не загружается, как ее восстановить? В Windows 11/10 вы можете сделать это в WinRE, следуя руководству «Что такое восстановление системы Windows 11/10 и как включить/создать/использовать». Давайте посмотрим, как выполнить восстановление системы из BIOS для Windows 7.
Как: восстановление системы из BIOS Windows 7
Вот пошаговое руководство по восстановлению системы Windows 7 из BIOS.
Шаг 1. Подготовьте установочный диск Windows 7 и вставьте его в незагружающийся компьютер.
Шаг 2. Перезагрузите компьютер, чтобы войти в BIOS (обычно нажмите Ф2 или Удалить) и измените порядок загрузки, чтобы запустить его с этого диска.
Шаг 3. После загрузки файлов Windows настройте язык и другие настройки, а затем нажмите Почини свой компьютер.
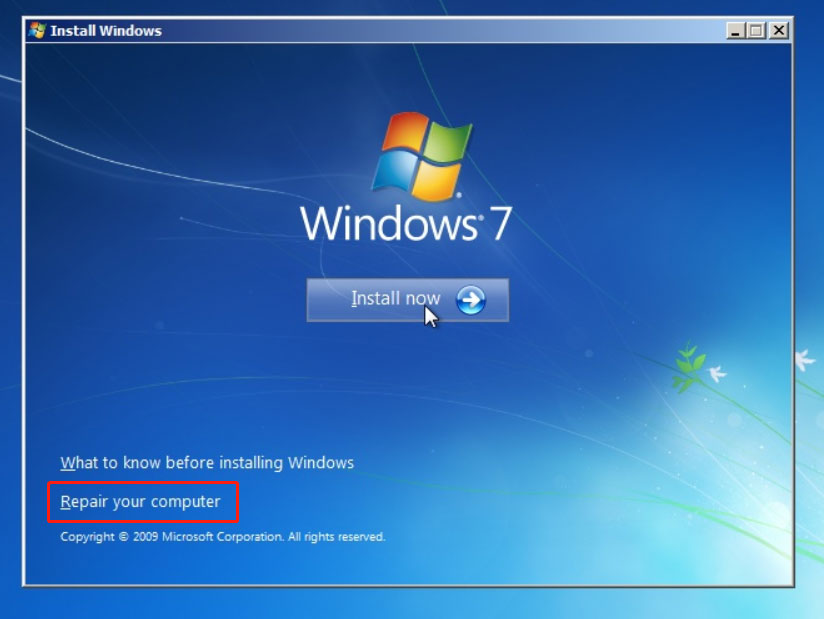
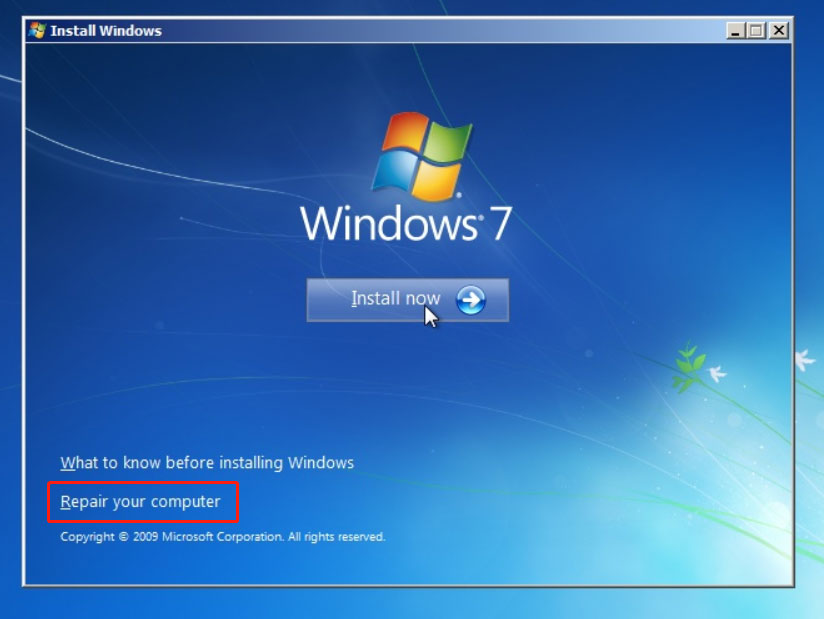
Шаг 4. Программа установки начнет поиск установок Windows и выберет Windows 7 продолжать.
Шаг 5: Нажмите Восстановление системы под Настройки восстановления системы.
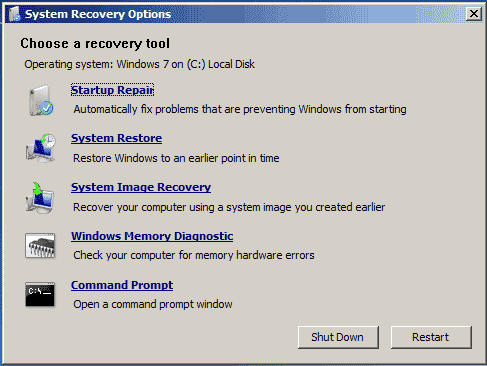
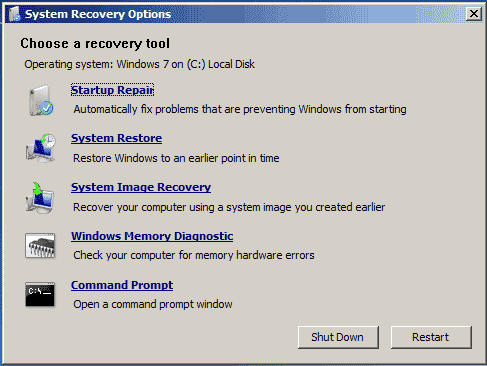
Шаг 6: Нажмите Следующийвыберите заранее созданную точку восстановления и нажмите «Далее».
Шаг 7. Подтвердите восстановление и нажмите Заканчивать чтобы начать процесс. После этого ваш компьютер должен вернуться в рабочее состояние.
Если у вас нет установочного диска, Восстановление системы из BIOS Windows 7 нельзя сделать. В этой ситуации вам может помочь безопасный режим.
Восстановление системы в безопасном режиме Windows 7
Безопасный режим может быть отличной идеей, если вам не удается загрузить систему. Посмотрите, как восстановить Windows 7 в безопасном режиме:
Шаг 1. Выключите компьютер и перезагрузите его, нажмите F8 до появления логотипа Windows и отпустите эту клавишу при появлении Дополнительные параметры загрузки.
Шаг 2: Выделите Безопасный режим или аналогичный.
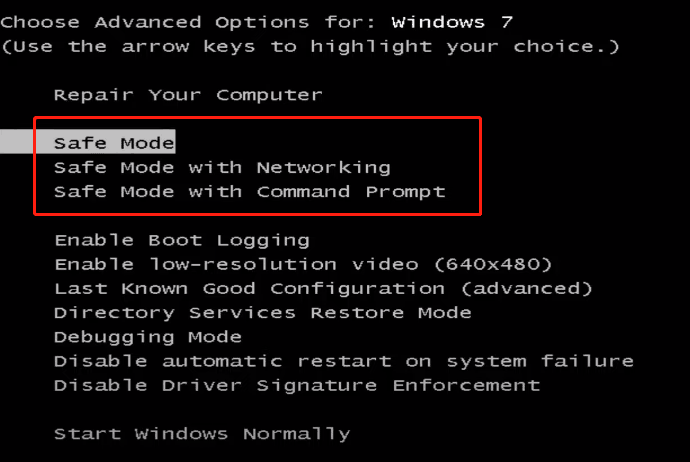
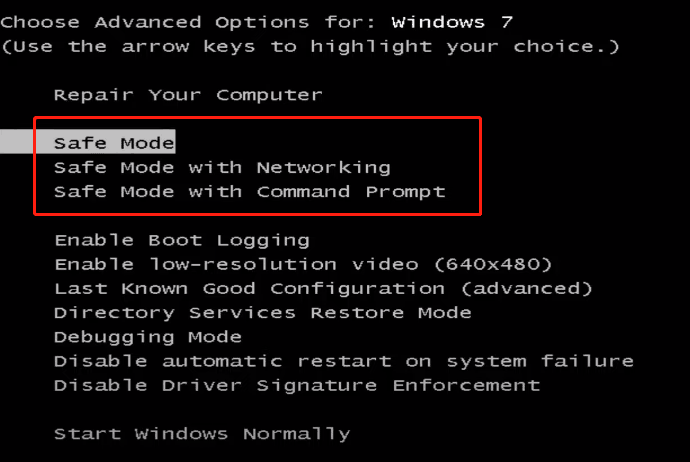
Шаг 3. После входа в безопасный режим нажмите кнопку Стартовое менюнажмите Все программы > Стандартные > Системные инструменты > Восстановление системы.
Шаг 4. Завершите восстановление системы в соответствии с инструкциями на экране.
Также читайте: Как выполнить восстановление системы из командной строки Windows 10/7
Другой способ создать диск восстановления Windows 7 для восстановления системы
Восстановление системы Windows 7 из BIOS затруднительно. Кроме того, что делать, если у вас нет диска и точки восстановления? Почему бы не использовать другой способ резервного копирования вашей системы и ее восстановления?
MiniTool ShadowMaker, мощное и бесплатное программное обеспечение для резервного копирования для Windows 7/8/8.1/10/11, позволяет легко создавать резервные копии вашей системы, дисков, разделов, файлов и папок. Он позволяет вам создать диск восстановления или CD/DVD для восстановления на случай сбоя системы и невозможности загрузки. Получите это и попробуйте.
Пробная версия MiniTool ShadowMakerНажмите, чтобы загрузить100% чисто и безопасно
Шаг 1. Подключите внешний жесткий диск к компьютеру и запустите пробную версию MiniTool ShadowMaker.
Шаг 2. Чтобы создать образ системы, перейдите в Резервное копирование и вы увидите, что системные разделы выбраны, просто нажмите МЕСТО НАЗНАЧЕНИЯ чтобы выбрать путь, например внешний диск, для сохранения образа системы.
Шаг 3: Удар Резервное копирование сейчас.
Шаг 4: Под Инструментынажмите Медиастроитель.
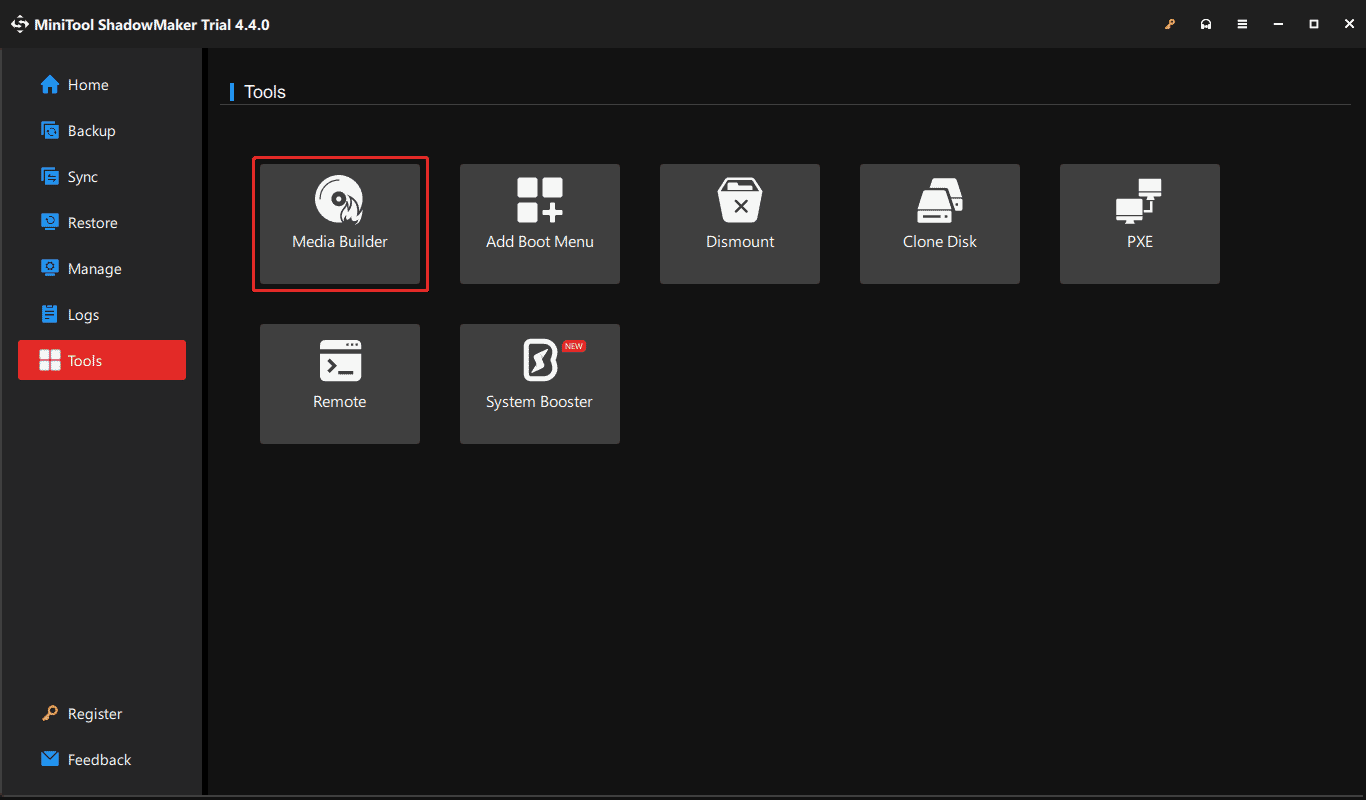
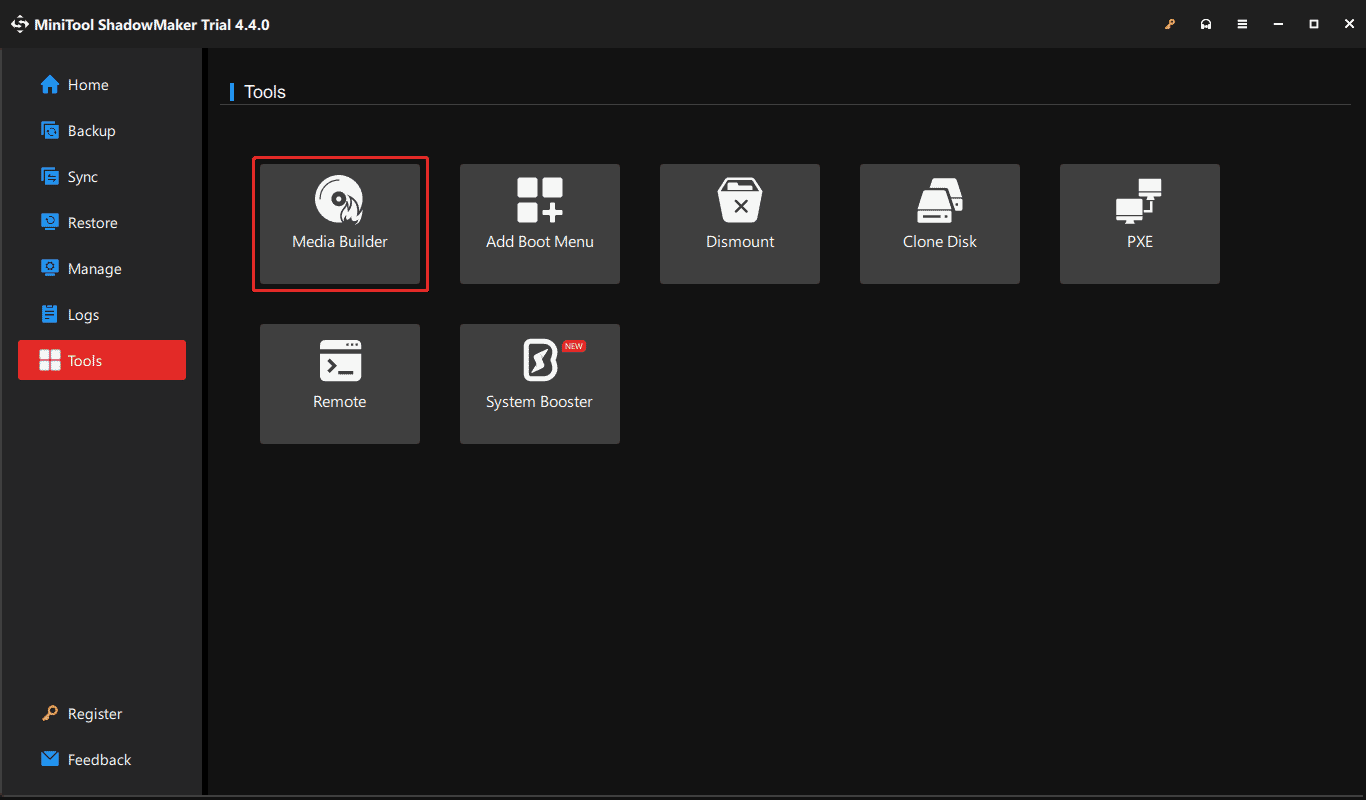
Шаг 5. Подключите USB-накопитель к компьютеру и выберите его для создания диска восстановления.
Если ваша Windows выйдет из строя, подключите этот загрузочный диск к компьютеру, загрузите с него систему и откройте MiniTool ShadowMaker, а затем восстановите систему с внешнего диска, на котором есть образ системы.
Вердикт
Как восстановить Windows 7 из биоса? Следуйте приведенному выше руководству «Восстановление системы из BIOS Windows 7», чтобы легко сделать это. Также вы можете восстановить Windows 7 из безопасного режима. Выберите правильный способ в соответствии с вашей ситуацией.






