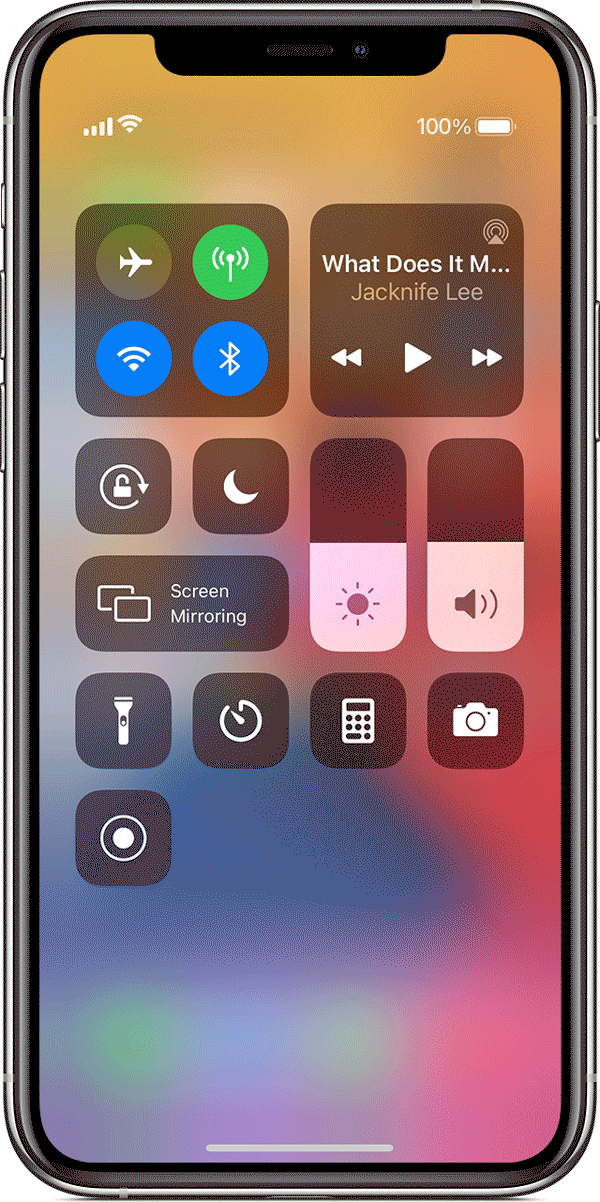Как записать экран на iPhone 11 с внутренним/внешним звуком
Только что купили iPhone 11? Одна из крутых вещей в наличии iPhone заключается в том, что вы можете легко записывать экран на вашем iPhone 11 без необходимости загружать стороннее приложение. После того, как видео записано, вы можете редактировать его в приложении Photos и отправлять своим друзьям.
Возможность записи экрана на iPhone 11 окажется удобной, если вы захотите записать игровой процесс, создать обучающее видео, записать видео для Facebook и т. д.
Какой бы ни была причина, вот как сделать запись экрана на вашем iPhone 11.
Как сделать запись экрана на iPhone 11?
Примечание: этот метод записи экрана на iPhone 11 работает на всех моделях iPhone и iPad под управлением iOS 11 или более поздней версии.
- Добавьте функцию записи экрана в Пункт управления iPhone.
Откройте «Настройки iPhone» > «Пункт управления» > прокрутите вниз и нажмите на значок «+» рядом с функцией «Запись экрана».
- Включите запись экрана на iPhone в Пункте управления.
Проведите пальцем вниз от правого верхнего края экрана, чтобы перейти в Пункт управления. Нажмите на кнопку записи (сплошной круг в круглом контуре). Запись экрана начнется после 3-секундного обратного отсчета.
- Остановите запись, нажав на красный значок в левом углу главного экрана.
Вы также можете остановить запись экрана, вернувшись в Пункт управления и нажав на мигающую красную кнопку записи.
После остановки записи экрана ее можно просмотреть в приложении «Фотографии».
Как записать экран на iPhone 11 с внешним звуком?
Если вы хотите создать обучающее видео, в котором будет присутствовать ваш голос, используйте приведенный ниже метод записи экрана на iPhone 11. Прежде чем продолжить, убедитесь, что вы добавили кнопку записи экрана в Пункт управления.
- Перейдите в Центр управления iPhone.
- Долгое нажатие кнопки записи экрана
- Нажмите кнопку микрофона, чтобы включить его.
- Нажмите «Начать запись».
Теперь вы сможете делать записи экрана на вашем iPhone с внешним звуком. Если вы хотите, чтобы iPhone записывал экран только с внутренним звуком, снова нажмите и удерживайте кнопку записи в Пункте управления и нажмите кнопку микрофона, чтобы выключить ее.
Вот и все! Вы можете использовать эти методы для записи экрана на вашем iPhone. Обратите внимание, что некоторые потоковые сервисы, такие как Netflix, не позволяют пользователям записывать экран. Однако вы можете использовать его для записи видео YouTube или видео, воспроизводимых в браузере.
Часто задаваемые вопросы
1. Как сделать запись экрана на iPhone 11 со звуком (внутренним и внешним)?
Если вы хотите, чтобы в записи экрана присутствовали как звук телефона, так и окружающие звуки, просто убедитесь, что ваш iPhone переведен в режим звонка, а громкость мультимедиа установлена на 100%. Кроме того, микрофон включен в настройках записи экрана.
2. Как записать экран на iPhone 11 только с внешним звуком?
Если вы хотите, чтобы на экране записывался только ваш голос и не было никаких других звуков, просто переведите iPhone в беззвучный режим и убавьте громкость мультимедиа до нуля.
3. Как сделать запись экрана на iPhone 11 без звука?
Это можно сделать двумя способами: 1) Перевести телефон в беззвучный режим и выключить кнопку микрофона перед записью. 2) После записи видео вы можете удалить звук во время редактирования видео в приложении «Фото».