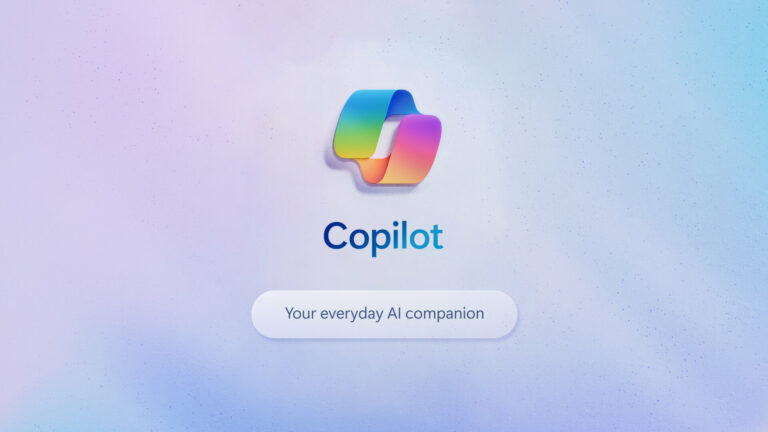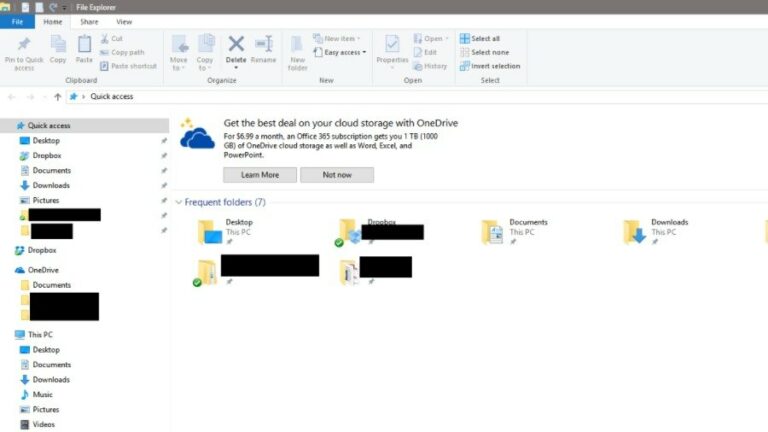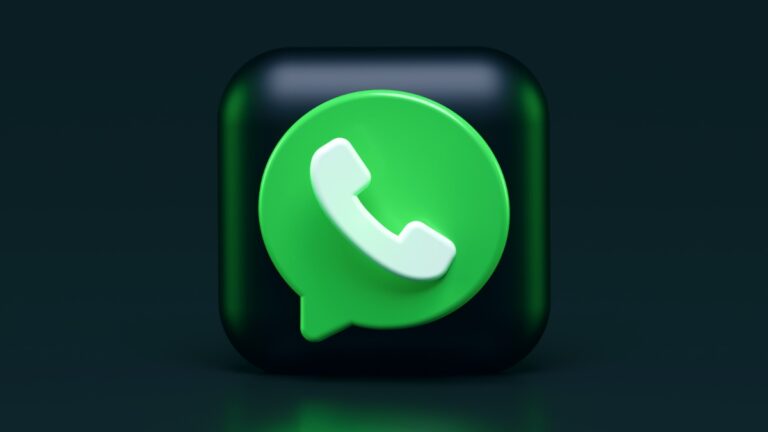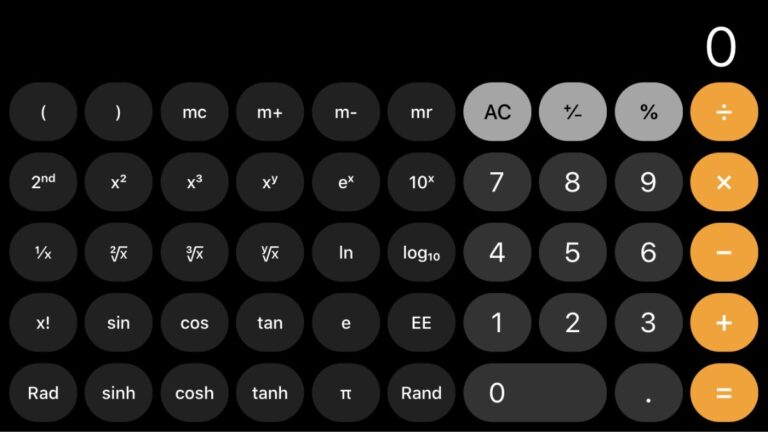Как загрузить и установить Windows 10 S? (Чистая установка ISO, конвертация, пробная версия)
Что такое Windows 10 S? Чем это отличается?
На мероприятии в мае 2017 года Microsoft анонсировала новую версию Windows 10 под названием Windows 10 S. Ее можно назвать Windows 10 Pro с механизмом блокировки, который препятствует установке любого программного обеспечения, если оно не загружено из Магазина Windows.
Эта новая операционная система запускает программное обеспечение на основе UWP в отдельном контейнере и предотвращает влияние приложений на системные файлы для дополнительной безопасности. Он также легче и быстрее: время загрузки составляет около 15 секунд. Вы можете прочитать нашу статью о различиях между Windows 10 S и Windows 10.
Это подводит нас к установке и загрузке Windows 10 S на ваш компьютер. Существует три основных способа установки и пробной версии Windows 10 S; давайте расскажем вам о них по порядку.
Требования к установке Windows 10 S и несколько слов предостережения:
Прежде чем вы приступите к установке Windows 10 S на свой компьютер, позвольте мне сообщить вам, что ваши приложения, не находящиеся в Магазине Windows, больше не будут работать. Кроме того, если у вас есть периферийные устройства, для которых требуются сторонние драйверы, их постигнет та же участь. Это также может привести к потере данных, связанных с программным обеспечением, не принадлежащим Магазину Windows.
Теперь наступает еще одна важная часть. Windows 10 S будет установлена и активирована в следующих версиях Windows 10:
- Windows 10 Профессиональная
- Windows 10 Профессиональная для образовательных учреждений
- Windows 10 для образовательных учреждений
- Windows 10 Корпоративная
Обратите внимание: даже если вы в конечном итоге преобразуете другие версии, такие как Windows 10 Home или Windows 10 N, Windows 10 S не будет активирована.
Использование инструмента установки Windows 10 для установки Windows 10 S
Как упоминалось выше, 4 версии операционной системы Windows 10 можно преобразовать в Windows 10 S. Но как выполнить это преобразование?
Не волнуйтесь, это довольно простой процесс. Перед этим я бы порекомендовал вам выполнить резервное копирование ваших данных на случай, если вы потеряете их в процессе. Вот руководство по резервному копированию Windows 10 от Fossbytes.
Теперь выполните шаги, указанные ниже:
1. Вам необходимо посетить веб-сайт Microsoft Windows и загрузить установщик Windows 10. Просто посетите эта ссылка и нажмите кнопку «Загрузить установщик».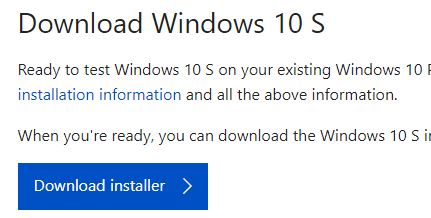
2. После завершения загрузки установщика Windows 10 S найдите файл Windows10SInstaller5932.exe в папке загрузки вашего компьютера и щелкните его, чтобы начать установку.
3. Откроется новое окно установщика Windows 10 S. Вы найдете опцию «Далее» в правом нижнем углу. Нажмите на эту кнопку, чтобы продолжить.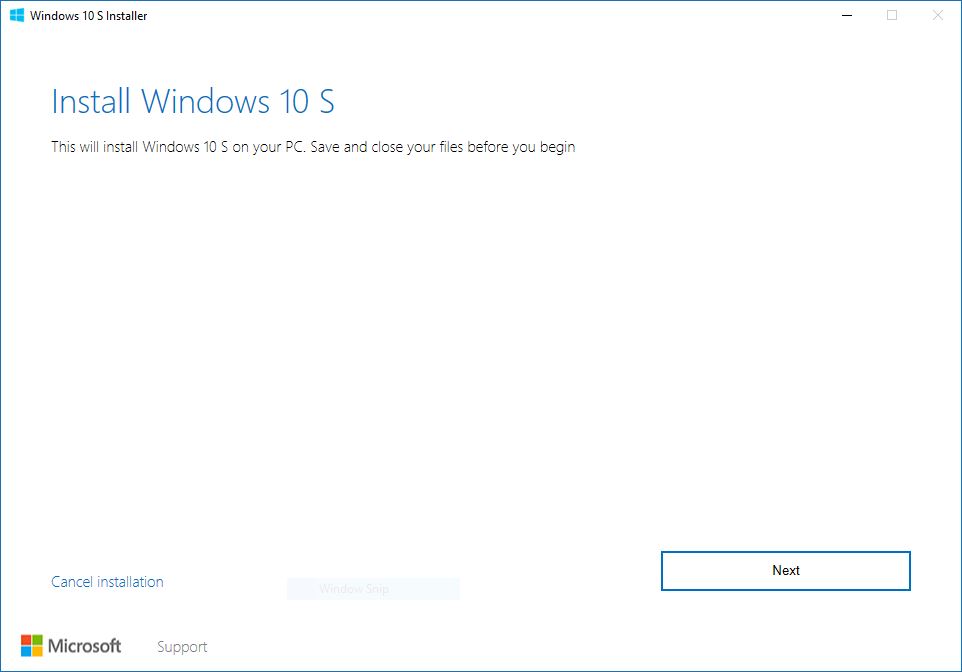
4. Следующий шаг покажет, что ваш процессор, память и дисковое пространство в порядке, и на ваш компьютер можно установить Windows 10. Вы также можете увидеть обратный отсчет в левом нижнем углу. Вы можете дождаться завершения таймера или нажать кнопку «Далее», чтобы начать загрузку.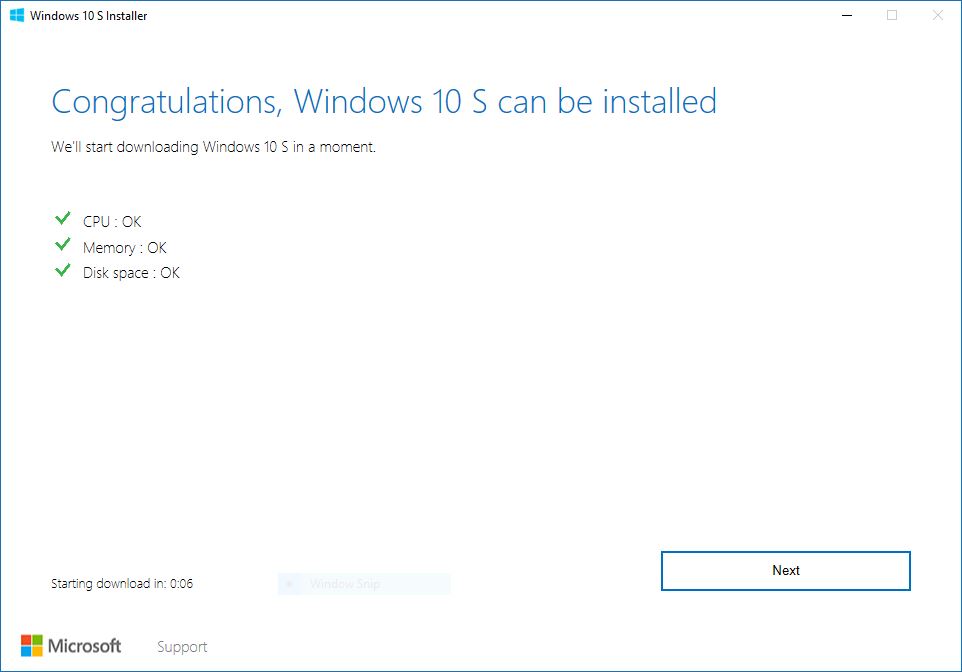
5. Начнется загрузка файлов Windows 10 S, необходимых для установки. После завершения загрузки вы увидите предложение перезагрузить компьютер для завершения установки. Вы также можете выбрать опцию «Перезапустить позже» слева внизу.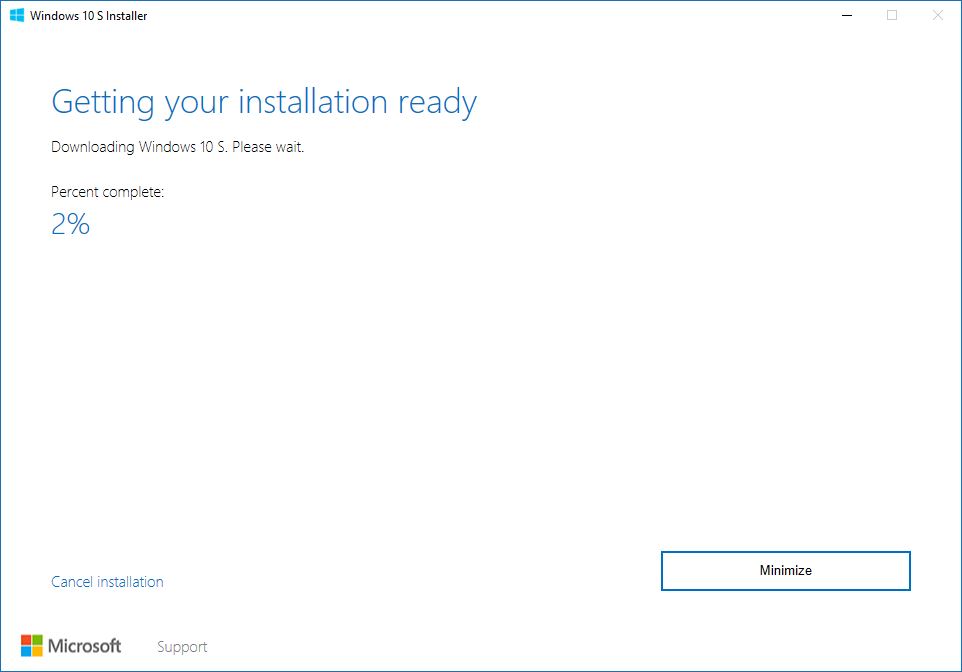
6. После перезагрузки начнется установка Windows 10 S, и во время процесса ваш компьютер будет несколько раз перезагружаться. Потерпи.
7. После завершения установки продолжите настройку и используйте новую операционную систему Windows 10 S.
Как вернуться к предыдущей версии Windows 10 после конвертации?
Если вы обновили Windows 10 Pro, Enterprise или другие версии Windows 10 S с помощью средства установки, вы можете выполнить откат. Обратите внимание, что эта опция работает только в течение первых 10 дней после обновления и только в том случае, если у вас есть Windows.old и $windows.~bt (он скрыт) на диске C.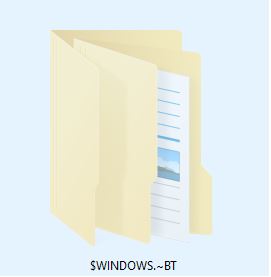
В этом случае просто следуйте по этому пути, чтобы найти кнопку «Начать»:
Настройки > Обновление и безопасность > Восстановление.
Если прошло более 10 дней или вы удалили указанные папки, вы можете попытаться вернуться к заводским настройкам, пройдя по этому пути и найдя Восстановить заводские настройки.
Настройки > Обновление и безопасность > Восстановление > Сбросить настройки этого компьютера > Начать работу.
Если ничего не помогает, единственным вариантом для вас остается чистая установка Windows 10.
Чистая установка Windows 10 S для подписчиков MSDN
Чистая установка Windows 10 S имеет одну загвоздку. Расскажем вам об этом:
Для выполнения чистой установки вам понадобится ISO-образ Windows 10 S, а его невозможно получить, не потратив денег. Загрузочные файлы Windows 10 S ISO в настоящее время доступны только людям, имеющим годовую подписку на учетную запись MSDN (Microsoft Developer Network).
Если вы являетесь подписчиком, вы можете загрузить ISO-файлы Windows 10 S, используя эта ссылка. После этого вы можете создать загрузочную флешку и установить операционную систему.
Мне просто нужна пробная версия Windows 10 S: что мне делать?
Большинство из вас могут подумать: почему я не могу просто попробовать Windows 10 S, не заплатив огромную плату или не преобразовав существующую установку Windows 10 в Windows 10 S. Не волнуйтесь, ребята, есть разумный способ сделать это — виртуальная машина.
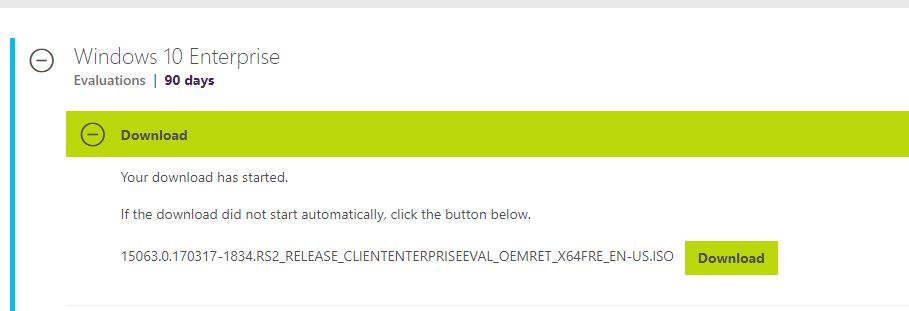
Посетив эта ссылкавы можете загрузить Windows 10 Pro ISO с веб-сайта Microsoft или посетите эту ссылку чтобы получить ISO-образ Windows 10 Enterprise на 3 месяца ознакомительной версии. Вам не нужно активировать эти установки. Очень часто люди, в том числе и я, жалуются, что Microsoft не предоставляет торрент-файлы Windows 10 для загрузки; то же самое и с этой версией.
После этого вы можете просто установить Windows 10 на виртуальную машину и использовать вышеупомянутый инструмент установки Windows 10 S для пробной версии Windows 10 S.
Ранее ходили слухи, что этот выпуск будет называться Windows 10 Education или Cloud, поскольку предполагалось, что он будет ориентирован на школы и сектор образования. Позже Microsoft и партнеры даже выпустили для этой цели специальный ноутбук.
Считаете ли вы это руководство по установке и загрузке Windows 10 S полезным? Не забудьте поделиться своим мнением.
Руководство Fossbytes по Windows 10
Читайте также: Как сделать снимок экрана входа в систему и экрана блокировки Windows 10?