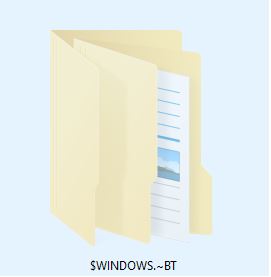Как загрузить и установить Windows 10 S? (чистая установка ISO, конвертация, пробная версия)
Что такое Windows 10 S? Чем она отличается?
На мероприятии в мае 2017 года компания Microsoft анонсировала новую версию Windows 10 под названием Windows 10 S. Ее можно назвать Windows 10 Pro с заблокированным механизмом, который препятствует установке любого программного обеспечения, если оно не загружено из Магазина Windows.
Эта новая операционная система запускает программное обеспечение на основе UWP в отдельном контейнере и не позволяет приложениям влиять на системные файлы для дополнительной безопасности. Она также легче и быстрее, время загрузки составляет около 15 секунд. Вы можете прочитать нашу статью о различиях между Windows 10 S и Windows 10.
Это подводит нас к установке и загрузке Windows 10 S на ваш компьютер. Существует три основных метода установки и пробной версии Windows 10 S; давайте расскажем вам о них по одному.
Требования к установке Windows 10 S и несколько предостережений:
Прежде чем вы установите Windows 10 S на свой компьютер, позвольте мне сказать вам, что ваши не-Windows Store приложения больше не будут работать. Кроме того, если у вас есть периферийные устройства, которым нужны сторонние драйверы, их постигнет та же участь. Это также может привести к потере данных, связанных с не-Windows Store программным обеспечением.
Теперь еще одна важная часть. Windows 10 S будет установлена и активирована на следующих версиях Windows 10:
- Windows 10 Профессиональная
- Windows 10 Pro для образования
- Windows 10 для образования
- Windows 10 Корпоративная
Обратите внимание, что даже если вы в конечном итоге перейдете на другие версии, такие как Windows 10 Home или Windows 10 N, Windows 10 S не будет активирована.
Использование установщика Windows 10 для установки Windows 10 S
Как уже упоминалось выше, 4 версии операционной системы Windows 10 можно преобразовать в Windows 10 S. Но как выполнить это преобразование?
Не волнуйтесь, это довольно простой процесс. Перед этим я бы рекомендовал вам сделать резервную копию ваших данных на случай, если вы потеряете что-то в процессе. Вот руководство по резервному копированию Windows 10 от Fossbytes.
Теперь выполните следующие действия:
1. Вам необходимо посетить веб-сайт Microsoft Windows и загрузить установщик Windows 10. Просто посетите эта ссылка и нажмите кнопку «Загрузить установщик».
2. После завершения загрузки установщика Windows 10 S найдите файл Windows10SInstaller5932.exe в папке загрузок вашего ПК и щелкните по нему, чтобы начать установку.
3. Откроется новое окно установщика Windows 10 S. В правом нижнем углу вы найдете опцию Далее. Нажмите на эту кнопку, чтобы продолжить.
4. Следующий шаг покажет, что ваш процессор, память и дисковое пространство в порядке, и Windows 10 может быть установлена на ваш компьютер. Вы также можете увидеть обратный отсчет в нижнем левом углу. Вы можете либо дождаться завершения таймера, либо нажать кнопку Далее, чтобы начать загрузку.
5. Начнется загрузка файлов Windows 10 S, необходимых для установки. После завершения загрузки вы увидите приглашение перезагрузить компьютер для завершения установки. Вы также можете выбрать опцию «Перезагрузить позже» слева внизу.
6. После перезагрузки начнется установка Windows 10 S, и в ходе процесса ваш ПК будет перезагружен несколько раз. Будьте терпеливы.
7. После завершения установки продолжите настройку и используйте новую операционную систему Windows 10 S.
Как вернуться к предыдущей версии Windows 10 после конвертации?
Если вы обновились до Windows 10 Pro, Enterprise или других версий Windows 10 S с помощью установщика, вы можете выполнить откат. Обратите внимание, что эта опция работает только в течение первых 10 дней обновления и только если у вас есть Windows.old и $windows.~bt (он скрыт) на вашем диске C.
Если это так, просто следуйте этому пути, чтобы найти кнопку «Начать»:
Настройки > Обновление и безопасность > Восстановление
Если прошло более 10 дней или вы удалили указанные папки, вы можете попробовать вернуться к заводским настройкам, следуя по этому пути и найдя Восстановить заводские настройки.
Настройки > Обновление и безопасность > Восстановление > Сбросить настройки этого ПК > Начать
Если ничего не помогает, единственным вариантом остается чистая установка Windows 10.
Чистая установка Windows 10 S для подписчиков MSDN
Чистая установка Windows 10 S имеет подвох. Расскажем о нем:
Для выполнения чистой установки вам понадобится образ Windows 10 S ISO, и это то, что вы не сможете получить, не потратив денег. Файлы загрузки Windows 10 S ISO в настоящее время доступны только для людей, имеющих годовую подписку на учетную запись MSDN (Microsoft Developer Network).
Если вы являетесь подписчиком, вы можете загрузить файлы Windows 10 S ISO, используя эта ссылка. После этого вы можете создать загрузочный USB-диск и установить операционную систему.
Мне нужна только пробная версия Windows 10 S: что мне делать?
Большинство из вас, наверное, подумали, почему бы мне просто не попробовать Windows 10 S, не платя огромную плату или не конвертируя мою существующую установку Windows 10 в Windows 10 S. Не волнуйтесь, ребята, есть умный способ сделать это — виртуальная машина.
Посетив эта ссылкавы можете загрузить Windows 10 Pro ISO с веб-сайта Microsoft или посетите эту ссылку чтобы получить Windows 10 Enterprise ISO для 3-месячной оценки. Вам не нужно активировать эти установки. Очень часто люди, включая меня, жалуются, что Microsoft не делает файлы торрентов Windows 10 доступными для загрузки; то же самое касается и этой версии.
После этого вы можете просто установить Windows 10 на виртуальной машине и использовать вышеупомянутый установщик Windows 10 S для пробной версии Windows 10 S.
Ранее ходили слухи, что этот релиз будет называться Windows 10 Education или Cloud, поскольку он должен был быть ориентирован на школы и образовательный сектор. Позже Microsoft и партнеры даже выпустили специальный ноутбук для этого.
Вам было полезно это руководство по установке и загрузке Windows 10 S? Не забудьте поделиться своим мнением.
Руководство Fossbytes для Windows 10
Читайте также: Как сделать снимок экрана входа и экрана блокировки Windows 10?