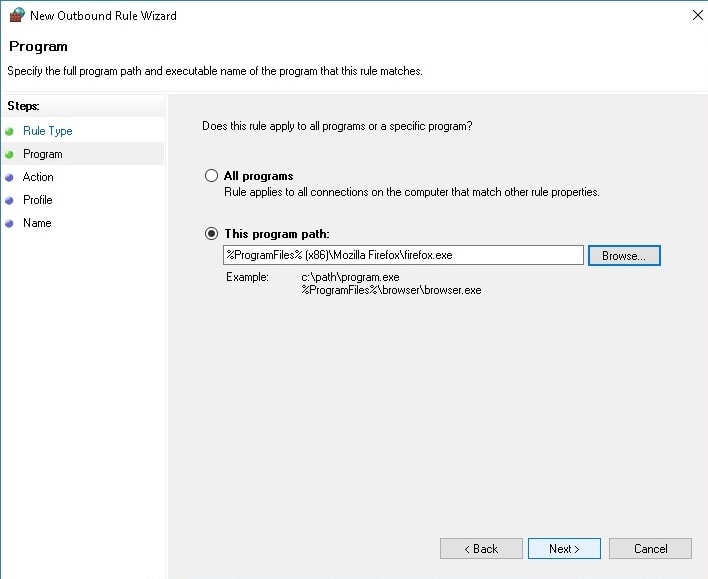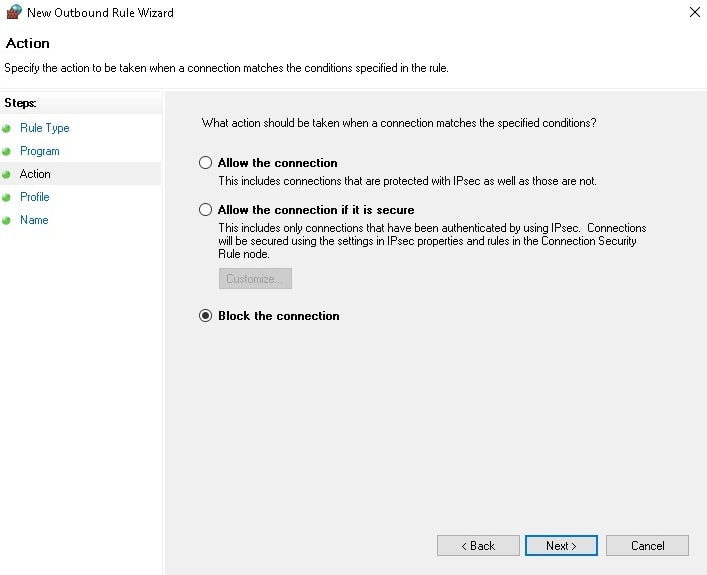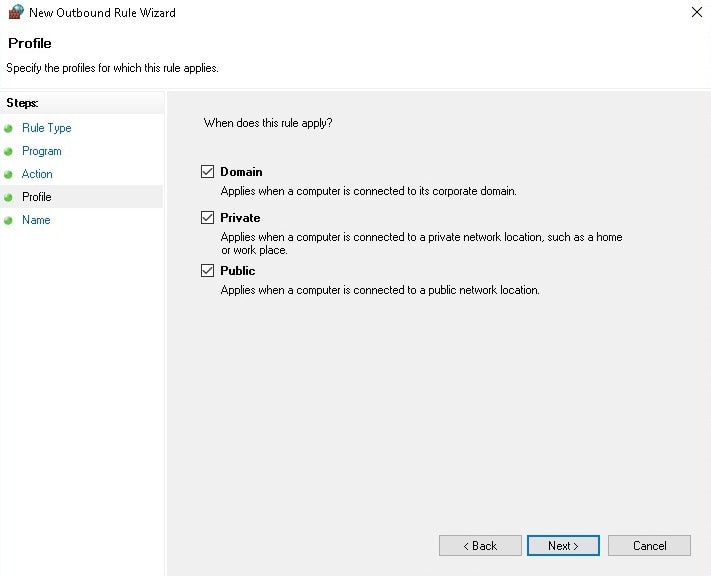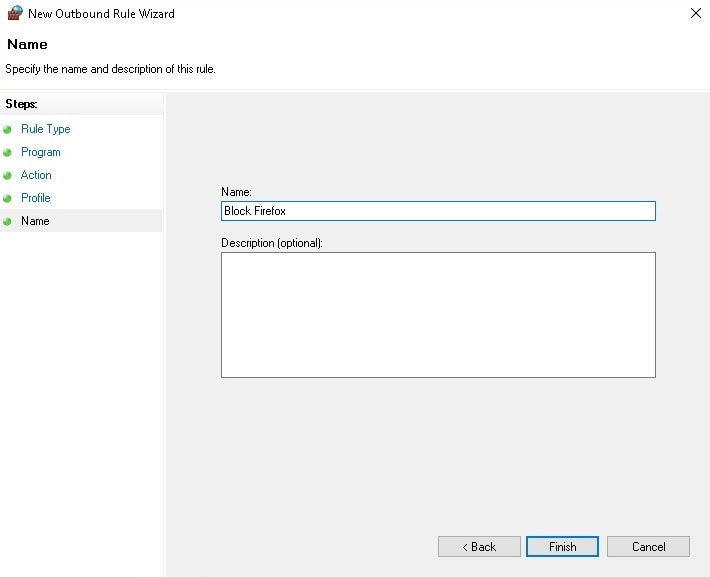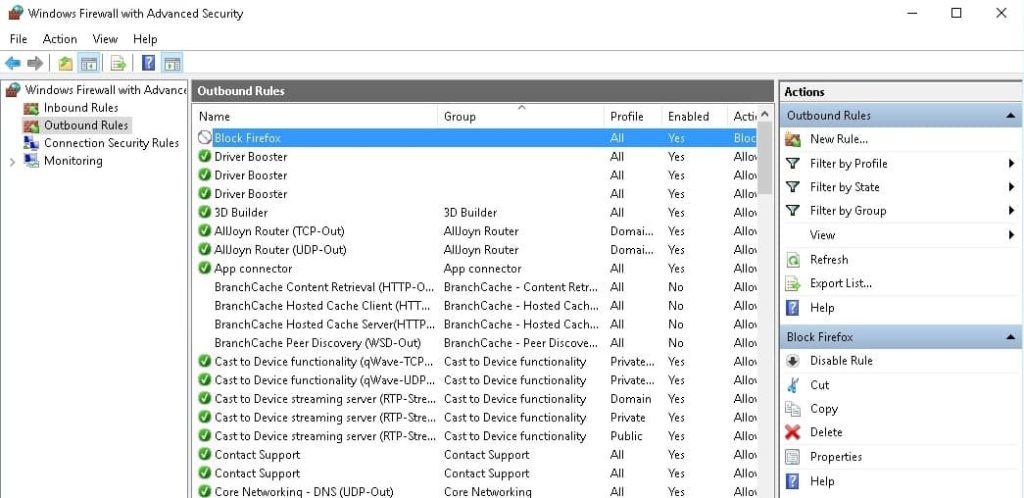Как заблокировать программе доступ к Интернету в Windows 10?
Большая часть стороннего программного обеспечения, установленного на вашем компьютере, может иметь доступ к Интернету, и бывают случаи, когда вы не хотите, чтобы определенные программы, установленные в вашей системе, получали доступ к Интернету.
Например, вы можете не захотеть постоянно проверять наличие обновлений, вас может раздражать постоянная реклама, которая продолжает появляться, или вы можете беспокоиться о каких-либо конфиденциальных данных в вашем программном обеспечении. Если основные функции приложения не зависят от подключения к Интернету, вы можете полностью заблокировать доступ программы к Интернету.
Как я могу заблокировать доступ в Интернет?
Заблокировать доступ программы к Интернету в Windows довольно легко с помощью брандмауэра Windows. Брандмауэр Windows может не только защитить ваш компьютер от вредоносных программ и других угроз безопасности, но также может быть настроен на блокировку доступа любой программы к Интернету. И это без использования какого-либо стороннего программного обеспечения.
Как заблокировать программу с помощью брандмауэра Windows?
Выполнив всего лишь ряд простых шагов, вы можете заблокировать любое программное обеспечение, имеющее доступ к Интернету. Действия аналогичны для Windows 7, Windows 8 или Windows 10.
Вы можете заблокировать как входящий, так и исходящий трафик для любой программы. Входящий трафик — это все данные, поступающие в вашу программу с другого сервера. Исходящий трафик обусловлен соединением, инициированным вашей программой.
Как заблокировать программе доступ к Интернету в Windows 11, 10, 7, 8?
1. На ПК с Windows откройте меню «Пуск» и перейдите в Панель управления.
2. В строке поиска на панели управления найдите «Брандмауэр Защитника Windows» и щелкните первый результат поиска.
3. Нажмите «Дополнительные настройки» на левой панели панели управления.
4. Нажмите Исходящие правила. Здесь вы можете ограничить доступ в Интернет для определенного приложения.
5. На панели «Действия» в правой части окна нажмите Новое правило.
6. Нажмите Программа и нажмите Следующий.
7. Введите путь, по которому установлена ваша программа, или найдите ее с помощью параметра «Обзор». Путь к приложению обычно имеет вид C:\Program Files\application.exe или C:\Program Files(x86)\application.exe, где «приложение» — это имя программы, доступ к Интернету которой вы хотите заблокировать.
8. В окне «Действие» выберите Заблокировать соединение. Нажимать Следующий.
9. Выберите, когда ваши правила блокировки будут применяться к программе. Выберите все три варианта, чтобы полностью отключить доступ в Интернет.
10. Дайте имя только что созданному новому правилу. В этом примере я создал правило, блокирующее подключение к Интернету для Mozilla Firefox, поэтому я назвал его «Блокировать Firefox». Вы можете выбрать любое имя по вашему желанию.
11. Нажмите Заканчивать, и ваше правило активируется. Теперь вы должны увидеть новое правило, которое вы создали в разделе «Правила для исходящего трафика».
Продолжайте и заблокируйте входящие соединения, если вы хотите полностью заблокировать доступ к Интернету для программы. Выберите «правила для входящего трафика» на шаге 4, остальные шаги аналогичны.
Итак, вот как вы можете отключить доступ к сети для определенного приложения и программы в Windows 11, 10 и более ранних версиях. Упомянутый выше метод работает практически для каждой программы, установленной на вашем компьютере.
Другие способы заблокировать доступ в Интернет в Windows
Если брандмауэр Windows вам не по душе, вы можете изучить другие вещи. Например, вы можете включить режим AirPlane в Центре действий, который отключит Интернет для всего вашего компьютера на нужное вам время.
Вы можете пойти на это, если хотите временно заблокировать доступ в Интернет. Кроме того, многочисленные сторонние брандмауэры, доступные для Windows, такие как Zone Alarm и TinyWall, могут эффективно выполнять эту работу.
Считаете ли вы полезным это руководство по блокировке доступа программы к Интернету в Windows? Поделитесь своими отзывами в комментариях.