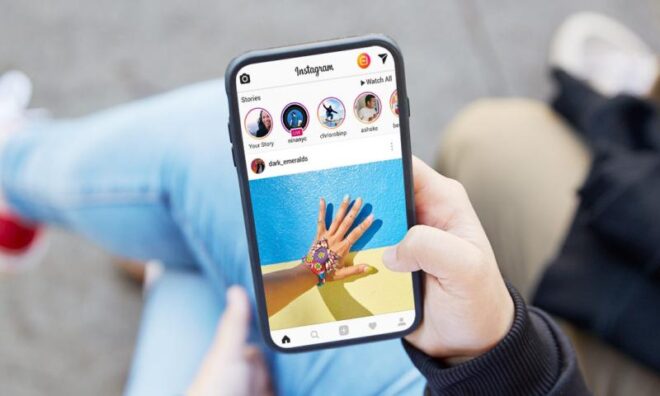Как восстановить удаленные письма из Gmail

Время от времени удаление нежелательных писем или спама – отличный способ очистить неконтролируемый почтовый ящик. Если вы случайно удалили важные электронные письма или разговоры во время очистки своего почтового ящика Gmail, мы покажем вам, как восстановить электронные письма с помощью Gmail на мобильном устройстве и ПК.
Эффективность методов, упомянутых ниже, может зависеть от времени устранения. Проще говоря, у недавно удаленных писем больше шансов на восстановление – чем дольше вы ждете, тем ниже шансы на восстановление. Но не волнуйтесь, вы все равно можете восстановить навсегда удаленные письма из Gmail. Мы покажем тебе как.
Как отправлять личные электронные письма в Gmail
Восстановить удаленные электронные письма из папки корзины
Все поставщики услуг электронной почты имеют специальную папку «Корзина» или «Корзина», в которой временно хранятся сообщения, удаленные из папки «Входящие». В Gmail удаленные сообщения и беседы остаются в папке «Корзина» в течение 30 дней, после чего они навсегда удаляются с серверов Google.
Если с момента удаления электронного письма прошло менее 30 дней, перейдите в папку «Корзина», чтобы просмотреть или получить сообщение.
Восстановить удаленные электронные письма из папки корзины (Интернет)
Вы можете восстановить удаленные письма из Gmail с помощью ПК или мобильного браузера. Если вы входите в Gmail с компьютера, переместите курсор на левую боковую панель, чтобы просмотреть параметры меню, и выберите раскрывающуюся кнопку «Еще».
- Откройте папку “Корзина” на боковой панели.
- Откройте сообщение / беседу, которую хотите получить, и выберите значок «Переместить в» на панели инструментов Gmail.
- Выберите папку, метку или группу, в которую вы хотите восстановить удаленные элементы. Или используйте строку поиска, чтобы найти группу.
Совет: узнайте, как управлять своим почтовым ящиком Gmail, сортируя электронные письма по ярлыкам, папкам, группам и т. Д.
Вы получите уведомление в нижнем углу экрана о том, что беседа была перемещена в вашу любимую папку / ярлык.
Gmail также позволяет одновременно получать несколько разговоров. Установите флажок рядом с удаленными сообщениями электронной почты, которые вы хотите восстановить, щелкните значок «Переместить в» на панели инструментов и выберите предпочитаемую папку для восстановления.
Восстановить удаленные электронные письма из папки корзины (мобильный)
Хотите восстановить удаленные электронные письма из приложения Gmail, просто коснитесь значка гамбургер-меню, откройте папку «Корзина» и коснитесь сообщения, которое хотите восстановить.
- Коснитесь значка меню с тремя точками в правом верхнем углу беседы.
- Выберите Переместить в.
- Выберите папку / группу, в которую вы хотите переместить удаленное письмо, или нажмите значок плюса (+) в правом верхнем углу, чтобы создать новую метку.
Gmail отобразит на экране успешное уведомление.
Чтобы восстановить несколько писем в папку «Корзина», коснитесь значков профиля отправителя, чтобы выбрать сообщения.
Коснитесь трехточечного значка меню, выберите «Переместить в» в меню и выберите, куда вы хотите переместить сообщения.
Как отменить отправку электронного письма в Gmail
Обратитесь к администратору Google Workspace
Если ваша учетная запись является частью Google Workspace, возможно, на работе, в школе или в вашей организации, вы можете восстановить удаленные электронные письма даже через 30 дней.
В Google Workspace, ранее известном как G Suite, есть панель управления (называемая консолью администратора), где пользователи с авторизованным доступом (например, администраторы) могут управлять пользователями и устройствами, пользовательскими данными, приложениями и т. Д.
Электронные письма, удаленные пользователями Google Workspace, перемещаются в корзину, где их можно восстановить через 30 дней. Однако у администраторов рабочей области есть дополнительные 25 дней на получение удаленных сообщений из консоли администратора.
Если вы больше не находите удаленное сообщение в папке «Корзина» своего аккаунта, обратитесь за помощью к администратору Google Workspace.
Если вы управляете Google Workspace, обычному пользователю легко помочь восстановить удаленное электронное письмо старше 30 дней. Войдите в консоль администратора Google и перейдите в раздел Пользователи на главной странице. Найдите пользователей, чью электронную почту вы хотите восстановить, выберите «Восстановить данные» и выберите Gmail в разделе «Приложение».
В консоли администратора есть фильтр для поиска удаленных данных по диапазону дат. Выберите диапазон дат и нажмите «Восстановить», чтобы найти и восстановить отсутствующие электронные письма.
Примечание. Сообщения электронной почты старше 55 дней навсегда удаляются из консоли администратора Google Workspace. Когда это происходит, никто, даже администратор, не может восстановить удаленные сообщения.
7 лучших надстроек Gmail
Связаться с отправителем или получателем
Удаление беседы Gmail удалит только сообщения из вашей учетной записи Google. У другого абонента (или сторон в случае групповых электронных писем) по-прежнему будет копия сообщения / беседы.
Это означает, что существует 50% шанс восстановить удаленное электронное письмо, которое больше не доступно в папке «Корзина» или в консоли администратора Google. Вам просто нужно надеяться, что отправитель или получатель тоже не удалили сообщения.
Еще одно большое ограничение: незнание или запоминание адреса электронной почты или контактных данных отправителя или получателя. Это делает невозможным общение со сторонами, у которых может быть удалена копия электронного письма.
Свяжитесь с человеком, отправившим или получившим электронное письмо, и попросите его повторно отправить или переслать электронное письмо. Если вы не помните адрес электронной почты человека, позвоните или напишите ему.
Чтобы переслать электронное письмо в Gmail для ПК или в Интернете, щелкните правой кнопкой мыши сообщение / беседу и выберите «Переслать».
Введите адрес электронной почты получателя в диалоговом окне «Кому» и выберите «Отправить».
Используйте инструмент восстановления сообщений Gmail
У Google есть полезный инструмент для восстановления удаленных писем из вашей учетной записи Gmail, особенно писем, удаленных неавторизованной стороной. Доступ к Инструмент восстановления сообщений Gmail в своем веб-браузере и следуйте инструкциям на странице. Войдите в свою учетную запись Google и выберите Продолжить, чтобы продолжить.
Вам может быть предложено обновить свои учетные данные безопасности (читай: пароль) или подтвердить данные своей учетной записи. Google просканирует вашу учетную запись на предмет отсутствующих или утерянных писем и после этого отобразит результат восстановления.
Если вы получите сообщение об успешном завершении, Google восстановит навсегда удаленные электронные письма на вкладке «Все сообщения» вашего почтового ящика Gmail.
Обратите внимание, что вероятность того, что инструмент восстановления сообщений Gmail восстановит ваши удаленные электронные письма, также составляет 50/50. Вы можете получить сообщение об ошибке (подобное приведенному ниже), если Google не может получить недостающие электронные письма.
Резервное копирование и защита вашей электронной почты
Если у вас есть другой адрес электронной почты, рассмотрите возможность настройки Gmail для автоматической пересылки сообщений на этот адрес. Вы также можете настроить фильтр для пересылки только определенных типов писем, чтобы не засорять свой почтовый ящик ненужными сообщениями. Пожалуйста, дайте нам знать, если у вас есть какие-либо вопросы.