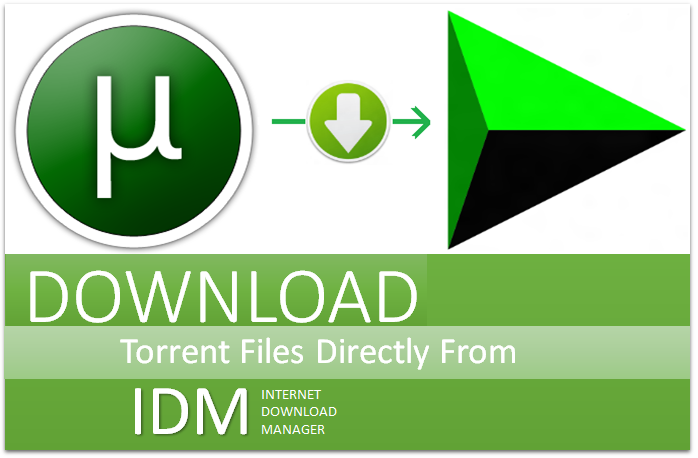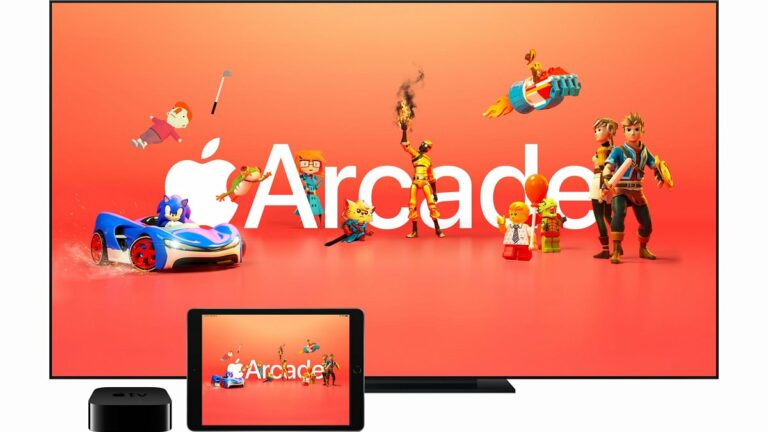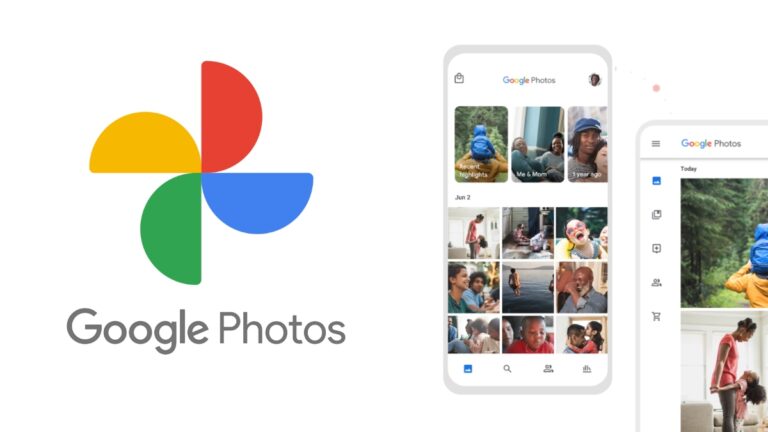Как войти в утилиту BIOS на всех компьютерах и загрузиться с USB?
Давайте будем реалистами. Хотя бы раз в жизни мы все сталкивались с трудностями поиска в Интернете, чтобы найти правая клавиша для входа для загрузки настроек BIOS (UEFI для всех новичков), с которыми мы можем повозиться. Как вы, возможно, уже узнали, для входа в утилиту BIOS или доступа к настройкам UEFI требуется нажать определенную клавишу, которая зависит от OEM вашего ПК.
Разные производители назначают определенную клавишу (или комбинацию клавиш) для непосредственной загрузки в BIOS/UEFI. В этой статье мы надеемся предоставить возможные клавиши на всех ПК для входа в режим UEFI или BIOS. Итак, начнем —
Специальные ключи для всех марок ПК для входа в BIOS/UEFI
Ключ OEM/брендов для входа в BIOS или загрузки в BIOS/UEFI устройств/моделей ACER
ПРИНАДЛЕЖАЩИЙ ключ или Ф2 Ключ
Aspire, Predator, Spin, Swift, Extensa, Ferrari, Power, Altos, TravelMate
ASUS Удалить ключ
Набор
Асус
Ф2 ключ или Esc
Серия B, серия ROG, серия Q, VivoBook, Zen AiO, ZenBook
КОМПАК
F10 ключ
Presario, Prolinea, Deskpro, Systempro, Portable
Делл
Ф2 ключ
XPS, Dimension, Inspiron, Latitude, OptiPlex, Precision, Alienware, Vostro
HP
ЭКУ ключ или F10 ключ или F11 ключ
EliteBook, ProBook, Pro, OMEN, ENVY, TouchSmart, Vectra, OmniBook, Tablet, Stream, ZBook
HP ПАВИЛЬОН
Ф1 ключ
Павильон
ЛЕНОВО
Ф1 ключ или Ф2 ключ
ThinkPad, IdeaPad, Yoga, Legion, серия 3000, серия N, ThinkCentre, ThinkStation
SAMSUNG
Ф2 ключ
Odyssey, Ноутбуки 5/7/9, ArtPC PULSE, Ноутбуки серии ‘x’
САМСУНГ УЛЬТРАБУК
F10 ключ
Ультрабук
СОНИ
Ф1 ключ или Ф2 ключ или F3 ключ
Серия PCG, Серия VGN
СОНИ ВАИО
КНОПКА ПОМОЩИ
ВАИО
ТОШИБА
Ф1 ключ или ЭКУ ключ
Портеже, Спутник, Текра, Эквиум
ТОШИБА ЭКВИУМ
F12 ключ
Лошадь
Примечание: Бренд Lenovo также использует Ново кнопка. Если такая назначенная кнопка существует, обязательно попробуйте ее, если показанные не работают.
Как загрузиться в настройки BIOS/UEFI из Windows 10?
Кроме того, если у вас Windows 10 (также относится к Windows 8, Windows 8.1), все может быть еще проще. Вы можете войти в настройки Windows 10 BIOS/UEFI, даже если вы не уверены, какие клавиши следует использовать. Расширенный запуск Эта функция может помочь вам получить доступ к меню BIOS. Вы можете вызвать расширенный запуск двумя способами:
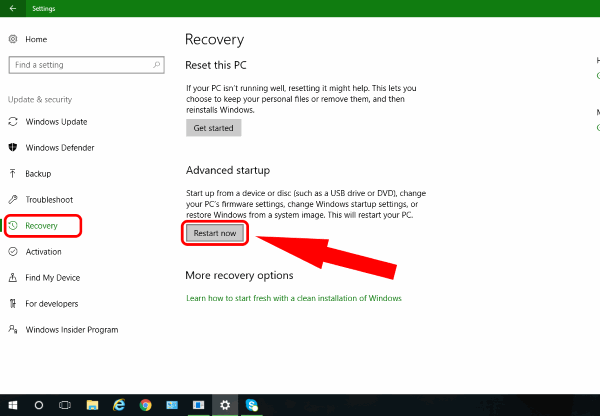
- Отправляйтесь в Снастройки > Обновление и безопасность > Восстановление.
- Под Расширенный запускнажимать Перезапуск.
ИЛИ
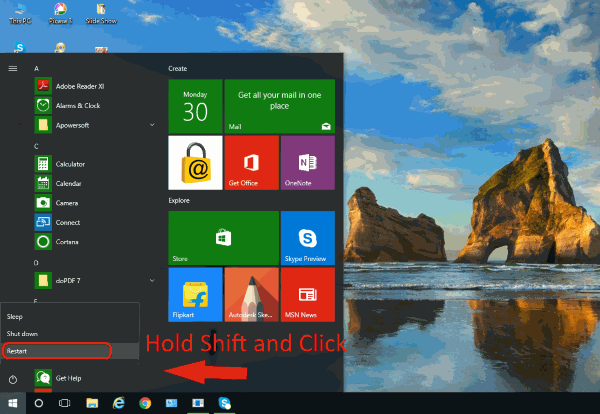
- нажмите кнопка Windows в левом конце панели задач.
- Теперь в опциях выключения питания Удерживайте кнопку Shift на клавиатуре и нажмите перезапуск.
- Следовательно, это приведет вас к расширенным параметрам.
Теперь перейдите к Устранение неполадок > Дополнительные параметры > Настройки прошивки UEFI. И вуаля!
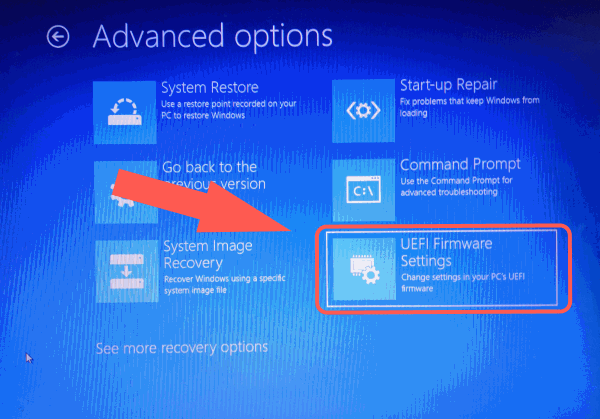
Как загрузиться на USB из UEFI/BIOS?
Для начала подготовьте загрузочный USB-носитель. Если вы еще этого не сделали, вам следует ознакомиться с другими нашими статьями. Для пользователей Windows узнайте, как создать загрузочный USB-накопитель с помощью Rufus или создать загрузочный USB-накопитель без каких-либо инструментов. Если вы используете популярные дистрибутивы Linux, такие как Ubuntu, знайте простые способы создания загрузочного USB-накопителя из ISO в Ubuntu.
- Первое, что нужно сделать, это перезапуск или неисправность ваш компьютер.
- Вставьте загрузочный USB-носитель диск и включить твой компьютер.
- Если настройка по умолчанию в вашем BIOS или режиме UEFI настроен соответствующим образом или если у вас есть вручную Если сделать то же самое, ваш компьютер автоматически загрузится с USB-накопителя при подключении. Если нет, перейдите к следующему шагу.
- Загрузитесь в настройки биоса используя ключи вашего конкретного производителя, которые мы показывали ранее.
- Искать Меню загрузки или что-то подобное, если этой конкретной вкладки нет.
- Наконец, измените приоритет загрузки, чтобы съемный USB-носитель был приоритетным.
- Кроме того, вы можете напрямую загрузиться с USB-носителя, если есть такая функция.
Также обратите внимание: если вы хотите загрузиться с USB-носителя Ubuntu (или любого другого дистрибутива Linux), отключите опцию быстрой загрузки, если она доступна. Кроме того, вам необходимо включить устаревшая загрузка режим по той же причине. Для современных устройств с поддержкой UEFI/EFI это можно сделать, отключив безопасная загрузка режим.
Войдите в настройки BIOS/UEFI
Вот и все. Похоже, что OEM-производители продолжают предлагать все больше и больше серийных моделей. Поэтому клавиши, назначенные для доступа к настройкам UEFI или BIOS, могут измениться для этих устройств. Тем не менее, мы надеемся, что это может помочь вам в случае необходимости, и не стесняйтесь использовать раздел комментариев ниже, чтобы расширить список. Также укажите клавиши, которые не помогли вам войти в утилиту BIOS. Ваше здоровье!
Читайте также: Linux загружается на Shakti — первом в Индии кремниевом процессоре на базе RISC-V