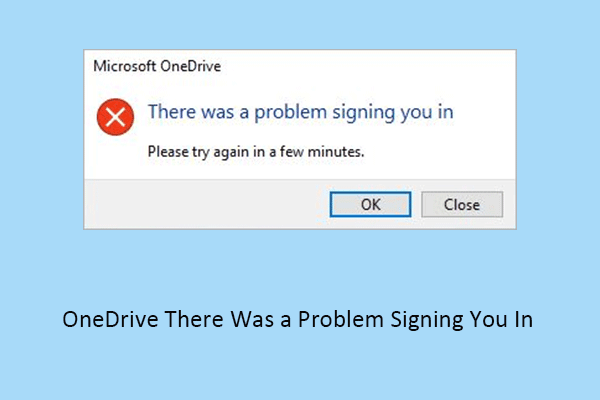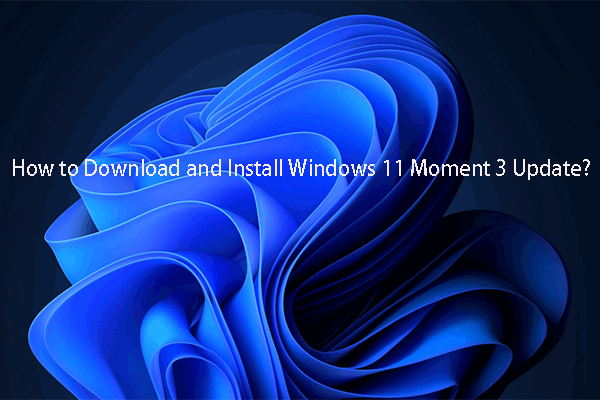Как включить корзину для USB-накопителей в Windows 10/11
Вы когда-нибудь удаляли файлы на USB-накопителе по ошибке? Можете ли вы найти эти файлы в корзине? Теперь в этом посте от MiniTool мы покажем вам как включить корзину для USB-накопителей. Кроме того, вы узнаете, как восстановить USB-файлы, не находящиеся в Корзине.
Как мы знаем, удаленные файлы со съемных жестких дисков, таких как USB-накопители, по умолчанию не перемещаются в корзину. Это увеличивает риск случайного удаления файлов. Есть ли способ включить съемный жесткий диск в корзине Windows 10? К счастью, ответ положительный.
Теперь мы расскажем вам, как создать корзину для съемных жестких дисков, таких как USB-накопитель.
Как включить корзину для USB-накопителей
Чтобы добавить корзину на USB-накопители, необходимо внести изменения в реестр Windows с помощью редактора реестра Windows.
Примечание: Неправильные изменения в реестре могут привести к многочисленным компьютерным ошибкам. Поэтому вам лучше сделать резервную копию реестра, чтобы вы могли восстановить реестр из резервных копий, когда что-то пойдет не так.
Теперь выполните следующие действия, чтобы включить корзину для съемных жестких дисков.
Шаг 1. Нажмите Виндовс + Р комбинации клавиш, чтобы открыть окно «Выполнить».
Шаг 2. В поле ввода введите regedit и нажмите Входить клавишу на клавиатуре. Во всплывающем окне UAC нажмите кнопку Да кнопку, чтобы открыть редактор реестра. Вам может быть интересна эта статья: Как исправить отсутствующую или неактивную кнопку UAC Yes.
Шаг 3. Перейдите в следующее место:
Компьютер\HKEY_CURRENT_USER\Software\Microsoft\Windows\CurrentVersion\Policies\Explorer
Если в разделе «Политики» нет опции «Проводник», вы можете щелкнуть правой кнопкой мыши Политики папку на левой панели, чтобы выбрать Новый > Ключ. Затем вам нужно назвать новый ключ для Исследователь.
Шаг 4. Щелкните правой кнопкой мыши Исследователь выбирать Новый > DWORD (32-битное) значение. После этого назовите новое значение DWORD в RecycleBinDrives.

Шаг 5. На правой панели дважды щелкните RecycleBinDrives и измените его данные значения на ffffffff (8 букв f) в новом окне. Наконец, нажмите ХОРОШО.
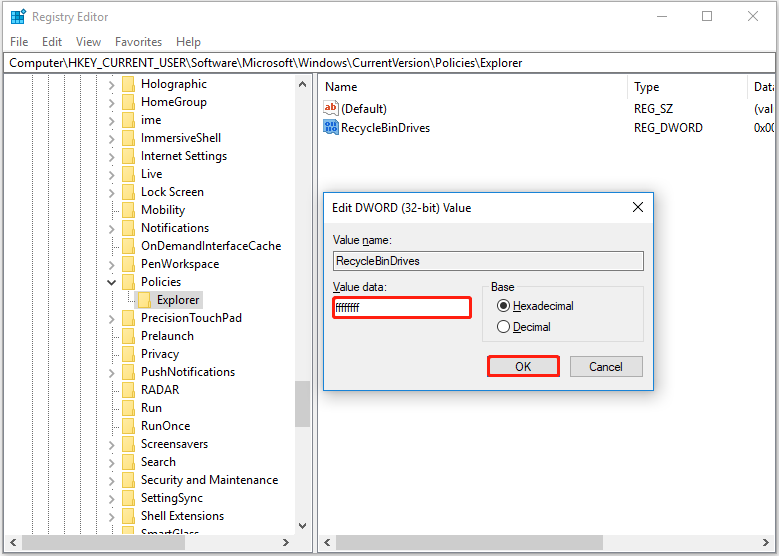
Шаг 6. Закройте редактор реестра, а затем попробуйте удалить ненужные файлы с USB-накопителя, чтобы проверить, работает ли корзина для съемных жестких дисков.
Как отключить корзину для USB-накопителей
Если вы хотите удалить USB-файлы в обход корзины, попробуйте отключить корзину для USB-накопителей, выполнив следующие действия.
Шаг 1. На рабочем столе щелкните правой кнопкой мыши значок корзины, чтобы выбрать Характеристики.
Шаг 2. В новом окне выберите целевой USB-накопитель и установите флажок Не перемещайте файлы в корзину. Удалять файлы сразу после удаления. После этого нажмите кнопку ХОРОШО кнопку, чтобы сохранить изменения.

С помощью описанных выше операций вы можете удалить свои USB-файлы напрямую, не перемещая их в корзину Windows.
Как восстановить файлы USB, если корзина недоступна
После того, как вы узнаете, как включить корзину для USB-накопителей, когда некоторые файлы будут удалены по ошибке, вы сможете восстановить удаленные файлы из корзины.
Однако иногда корзина становится неактивной или очищается автоматически. Как в таких ситуациях можно восстановить удаленные файлы с USB-накопителя? Для достижения этой цели вы можете использовать MiniTool Power Data Recovery, лучшее бесплатное программное обеспечение для восстановления данных.
MiniTool Power Data Recovery эффективен во многих типах восстановления файлов, таких как восстановление отсутствующей папки «Изображения», восстановление папки «Пользователи», а также восстановление файлов электронной почты, видео, документов и т. д.
Он поддерживает восстановление файлов с USB-накопителей, SD-карт, жестких дисков компьютеров, внешних жестких дисков, компакт-дисков и DVD-дисков и так далее.
Нажмите кнопку ниже, чтобы загрузить MiniTool Power Data Recovery и попробовать его.

Нижняя граница
Вы все еще беспокоитесь о том, как включить корзину для USB-накопителей? Попробуйте шаги, перечисленные выше.
Если у вас есть какие-либо вопросы при добавлении корзины на USB-накопители, вы можете обсудить их с нами, оставив свои комментарии в зоне комментариев ниже.
Если у вас есть какие-либо предложения или вы хотите узнать больше о MiniTool Power Data Recovery, пожалуйста, свяжитесь с нами по (электронная почта защищена).