Как установить Hyper-V на Windows 11 Домашняя
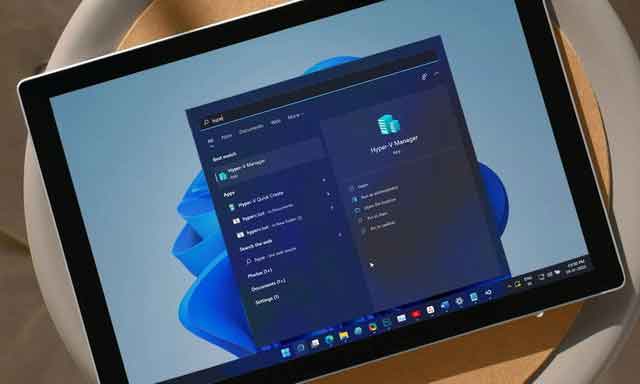
Вы можете включить Hyper-V в Windows 11 Home в качестве дополнительной функции, которая по умолчанию включена в операционную систему. Он позволяет создавать виртуальные машины для установки и запуска гостевой ОС на виртуальном оборудовании. Однако Hyper-V доступен только для версий операционной системы Pro, Education и Enterprise. Если вы используете домашнюю версию, вам нужно полагаться на сторонний диспетчер виртуальных машин.
Если вы не хотите использовать сторонний диспетчер виртуальных машин, вот как установить Hyper-V в Windows 11 Home с помощью взлома пакетного сценария.
Как включить виртуализацию (VT) в Windows 11
Hyper-V — это гипервизор на «голом железе», для работы которого в BIOS должна быть включена технология виртуализации. Большинство современных систем поддерживают технологию виртуализации, и вы можете включить ее в BIOS.
Следующие шаги относятся к ноутбуку HP. Информацию о других системах см. в руководстве пользователя или ресурсах базы знаний на веб-сайте производителя компьютера. Чтобы включить технологию виртуализации в BIOS:
- Выключите компьютер, если он включен.
- Нажмите кнопку питания, чтобы включить компьютер, затем начните нажимать клавишу F10, чтобы войти в BIOS. Ключ настройки BIOS зависит от производителя. Затем используйте F10, F2, F12, F1 или DEL и посмотрите, какой из них подходит вам.
- После входа в утилиту настройки BIOS откройте вкладку «Настройка».
- Используйте клавишу со стрелкой вниз и выделите Технология виртуализации.
- Нажмите Enter, затем выберите Включено. Нажмите Enter еще раз, чтобы сделать свой выбор.
- Затем нажмите F10, чтобы сохранить изменения и выйти из BIOS.
- Ваш компьютер перезагрузится с включенной технологией виртуализации. Теперь вы продолжаете устанавливать Hyper-V в своей системе.
Как установить Hyper-V на Windows 11 Домашняя
Следующим шагом является создание и запуск пакетного сценария для установки файлов, необходимых для включения Hyper-V в Windows 11 Home.
Прежде чем перейти к следующему набору шагов, создайте точку восстановления. Это поможет вам восстановить компьютер до его текущего состояния, если в процессе что-то пойдет не так.
Для использования Hyper-V в Windows 11 Домашняя:
- Откройте новый файл Блокнота. Для этого нажмите Win+R, введите блокнот и нажмите ОК.
- В файл Блокнота скопируйте и вставьте следующий скрипт:
pushd “%~dp0”
каталог /b %SystemRoot%
обслуживаниеПакеты*Hyper-V*.mum >hv.txt
for /f %%i in (‘findstr /i . hv.txt 2^>nul’) do dism /online /norestart /add-package:”%SystemRoot%
обслуживаниеПакеты%%i”
файл hv.txt
Dism /online/enable-feature/featurename:Microsoft-Hyper-V-All/LimitAccess/ALL
Пауза
- Нажмите Ctrl + S, чтобы открыть диалоговое окно сохранения.
- В поле имени файла введите hyperv.bat. расширение .bat в конце имени файла важно для запуска скрипта.
- Затем щелкните раскрывающееся меню «Сохранить как тип» и выберите «Все файлы».
- Нажмите кнопку Сохранить, чтобы сохранить файл.
- Затем щелкните правой кнопкой мыши файл hyperv.bat и выберите «Запуск от имени администратора». Нажмите «Да», если появится запрос контроля учетных записей.
- Сценарий будет запущен в командной строке для установки Hyper-V. Это может занять некоторое время, поэтому дождитесь завершения процесса.
- После завершения вы увидите сообщение Операция успешно завершена.
- Введите Y для подтверждения и перезагрузите компьютер. В противном случае введите N, чтобы выйти из командной строки.
Обратите внимание, что вам нужно будет перезагрузить компьютер, чтобы изменения вступили в силу. После перезагрузки у вас должен быть установлен Hyper-V в Windows 11 Home. Введите Hyper-V в поиске Windows и нажмите «Диспетчер Hyper-V», чтобы создать новую виртуальную машину.
Если он еще недоступен, вы можете включить Hyper-V с помощью диалогового окна «Функции Windows», командной строки и Windows PowerShell.
Запустите Hyper-V в Windows 11 Домашняя
Microsoft официально ограничила использование Hyper-V версиями операционной системы Pro, Education и Enterprise. Однако небольшое изменение в BIOS и удобный пакетный скрипт могут помочь вам установить Hyper-V в Windows 11 Home.
После запуска Hyper-V вы можете установить Windows, Ubuntu и другие поддерживаемые операционные системы на виртуальную машину.