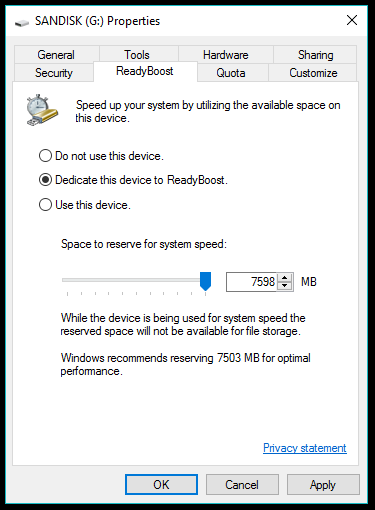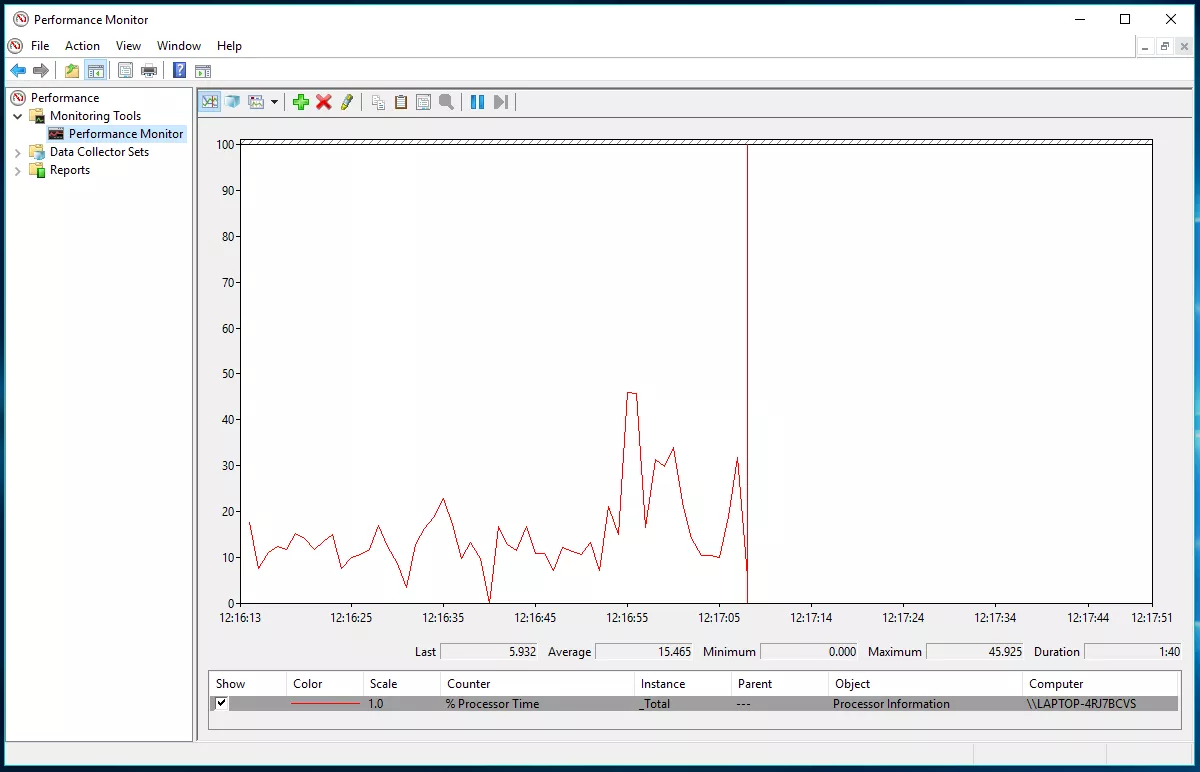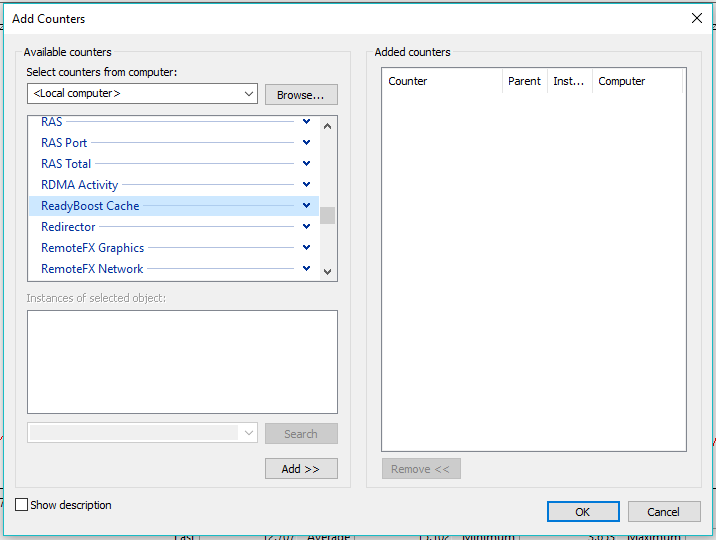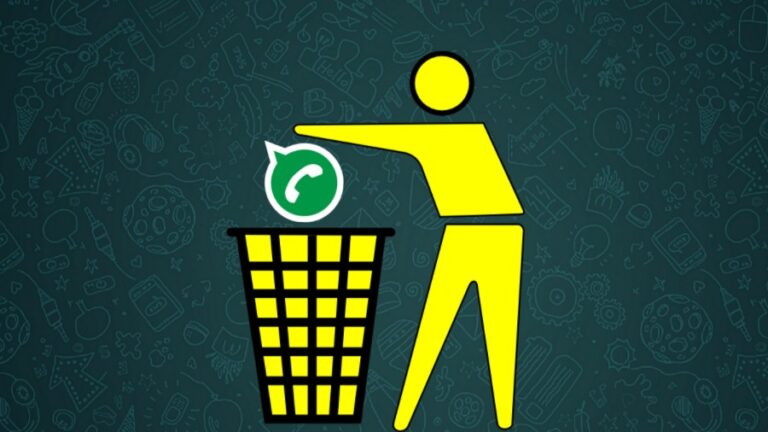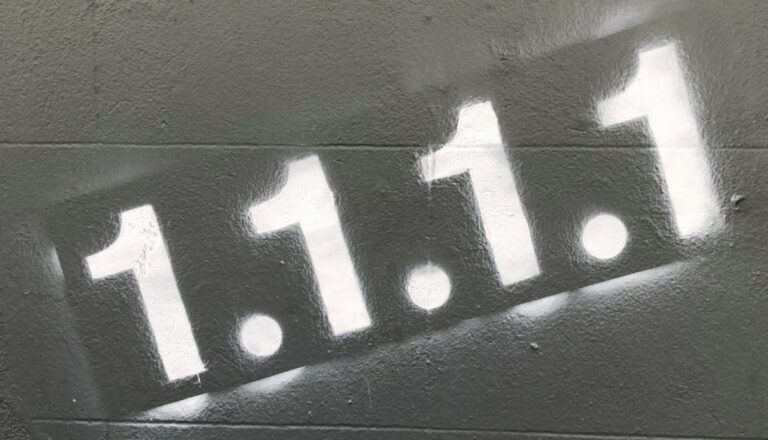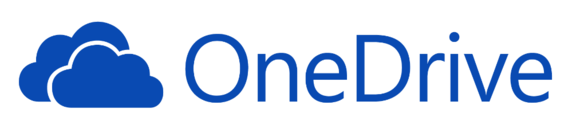Как ускорить работу Windows с помощью ReadyBoost и USB-накопителя? Это все еще работает?
Microsoft впервые представила возможность использования USB-накопителя или SD-карты в качестве кэша памяти в Windows Vista в форме функции, известной как ReadyBoost. Эта функция также была унаследована от Windows 7 и более поздних версий, но с возможностью настройки более одного USB-накопителя для ReadyBoost.
Итак, что такое ReadyBoost в Windows?
ReadyBoost — это функция, которая ускоряет работу Windows за счет сохранения файлов и данных приложений в виде кеша на USB-накопителе. Такое кэширование диска полезно, если в системе используется медленный жесткий диск. ReadyBoost работает с USB-накопителями, SD-картами и CF-картами.
Однако на новом оборудовании он может не обеспечить значительную производительность. Итак, если вы используете старое оборудование, вы можете ускорить работу Windows с помощью ReadyBoost и USB-накопителя.
Почему ReadyBoost? В помощь чип оперативной памяти
ReadyBoost был предназначен для дополнения оперативной памяти в случае медленных жестких дисков. Почти десять лет назад, когда эта функция была запущена, USB-накопители на базе флэш-памяти могли стать более быстрой альтернативой при передаче данных в ОЗУ и из нее.
Это связано с тем, что жесткие диски считывают данные с помощью механического рычага, чего нет в случае с флэш-накопителем. Таким образом, жесткие диски быстрее выполняют последовательные операции чтения данных, но отстают от флэш-накопителей при выполнении непоследовательных операций чтения данных.
Проблема продолжает уменьшаться в случае современных магнитных приводов, которые работают быстрее и работают со скоростью около 7200 об/мин или выше. Вы не сможете ускорить работу Windows с помощью ReadyBoost на машинах с более быстрыми жесткими дисками.
Читайте также: Как использовать SD-карту в качестве внутреннего хранилища на Android | Адаптируемое хранилище на Android
Как работает ReadyBoost?
Теперь ReadyBoost — это функция, позволяющая системе некоторое время хранить необходимые данные на внешнем носителе. Настоящей движущей силой является SuperFetch — система управления дисковым кэшем в Windows, которая ускоряет вашу систему. Это еще одна новинка, поставляемая с Windows Vista. Однако в Windows XP существовал предшественник под названием PreFetcher.
SuperFetch запускает некоторые алгоритмы для анализа ваших привычек и автоматически загружает соответствующие данные в основную память (ОЗУ). Например, если Chrome — первое приложение, которое вы используете при запуске компьютера, SuperFetch загрузит файлы Chrome в оперативную память и сократит время запуска.
В основном SuperFetch создает временный кеш в самой основной памяти. Таким образом, использование ReadyBoost может быть преимуществом, если в вашей системе недостаточно оперативной памяти. Кроме того, механический рычаг привода способствует снижению производительности.
Supertech работает с ReadyBoost для ускорения работы Windows и решает, какие данные следует поместить в кеш ReadyBoost на вашем USB-накопителе и, в конечном итоге, в оперативную память. Он копирует данные в файл кэша, хранящийся в корневой папке USB-накопителя.
Но есть загвоздка: созданный таким образом кеш используется только в случае непоследовательных операций. Когда дело доходит до последовательных операций, SuperFetch вместо этого использует файлы на жестком диске. Таким образом, ReadyBoost вступает в действие только тогда, когда возможно улучшение производительности. Это также означает, что вы можете извлечь USB-накопитель в любое время, поскольку исходные файлы присутствуют на жестком диске.
Больше информации о ReadyBoost
Данные, хранящиеся в кеше ReadyBoost, по умолчанию защищены 128-битным шифрованием AES. Производитель оборудования, устанавливающий дополнение ReadyBoost в сам компьютер, может отключить шифрование.
Функция ReadyBoost не работает, если на вашем компьютере установлен твердотельный накопитель, поскольку он уже достаточно быстр, чтобы превзойти USB-накопитель. Итак, здесь ускорить Windows с помощью ReadyBoost не получится.
Не обязательно жертвовать целым USB-накопителем ради этой функции. Вы можете использовать его часть для хранения файла кэша, а остальную часть диска использовать в обычном режиме. Однако требуется минимальное количество свободного места. Windows может использовать до 4 ГБ на USB-накопителе, отформатированном в FAT32. Предел увеличивается до 32 ГБ в случае USB-накопителей в формате NTFS. Если вы используете SD-карту, exFAT также может быть отличным вариантом.
Читайте также: FAT32 против NTFS против exFAT – разница между тремя файловыми системами
Использование флэш-накопителя, который медленнее жесткого диска, не ускорит работу Windows с помощью ReadyBoost. Итак, вы можете рассмотреть возможность использования флэш-накопителя USB 3.0 для функции ReadyBoost. Более того, если на вашем компьютере около 8 или 16 ГБ ОЗУ, вам действительно не нужна эта функция, поскольку тогда кеш будет храниться в ОЗУ.
Есть один существенный недостаток использования USB-накопителя для ускорения работы вашей системы Windows. Однако это не влияет на ваш компьютер. USB-накопители имеют ограниченное количество циклов чтения/записи. Так, повторное использование, как в случае с ReadyBoost, сократит продолжительность их жизни.
Теперь, когда вы многое узнали о ReadyBoost, в следующих шагах я расскажу вам, как ускорить работу Windows с помощью ReadyBoost.
Как ускорить работу Windows 10 с помощью ReadyBoost?
Как упоминалось ранее, вы можете использовать USB-накопитель, SD-карту или CF-карту, чтобы повысить производительность вашей операционной системы Windows 10.
В случае с SD-картами имейте в виду, что вы используете внутреннее устройство чтения SD-карт, имеющееся на вашем компьютере. Внешний картридер может быть не таким эффективным, как внутренний. Кроме того, было бы лучше, если бы вы отформатировали USB-накопитель или SD-карту перед настройкой ReadyBoost. Однако это совершенно необязательно.
Теперь вот шаги по настройке ReadyBoost на USB-накопителе и ускорению Windows 10 (для предыдущих версий параметры могут немного отличаться):
- Подключите USB-накопитель к компьютеру с Windows 10.
- Идти к Мой компьютер или Этот компьютер.
- Теперь щелкните правой кнопкой мыши USB-накопитель, чтобы открыть контекстное меню, и выберите Характеристики.
- Под ReadyBoost Вкладка «ReadyBoost» позволяет выделить место для функции ReadyBoost или использовать весь USB-накопитель.

- Выбирать Посвятите это устройство ReadyBoost если вы не будете использовать USB-накопитель для каких-либо других целей. В противном случае выберите Используйте это устройство переключатель и используйте ползунок, чтобы зарезервировать место для этой функции.
- Нажмите ХОРОШО заканчивать. Windows потребуется некоторое время для настройки USB-накопителя.
Таким образом, вы можете ускорить работу Windows с помощью ReadyBoost, если у вас мало ресурсов. Вы можете заметить некоторые преимущества этой функции, но они во многом зависят от привычек использования людей и могут отличаться от машины к машине.
Как мне остановить ReadyBoost?
ReadyBoost предлагает множество преимуществ, но может быть много причин, по которым вы можете захотеть его отключить. Например, вы обновили свой новый компьютер и ReadyBoost больше не нужен.

Зайдите в свойства вашего диска ReadyBoost и нажмите Не используйте это устройство переключатель. Нажмите Хорошо чтобы сохранить изменения. Затем вам необходимо вручную удалить файл ReadyBoost, хранящийся на диске в США.
Читайте также: 12 простых способов продлить срок службы батареи в Windows 10
Как контролировать Windows 10 ReadyBoost?
Вы можете следить за показателями производительности кэша ReadyBoost, который ускоряет работу вашей системы Windows. Выполните следующие действия, чтобы добавить ReadyBoost в монитор производительности Windows:
- Откройте меню «Пуск» в Windows и найдите Монитор производительности. Вы можете найти тот же вариант, посетив Этот компьютер (щелкните правой кнопкой мыши) > Управление > Производительность > Инструменты мониторинга > Монитор производительности..
- Как только откроется окно, нажмите Монитор производительности вариант на левой панели.

- Чтобы добавить счетчик ReadyBoost на монитор производительности, щелкните зеленый значок + кнопка.
- В окне «Добавить счетчики» прокрутите вниз и выберите Кэш ReadyBoost из списка доступных счетчиков.

- Нажмите Добавлять внести запись в список добавленных счетчиков.
- Нажмите ХОРОШО чтобы завершить и сохранить изменения.
Теперь вы сможете увидеть статистику использования кэша Windows 10 ReadyBoost. Однако монитор производительности не сможет дать вам реальное представление о работе этой функции. Кроме того, вам придется каждый раз выполнять один и тот же процесс, чтобы увидеть детали производительности.
Считаете ли вы полезной эту статью о том, как ускорить работу Windows с помощью ReadyBoost? Оставьте свои мысли и отзывы?
Читайте также: Windows не позволяет создавать папку с именем «CON», PRN, NUL и т. д. Вот как вы все равно можете ее создать