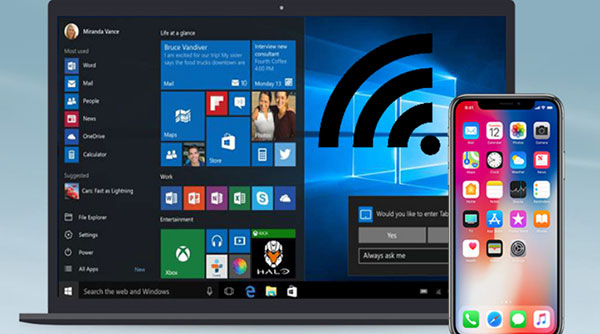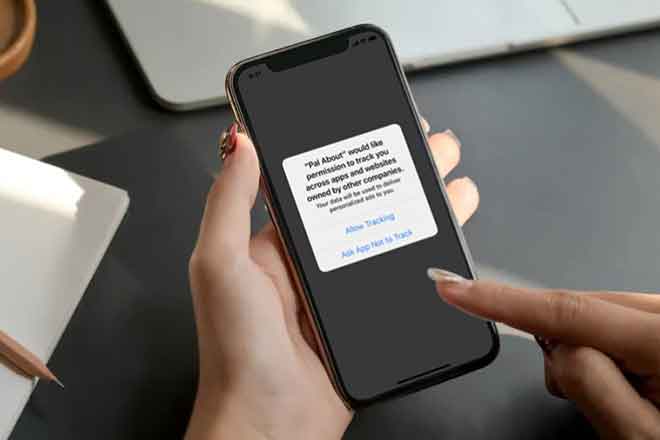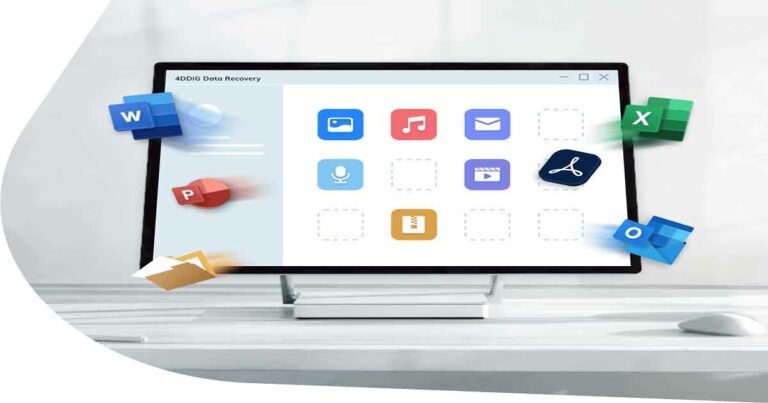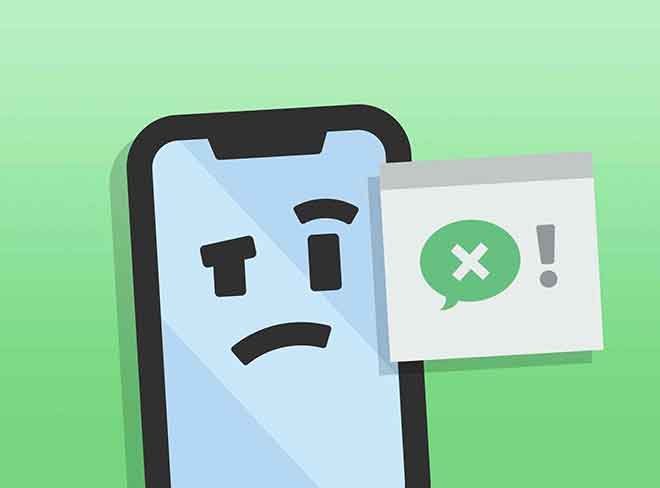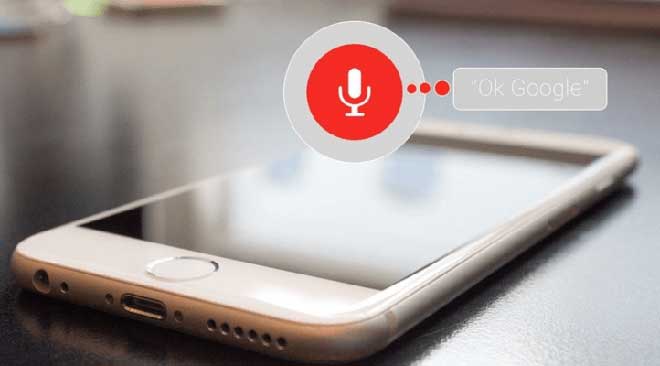Как удалить все сноски в Microsoft Word

Сноски и концевые сноски могут быть очень полезны, если вы хотите добавить к документу комментарии, пояснения и ссылки. Они позволяют легко отделить дополнительные примечания от основного текста. Однако иногда вы получаете их по умолчанию, что может не понадобиться. Вы можете получить документ, полный заметок, которые вам не пригодятся. Если вы хотите избавиться от них, Word предлагает несколько способов сделать это.
Если их слишком много для удаления вручную, есть 3 способа удалить их все сразу. В этой статье мы расскажем обо всем, что вам нужно знать.
Удалите сноски и закрывающие примечания с помощью функции «Найти и заменить».
Это наиболее часто используемый метод, а также один из самых простых. За пару кликов можно удалить все сноски. Вот как это сделать.
- В редактируемом документе откройте диалоговое окно «Найти и заменить» – на Mac выберите «Правка»> «Найти» и выберите «Расширенный поиск и замена». Если вы используете Word 2013 или 2016, вы можете сделать это, нажав Ctrl + H.
- Когда откроется диалоговое окно, нажмите «Заменить».
- В поле «Найти» введите ^ f для сносок и ^ e для концевых сносок. Вы также можете сделать это, выбрав «Дополнительно»> «Специальные»> «Отметить сноску» или «Отметить концевую сноску».
- Оставьте поле «Заменить на» пустым и перейдите к «Заменить все».
Это самый простой из трех способов удаления сносок и концевых сносок. Если вы немного разбираетесь в технологиях и хотите поэкспериментировать с кодированием, есть два дополнительных варианта.
Запись макроса
Если вам нужно работать с несколькими документами с большим количеством сносок, запись макроса – лучший способ удалить их все. Как только это будет сделано, вы можете назначить макрос клавише на клавиатуре или параметру в Word. Это позволит вам использовать его всякий раз, когда вам нужно удалить все сноски из документа.
Чтобы записать макрос, который сделает это, используйте следующие коды:
Sub DeleteFootnotes ()
Selection.Find.ClearFormatting
Selection.Find.Replacement.ClearFormatting
С помощью Selection.Find
.Text = “^ f”
.Replacement.Text = “”
.Forward = True
.Wrap = wdFindContinue
.Format = Ложь
.MatchCase = Ложь
.MatchWholeWord = Ложь
.MatchWildcards = Ложь
.MatchSoundsLike = Ложь
.MatchAllWordForms = Ложь
Конец с
Selection.Find.Execute Заменить: = wdReplaceAll
Конец подписки
Вы можете удалить концевые сноски таким же образом, просто замените ^ f на ^ e. Назначьте макрос кнопке или клавише, и вы сможете удалить все сноски, найденные в документе, в кратчайшие сроки.
Использование кодов VBA
Это метод, для которого не требуется никаких знаний в области кодирования, поскольку он очень прост. Он не допускает многократного использования, например макросов, но это молниеносный способ удалить сноски и концевые сноски из документа. Вот что вам нужно сделать.
- Нажмите Alt + F11, чтобы запустить редактор VBA.
- Перейдите в Вставить> Форма.
- Дважды щелкните, чтобы открыть форму, затем вставьте следующий код, чтобы удалить все сноски:
Sub DeleteAllfootnotes ()
Dim objFootnote As Footnote
Для каждого объекта objFootnote в ActiveDocument.Footnotes
objFootnote.Delete
Следующий
Конец подписки
Чтобы удалить концевые сноски, вставьте этот код:
Sub DeleteAllEndnotes ()
Dim objEndnote As Endnote
Для каждого objEndnote в ActiveDocument.Endnotes
objEndnote.Delete
Следующий
Конец подписки
- Когда будете готовы, выберите «Выполнить».
Этот метод позволяет удалить все сноски и концевые сноски, которые невозможно удалить вручную, поскольку не все пометки можно удалить без кода. Сюда входят настраиваемые теги, для которых требуется макрос.
Удалить сноски вручную
Наконец, вы можете просто удалить некоторые из них. В этом случае единственный способ сделать это – вручную. Каждой заметке в тексте соответствует соответствующий номер.
- Чтобы удалить сноску, просто удалите число из основного текста, и оно автоматически исчезнет.
- Вы также можете щелкнуть правой кнопкой мыши саму сноску, выбрать «Перейти к сноске», а затем удалить номер оттуда.
Заключение
В зависимости от вашей ситуации вы можете использовать один из описанных выше методов для удаления сносок и концевых сносок. Если вы знаете, что вам придется сталкиваться с ними неоднократно, лучше всего записать макрос и назначить его клавише на клавиатуре.
Для одноразового использования вы можете либо следовать по пути редактора VBA, либо использовать первый метод, если кодирование не для вас. Какой бы путь вы ни выбрали, вы сможете обрабатывать сноски в кратчайшие сроки.