Как удалить Software Reporter Tool, чтобы исправить высокую загрузку процессора Google Chrome?
Google Chrome — один из самых популярных браузеров, доступных прямо сейчас. сейчас. Поскольку он включает в себя все необходимые функции, пользователи Chrome склонны мириться с недостатками браузера, а не отказываться от него в пользу браузеров с меньшим количеством функций.
Однако есть одна гигантская проблема, которая заставляет пользователей пересмотреть свой жизненный выбор и удалить Google Chrome. Пользователи бюджетных ноутбуков с этим хорошо знакомы — Google Chrome использует слишком много памяти.
Почему Google Chrome использует так много оперативной памяти?
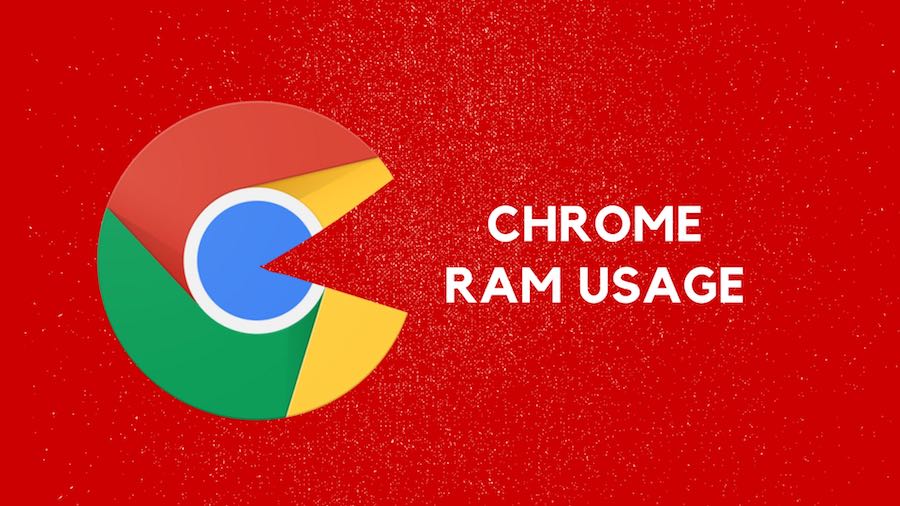
Безумная загрузка процессора Chrome уже много лет раздражает пользователей. Даже после выпуска сотен исправлений и мер противодействия из-за этого пользователи по-прежнему сталкиваются со 100% использованием диска в Windows 10.
Итак, почему Google Chrome потребляет оперативную память? Это потому, что Chrome рассматривает все ваши вкладки как отдельный процесс. Таким образом, Google может предотвратить удаление браузера из-за вирусов и вредоносных программ, изолируя определенную вкладку или процесс.
Но это не единственная причина; быстрый просмотр диспетчера задач Google Chrome показывает, что здесь действуют и другие факторы, такие как включенные расширения, открытые вкладки, любые сторонние инструменты и т. д.
Однако самый смертоносный из всех находится прямо под процессом Google Chrome в диспетчере задач Windows 10 под названием «software_reporter_tool.exe».
Также ознакомьтесь с нашей статьей с подробной статьей о том, почему Windows использует так много оперативной памяти?
Что такое инструмент отчетов программного обеспечения Google Chrome?
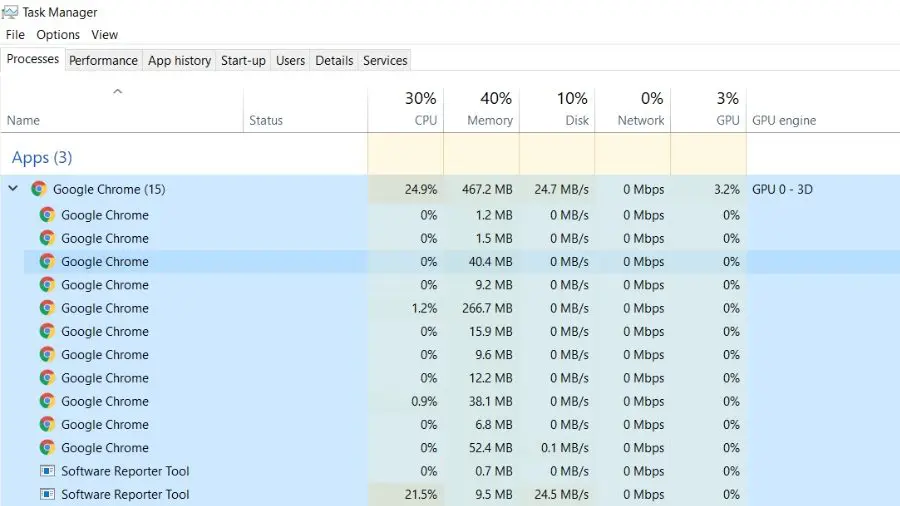
Software Reporter Tool, часть инструмента очистки Google Chrome, представляет собой процесс, который сообщает о любом дополнительном программном обеспечении, которое может попытаться помешать работе браузера.
Для этого инструмент создания отчетов программного обеспечения часто сканирует компьютер на наличие программного обеспечения и файлов, которые могут быть проблематичными для Google Chrome.
Затем браузер сканирует результаты, чтобы определить, нужно ли пользователю слишком хорошо знать программное обеспечение. Основываясь на результатах, Chrome просит пользователей запустить Chrome Cleanup Tool, чтобы удалить все нежелательное программное обеспечение.
Где это?
Этот процесс можно найти в диспетчере задач Windows под процессом Google Chrome. Щелкните его правой кнопкой мыши и выберите «Открыть местоположение файла», чтобы получить доступ к исходному файлу.
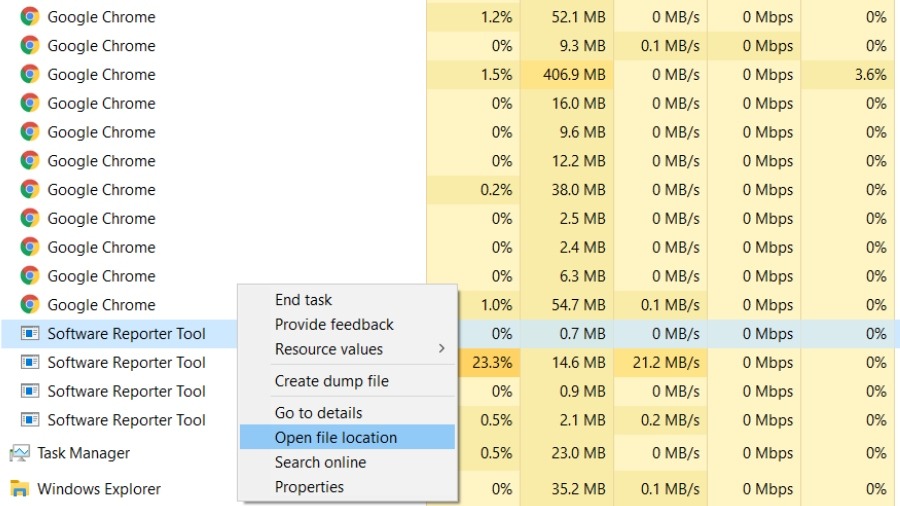
Вы не всегда найдете процесс в диспетчере задач, так как он не всегда в движении. Кроме того, вы можете напрямую найти инструмент Google Chrome Software Reporter Tool в Windows 10 по следующему пути:
C:\Users\
Проблема с программным обеспечением_reporter_tool.exe
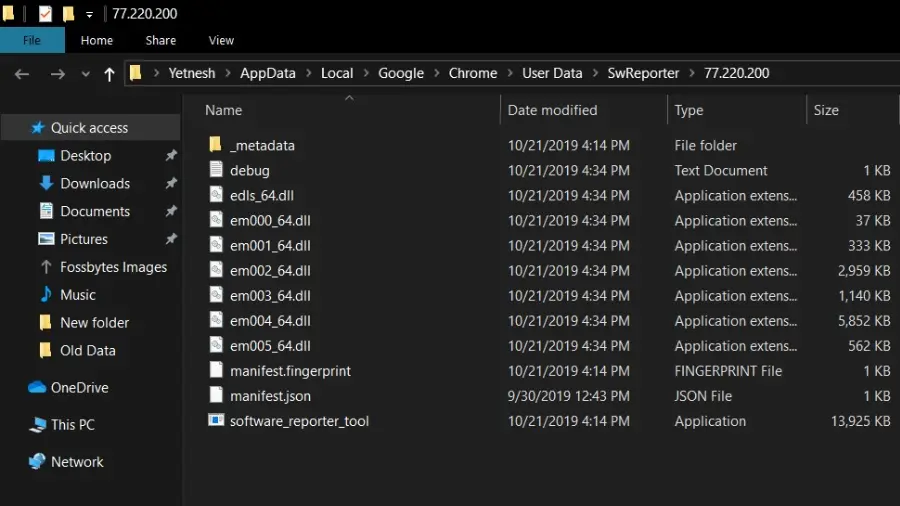
Вопреки тому, что могут подумать некоторые пользователи, инструмент для создания отчетов не является ни вредоносным ПО, ни вирусом. Фактически, исходный файл, расположенный на жестком диске, имеет цифровую подпись Google с описанием файла как Chrome Cleanup Tool.
Однако, как мы все знаем, это не единственная наша забота. Поскольку инструмент часто сканирует систему, это связано с использованием слишком большого количества памяти ПК. Более того, многие пользователи заметили, что Software_reporter_tool снижает производительность игр на их ПК.
Наконец, многие пользователи обеспокоены конфиденциальностью из-за практики сканирования файлов пользователей без их согласия. Сопоставьте все проблемы, и вы найдете веские причины полностью удалить инструмент.
Как отключить инструмент Google Chrome Software Reporter Tool?
Удаление файла или даже папки может показаться хорошей идеей, однако это мало что даст. Google автоматически повторно представит это программное обеспечение в следующем обновлении Google Chrome.
Лучший способ справиться с инструментом Chrome — заблокировать права пользователя для всей папки, что не позволит Google получить доступ к папке «SwReporter», что в конечном итоге ограничит его запуск программного инструмента для создания отчетов.
Вот как запретить Google запускать Software_reporter_tool.exe:
- Перейдите в папку SwReporter, расположенную в системном хранилище.
- Щелкните правой кнопкой мыши по нему и выберите свойства.
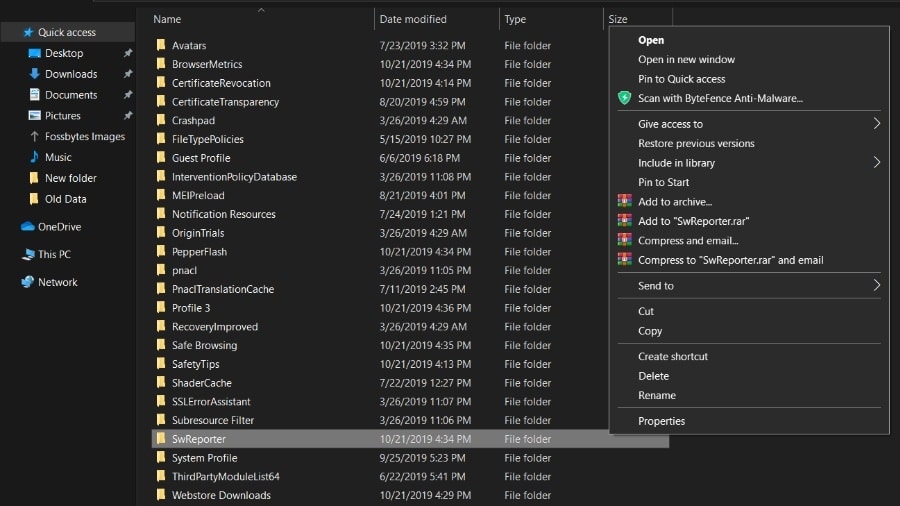
- Перейдите на вкладку «Безопасность» — нажмите «Дополнительно».
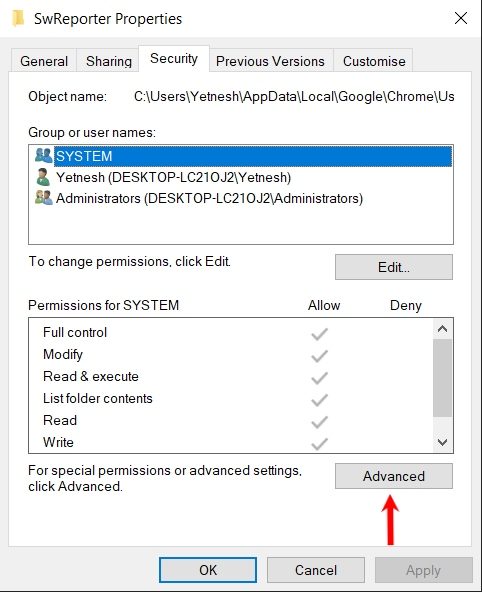
- Теперь выберите опцию «Отключить наследование»
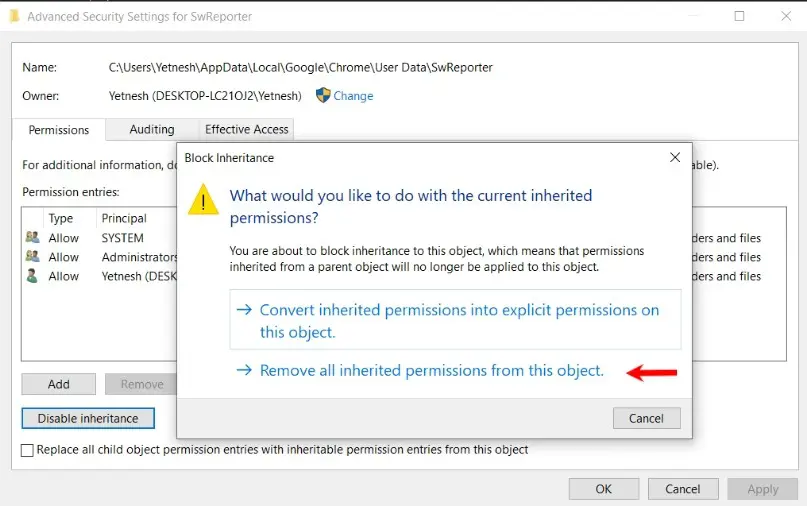
- Выбирать “Удалить все унаследованные разрешения от этого объекта.» в новом всплывающем окне и нажмите «ОК».
Если этот процесс не работает, вот альтернативный вариант с использованием редактора групповой политики в Windows 10:
- Введите regedit.exe в Windows. Выполните и откройте редактор реестра.
- Вставьте указанное местоположение в адресную строку «HKEY_LOCAL_MACHINE\SOFTWARE\Policies\Google\Chrome».
- Щелкните правой кнопкой мыши клавишу Chrome и выберите «Создать» > «Значение Dword (32-разрядное).
- Назовите его «ChromeCleanupReportingEnabled» и сохраните значение 0.
Если точный адрес недоступен, вы можете найти папку вручную и продолжать добавлять значения по мере продвижения.
Стоит ли удалять Software Reporter Tool?
Этот инструмент никогда не был для меня проблемой, поэтому решение сводится к вашим личным предпочтениям. Если вы выбрали Chrome Software Reporter Tool Chrome в качестве источника 100% использования диска, удалите его.
В противном случае разумно оставить его нетронутым, поскольку этот инструмент действительно помогает удалить вредоносное программное обеспечение. Вы можете использовать этот инструмент вручную, запустив «Очистка компьютера» в настройках Google Chrome «Сброс и очистка».
Читайте также: Как исправить проблему низкой производительности Windows 10 и увеличить общую скорость системы



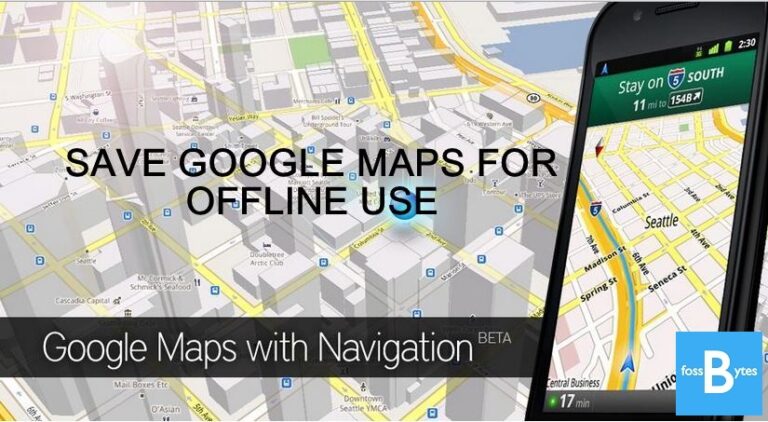


![Как использовать эмулятор RetroArch на ПК и Android? [All In One Emulator]](https://ixed.ru/wp-content/uploads/2024/01/how-to-use-retroarch-768x432.jpg)