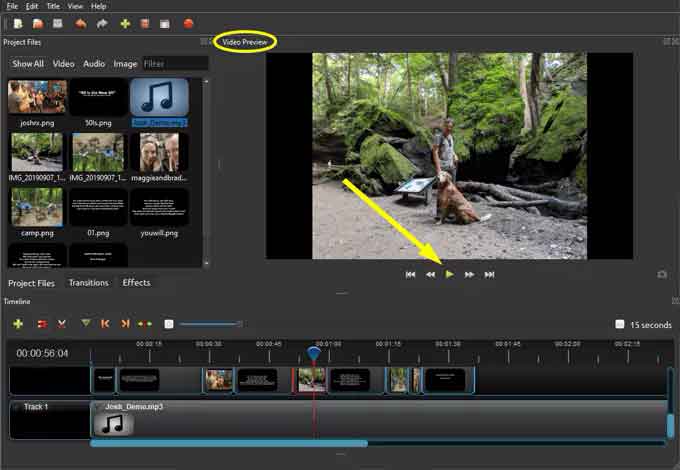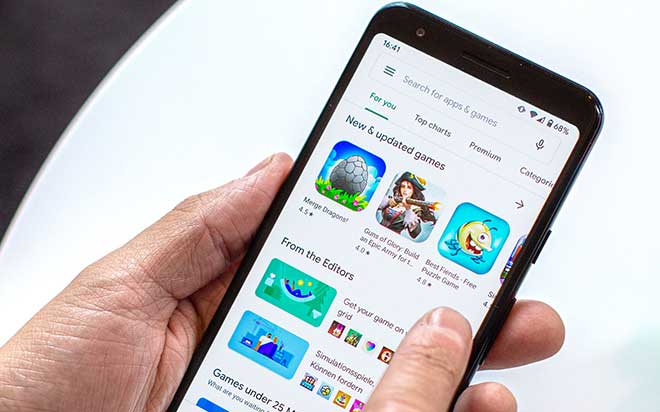Как удалить пустую страницу в word
У вас когда-нибудь был документ Word, полный пустых страниц или содержимого, которое необходимо удалить? Если да, не беспокойтесь, быстрое удаление этих страниц возможно. В этой статье я расскажу вам, как безопасно и надежно удалить ненужные страницы из документа Word. Если вы хотите удалить пустую страницу в Word, есть несколько вариантов.
Много раз, когда мы создаем документ Word, мы получаем пустую страницу в конце документа. Эту пустую страницу можно легко не заметить или проигнорировать, но это может повредить профессионализму документа, особенно если документ читает наш работодатель или преподаватель.
Чтобы безопасно удалить эти нежелательные страницы, мы можем использовать различные методы. Однако мы должны быть осторожны, чтобы не удалить части документа, которые должны остаться нетронутыми. Вот несколько безопасных способов удалить пустую страницу Word:
- Воспользуйтесь функцией «удалить пустую страницу Word»: эта функция доступна в большинстве версий Word и очень проста в использовании. Просто нажмите на пустую страницу и выберите «удалить пустую страницу».
- Воспользуйтесь функцией «удалить страницу Word»: если у вас есть страница, которую вы не хотите удалять полностью, а только ее содержимое, вы можете воспользоваться этой функцией. Выберите страницу, которую хотите удалить, и нажмите «del» или «del» на клавиатуре.
- Воспользуйтесь функцией «удалить страницу Word»: эта функция похожа на предыдущую, но вместо удаления только содержимого страницы она полностью удаляет саму страницу. Выберите страницу, которую хотите удалить, и нажмите «del» или «del» на клавиатуре.
Всегда помните, что нужно быть осторожным с тем, что вы удаляете, и сохранять документ после внесения любых изменений. Таким образом, у вас будет профессионально выглядящий документ Word и не будет ненужных страниц.
В заключение, удаление пустых страниц или нежелательного содержимого из документа Word выполняется быстро и легко. Используя методы, описанные выше, вы сможете получить профессионально выглядящий документ без ошибок. Всегда помните об осторожности и сохраняйте документ после внесения любых изменений. Лучшие торрент-сайты
Как удалить страницу из Word
Если вам нужно удалить пустые страницы или страницы, содержащие текст, изображения или графику в Word, вот как это сделать. Откройте документ и одновременно нажмите ALT+CTRL+G на клавиатуре. Выберите «Страница» и введите номер страницы для удаления. Нажмите «Далее» и вы попадете на соответствующую страницу.
Чтобы удалить страницу, перейдите к началу содержимого или текста и нажмите клавишу Shift. Продолжайте нажимать клавишу и перейдите к последнему символу страницы. Это выделит весь контент на странице. В этот момент нажмите клавишу DELETE на клавиатуре, и содержимое будет удалено вместе с пустой страницей.
Вот альтернатива удаления страницы в Word. Нажмите на вкладку «Макет» на панели инструментов Word и выберите «Поля». В разделе «Поля» выберите «Настроить поля» и перейдите на вкладку «Макет». В разделе «Настройки» выберите «Другое для первой страницы». Нажмите «ОК», чтобы сохранить изменения. Теперь вы можете удалить первую страницу безопасно и без ошибок.
Таким образом, вы можете удалить любую ненужную вам страницу Word, не беспокоясь о повреждении документа. Помните, что если вы удаляете страницу, содержащую важный текст или изображения, всегда лучше сделать резервную копию исходного документа. Таким образом, вы сможете восстановить информацию в случае необходимости. Мы надеемся, что эти советы помогли вам удалить пустую или содержащую текст страницу в Word. Установите Play Store, Сервисы и GApps на Huawei и другие телефоны.
Стереть пустые страницы
Представьте, что вам нужно объяснить другу, как удалить пустые страницы в Word, используя понятный и простой язык. В Word в документе могут быть скрытые пустые страницы. Чтобы просмотреть их все, мы должны открыть документ в Word и нажать значок «Макет печати» в правом нижнем углу.
Далее нам нужно нажать «Вид» вверху и активировать элемент «Панель навигации». На этом этапе на левой боковой панели мы выбираем вкладку «Страницы», чтобы увидеть все страницы в документе. С помощью колесика мышки листаем страницы, пока не найдем пустые.
Как только мы идентифицируем его, мы должны нажать на него кнопку мыши и нажать клавишу CANC на клавиатуре, чтобы окончательно его устранить. С помощью этого метода мы сможем удалить пустую страницу Word, а также все другие пустые страницы, присутствующие в документе. Вот лучшие бесплатные инструменты для редактирования фотографий для ПК
Стереть страницы с маркерами абзаца
Если вы ищете способ удалить страницу из Word, есть несколько вариантов на выбор. Один из наиболее эффективных методов заключается в использовании маркеров абзаца, которые обычно невидимы. Прежде всего, вам нужно активировать маркеры абзаца, что можно сделать двумя способами. Вы можете нажать CTRL + SHIFT + 8 на клавиатуре или перейти на вкладку «Главная» вверху и щелкнуть символ, представляющий перевернутую букву «P».
Когда у вас отобразятся маркеры абзаца, переместите курсор в начало абзаца, который вы хотите удалить. Затем, удерживая нажатой клавишу «Shift», щелкните точно по перевернутой букве «P» в конце страницы или абзаца. Это выделит весь текст на странице после выбранного вами абзаца.
Теперь вы готовы удалить выделенный текст, включая абзац и страницу, на которой он размещен. Нажмите клавишу «DEL» на клавиатуре, чтобы удалить выделенный текст и страницу. Сделанный! Страница успешно удалена.
В качестве альтернативы, если вы хотите удалить пустую страницу из Word, вы можете использовать другие методы. Например, вы можете выбрать пустую страницу и нажать клавишу «DEL» на клавиатуре или щелкнуть правой кнопкой мыши пустую страницу и выбрать «Удалить» в раскрывающемся меню.
В любом случае важно не забыть сохранить свою работу перед удалением любой страницы или контента, чтобы избежать непреднамеренной потери важного материала. Мы надеемся, что эта информация была полезна для вас, чтобы узнать, как быстро и легко удалить страницу из Word. Как конвертировать CD в MP3 – Полное руководство
Как удалить пустую страницу в word libreoffice
Если вы используете LibreOffice как программное обеспечение для редактирования документов вместо Word, есть быстрый способ найти пустые страницы. Все, что вам нужно сделать, это открыть документ в LibreOffice Writer и выбрать «Просмотр» в верхнем меню. Затем выберите Знаки форматирования. Вы увидите маркеры абзаца на экране, как если бы вы видели их в Word.
Чтобы удалить конкретную страницу, перейдите в начало соответствующего абзаца и зажмите клавишу Shift. Затем нажмите на перевернутую букву P внизу страницы. Теперь вы можете выбрать пустую страницу и удалить ее, нажав клавишу DELETE.
Если у вас очень большой документ и вам нужно быстро найти пустые страницы, выберите «Просмотр» в верхнем меню и щелкните значок «Навигатор». Затем выберите «Страница» в раскрывающемся меню и используйте стрелки для прокрутки страниц. Как только вы найдете пустую страницу, вы можете использовать маркеры абзаца, чтобы быстро удалить ее.
Если вы ищете другие страницы, содержащие изображения, таблицы, графики или другое, вы можете использовать фильтры в нижней части навигатора, чтобы быстро найти нужный контент. Таким образом, вы можете удалить все пустые или ненужные страницы в документе.
Помните, что важно исключить из документов пустые или ненужные страницы, чтобы содержимое было организовано аккуратно и профессионально. С LibreOffice Writer вы можете сделать это быстро и легко, не используя Word. Теперь у вас есть все инструменты, необходимые для удаления пустой страницы в Word или LibreOffice Writer. Mac не загружается, как исправить
Заключение
Мы часто сталкиваемся с необходимостью удалить пустую страницу в Ворде, но не всегда это так просто, как кажется. Удаление целой страницы из документа без удаления всего текста может быть проблематичным, если только вы не используете панель навигации с миниатюрами листов. Однако есть гораздо более простой и эффективный способ удалить пустую страницу в Word.
На пустой странице всегда есть хотя бы один маркер абзаца, и, запустив определенный поиск, мы можем использовать этот знак форматирования для удаления любой пустой страницы. Таким образом, удаление пустой страницы в Word становится быстрым и безболезненным.
Но что, если мы хотим удалить целую страницу текста? Также в этом случае есть простое и немедленное решение. Используя LibreOffice, функциональность очень похожа на Word. В частности, функция Navigator, включенная в программу Writer, позволяет быстро искать пустые страницы или другие страницы для удаления благодаря очень эффективной системе фильтрации, намного более эффективной, чем та, что предлагает Word.
В конечном счете, удалить пустую страницу или целую страницу в Ворде не так сложно, как может показаться, нужно лишь знать несколько хитростей и пользоваться правильными инструментами. Благодаря специальному поиску маркеров абзацев или системе фильтрации навигатора LibreOffice мы можем быстро и легко удалять лишние страницы. Таким образом, мы можем оптимизировать форматирование нашего документа и сделать его более профессиональным и эффективным, удалив ненужные страницы, которые могут поставить под угрозу его внешний вид или удобочитаемость. Google Chrome не открывается — как исправить