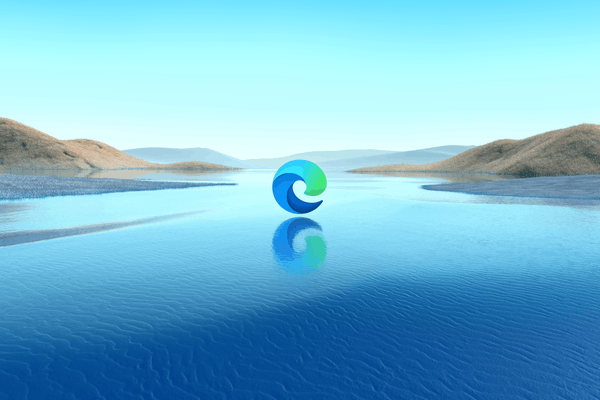Как удалить Microsoft Edge в Windows 11
Теперь вы можете удалить Edge из Windows 11 двумя способами. Первый разблокирует программу удаления в разделе «Приложения» > «Установленные приложения» в настройках. Другой вариант возможен благодаря новым правилам ЕЭЗ, которым теперь следует Microsoft. Хотя компания официально добавила эту опцию только для пользователей из ЕС, существует обходной путь, позволяющий любому удалить браузер.
Браузер Microsoft Edge использует тот же движок, что и Google Chrome. Он быстрый, совместим с современными веб-стандартами и даже поддерживает расширения. Среди других проектов Chromium он предлагает ряд эксклюзивных опций, таких как чат Bing, покупки и боковую панель с мини-приложениями. Microsoft Edge является неотъемлемой частью Windows 11, в которой поддерживаются виджеты и Copilot.
Однако некоторые пользователи предпочитают альтернативный браузер Microsoft Edge. Они просто используют его для загрузки другой программы и вместо этого устанавливают ее по умолчанию. Они часто интересуются удалением браузера Edge из ОС. На самом деле, нет ничего плохого в том, чтобы сохранить его, потому что вы просто никогда не нажимаете на его значок. Но если вы хотите удалить Microsoft Edge в Windows 11, у вас есть как минимум два варианта. Давайте рассмотрим их.
Мы начнем с самого последнего варианта, позволяющего удалить Edge с помощью специального файла. IntegratedServicesRegionPolicySet.json. В файле определяются регионы, в которых этот метод работает, начиная с Windows 11 сборки 22621.2787, Windows 11 сборки 22631.2787 и более поздних версий.
Итак, чтобы удалить Edge в Windows 11, сделайте следующее.
Удалить Edge в Windows 11
Примечание: Этот метод работает, начиная с Windows 10 сборки 19045.3757, Windows 11 сборки 22621.2787, Windows 11 сборки 22631.2787 и более поздних версий.
- Откройте браузер Edge и перейдите в его меню (Alt + F) > Настройки.
- Слева нажмите на Система и производительность.
- Справа отключите Повышение стартапа вариант. Если вы пропустите этот шаг, браузер не позволит вам удалить его, поскольку он продолжит работать в фоновом режиме.

- Загрузите Приложение ViVeTool и распакуйте его ZIP-архив в папку c:\vivetool папка.
- Щелкните правой кнопкой мыши кнопку «Пуск» на панели задач и выберите Терминал (Администратор).

- Теперь введите следующую команду: c:\vivetool\vivetool /enable /id:44353396 и нажмите Enter.
- Перезагрузите компьютер, чтобы применить изменения ViVeTool и закрыть фоновые процессы Edge.
- Далее нажмите Win+R и введите regedit в поле Бегать диалоговое окно, затем нажмите Enter.
- Перейдите к ключу HKEY_USERS\.DEFAULT\Control Panel\International\Geo и запишите Имя ценностные данные. Например, там говорится НАС для Соединенных Штатов.

- Теперь загрузите и запустите приложение ExecTI. Это позволит вам изменить необходимый файл без изменения его разрешений.
- В ExecTI введите notepad.exe C:\Windows\System32\IntegratedServicesRegionPolicySet.json и нажмите Enter. Блокнот откроется с повышенными правами, что позволит редактировать файл с минимальными усилиями.

- В Блокноте найдите «Edge невозможно установить.” раздел и измените “defaultState“значение от неполноценный к включено.

- Теперь в массив значений региона добавьте свой регион, который вы указали в реестре ранее, например США. Добавьте его таким же образом, чтобы другие значения были первыми, если взять его в кавычки и добавить после него запятую.

- Наконец, перезагрузите компьютер, чтобы применить изменения в файле JSON.
- Теперь откройте меню «Пуск», выберите «Все приложения», найдите Edge в списке и щелкните его правой кнопкой мыши.
- Вы увидите Удалить пункт в меню. Нажатие на нее приведет к удалению браузера.

Вы сделали!
Альтернативный метод включает в себя настройку реестра. Он разблокирует опцию «Удалить» по умолчанию. Включение этого параметра позволит удалить браузер из Настройки > Приложения > Установленные приложения.. Вот так.
Сделайте Edge съемным с помощью настройки реестра
- Отключите параметр «Ускорение запуска» в Edge > «Настройки» > «Система и производительность».

- Теперь нажмите Win + R и введите regedit в поле Бегать Диалоговое окно для открытия редактора реестра.
- Перейдите к следующему ключу: HKEY_LOCAL_MACHINE\SOFTWARE\WOW6432Node\Microsoft\Windows\CurrentVersion\Uninstall\Microsoft Edge. Вы можете вставить этот путь к ключу в адресную строку приложения Regedit.
- На правой панели дважды щелкните значок НетУдалить значение и измените его значение с 1 на 0.

- Теперь откройте Настройки приложение (Win+i).
- Перейдите к Приложения > Установленные приложения.
- Найди Microsoft Край запись в списке приложений и нажмите кнопку меню из трех точек.
- Выбирать Удалить из меню.

Браузер будет удален.
Метод командной строки
В целях автоматизации вы можете открыть терминал Windows или командную строку от имени администратора (с повышенными правами) и выполнить следующую команду:
reg добавить “HKEY_LOCAL_MACHINE\SOFTWARE\WOW6432Node\Microsoft\Windows\CurrentVersion\Uninstall\Microsoft Edge” /v NoRemove /d 1 /t reg_dword /f
Этот метод не является официальным и не поддерживается Microsoft. Однако теперь компания предлагает поддерживаемый метод удаления браузера. Если рассмотренная настройка реестра вам не помогла, воспользуйтесь альтернативой.
Следуя требованиям ЕС, Microsoft предоставила возможность удалить Edge, отключить ленту новостей в виджетах и отключить рекламные акции в поиске Windows для избранных пользователей. Эти параметры появляются только в том случае, если ваша страна является частью ЕЭЗ, например, если вы живете в AT, BE, BG, CH, CY, CZ, DE, DK, EE, ES, FI, FR, GF, GP, GR, HR, HU, IE, IS, IT, LI, LT, LU, LV, MT, MQ, NL, NO, PL, PT, RE, RO, SE, SI, SK, YT. Эти коды альфа-2.
💡 Короче говоря: если вы живете в ЕЭЗ, щелкните правой кнопкой мыши Край браузер в Меню «Пуск» > «Все приложения».и выберите Удалить. Никаких дополнительных действий не требуется.
Однако, если вы живете за пределами упомянутых регионов, вам не повезло. Существует относительно простой способ разблокировать параметры удаления с помощью нескольких настроек реестра. Идея состоит в том, чтобы установить «правильный» регион для вашей учетной записи пользователя, а затем добавить необходимые значения в реестр. Проверки пройдут, и вы увидите опцию «Удалить Edge».
Прежде чем начать, вам необходимо установить последнюю версию базы знаний Windows 11 Build 22631.2787, выпущенную на канале Release Preview программы Insider. Возможно, вам придется зарегистрировать свое устройство в программе предварительной оценки, чтобы протестировать новую возможность. Со временем новые параметры станут доступны в стабильной версии Windows 11. Я обновлю руководство, чтобы отразить эти изменения.
Включите удаление Edge с помощью опции EEA
Выполните следующие шаги, чтобы удалить Edge с опцией EEA.
Шаг 1. Сохраните текущие значения
- Щелкните правой кнопкой мыши кнопку меню «Пуск» на панели задач и выберите Терминал (Администратор).

- В любом Командная строка или PowerShell tab, запустите каждую из команд одну за другой и запишите значения на выходе. Они понадобятся вам для их последующего восстановления (отмены изменений).
- Reg-запрос «HKEY_LOCAL_MACHINE\SOFTWARE\Microsoft\Windows\CurrentVersion\Control Panel\DeviceRegion» /v «DeviceRegion» /z. Обратите внимание на нынешнюю Регион устройства ценить.

- reg запрос “HKEY_USERS\.DEFAULT\Control Panel\International\Geo” /v Nation /z. Здесь обратите внимание на Нация ценить.

- Наконец, запустите запрос реестра «HKEY_USERS\.DEFAULT\Control Panel\International\Geo» /v Name /z и запишите данные имени.

Сейчас вы читаете, как сменить регион.
Шаг 2. Измените данные региона
- Снова откройте Терминал от имени администратора, нажав Win + X и выбрав Терминал (Администратор).
- Введите следующие команды.
- reg добавить «HKEY_LOCAL_MACHINE\SOFTWARE\Microsoft\Windows\CurrentVersion\Control Panel\DeviceRegion» /v DeviceRegion /d 0x54 /t reg_dword /f.

- reg добавить “HKEY_USERS\.DEFAULT\Control Panel\International\Geo” /v Нация /d “54” /t reg_sz /f.

- reg добавить «HKEY_USERS\.DEFAULT\Control Panel\International\Geo» /v Имя /d «FR» /t reg_sz /f.

- reg добавить HKEY_LOCAL_MACHINE\Software\Microsoft\WindowsSelfHost\Applicability /v EnablePreviewBuilds /d 1 /t reg_dword /f
- reg добавить HKEY_LOCAL_MACHINE\Software\Microsoft\WindowsSelfHost\Applicability /v Имя ветки /d «ReleasePreview» /t reg_sz /f
- reg добавить «HKEY_LOCAL_MACHINE\SOFTWARE\Microsoft\Windows\CurrentVersion\Control Panel\DeviceRegion» /v DeviceRegion /d 0x54 /t reg_dword /f.
- Оставь Терминал приложение открыто и откройте браузер.
- Далее скачать ViVeTool из GitHub и распакуйте его в c:\vivetool папка.
- Выполните следующую команду: c:\vivetool\vivetool /enable /id:44353396.

- Наконец, перезагрузите компьютер.
В приведенных выше командах мы изменили данные региона на Францию. Франция имеет код 54 и код FR альфа-2. Вы можете выбрать другую страну в ЕЭЗ, заменив 54 другим кодом. из этого списка.
Шаг 3. Удалите Edge
- Теперь откройте Начинать меню.
- Нажать на Все приложения кнопка.
- Находить Microsoft Край в списке доступных приложений.
- Щелкните его правой кнопкой мыши и выберите Удалить. Приложение Edge будет удалено.

Поздравляем, Edge теперь удален этим полуофициальным способом.
После этого вы можете отменить внесенные вами изменения значения региона. Здесь вам помогут записи, сделанные на шаге 1.
Шаг 4. Восстановите исходный регион
Прежде всего откройте новый терминал от имени администратора (Win + X > Терминал (Администратор)).
В терминале выполните эти команды, используя записанные значения из шага №1.
reg добавить HKEY_LOCAL_MACHINE\SOFTWARE\Microsoft\Windows\CurrentVersion\Control Panel\DeviceRegion /v DeviceRegion /d <ваш область код> /t reg_dword /f
reg добавьте HKEY_USERS\.DEFAULT\Control Panel\International\Geo /v Nation /d “<ваш Нация значение>” /t reg_sz /f
reg добавьте HKEY_USERS\.DEFAULT\Control Panel\International\Geo /v Nation /d “<ваш Имя значение>” /t reg_sz /f
Остальные значения вы можете оставить без изменений. Теперь просто перезагрузите компьютер, и все готово.
Вот и все.
Если вам понравилась эта статья, поделитесь ею, используя кнопки ниже. Это не потребует от вас многого, но поможет нам расти. Спасибо за вашу поддержку!