Как создать загрузочный установщик macOS? Где его использовать?
Знаете ли вы, что можно создать загрузочный установщик macOS, чтобы вернуть к жизни старый Mac? Мы расскажем вам, как это сделать, и что вам следует знать, прежде чем приступить к этому.
Если вы хотите выполнить чистую установку macOS, у вас есть множество вариантов. Возможность создания загрузочного диска macOS полезна, если вы хотите перейти на более раннюю версию macOS.
Однако и здесь есть определенные пределы и условия. Итак, вот что вам следует знать перед созданием загрузочного диска MacOS.
Какой Mac вы можете понизить?
Это один из моментов, в котором старые Mac имеют преимущество. Ваш Mac может вернуться к предыдущей версии ОС. Например, если ваш Mac поставляется с macOS High Sierra и вы используете Monterey, вы можете понизить его версию обратно до High Sierra.
Если у вас есть новейший 14- или 16-дюймовый MacBook Pro с macOS Monterey, вы не сможете перейти на macOS Big Sur. Аналогично, если ваш Mac поставляется с Big Sur, возврата к macOS Catalina уже не будет.
Что нужно для создания загрузочного диска MacOS?

Для создания загрузочного диска macOS вам понадобится внешний накопитель или флэш-накопитель емкостью не менее 15 ГБ. Я использовал SanDisk Ultra Dual Drive, потому что он оснащен портами Type-A и Type-C.
Я рекомендую вам использовать флэш-накопитель с Type-A и Type-C, потому что вам не придется беспокоиться о переключении между портами Type-C на новых компьютерах Mac и Type-A на старых моделях.
Обязательно оставьте этот диск пустым, так как он будет отформатирован, чтобы стать загрузочным диском macOS. Помимо флэш-накопителя, для загрузки macOS вам потребуется подключение к Интернету и Mac. Как только они у вас появятся, вот что делать дальше.
Как создать загрузочный установщик MacOS
1. Загрузите macOS из Mac App Store. Вот ссылки на macOS Монтерей, Биг-Сур, Каталина, Мохавеи Высокая Сьерра. Выйдите из установщика после загрузки.
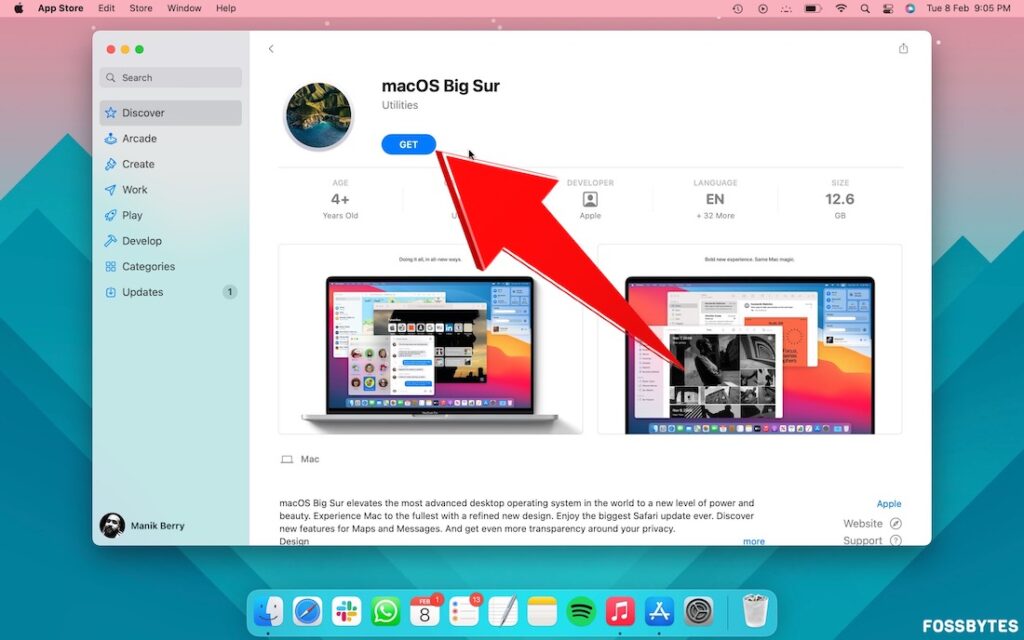
2. Подключите внешний диск вы хотите превратить в загрузочный установщик macOS.
3. Призвать Прожектор с помощью Command (⌘) + Пробел, найдите и откройте Терминал.
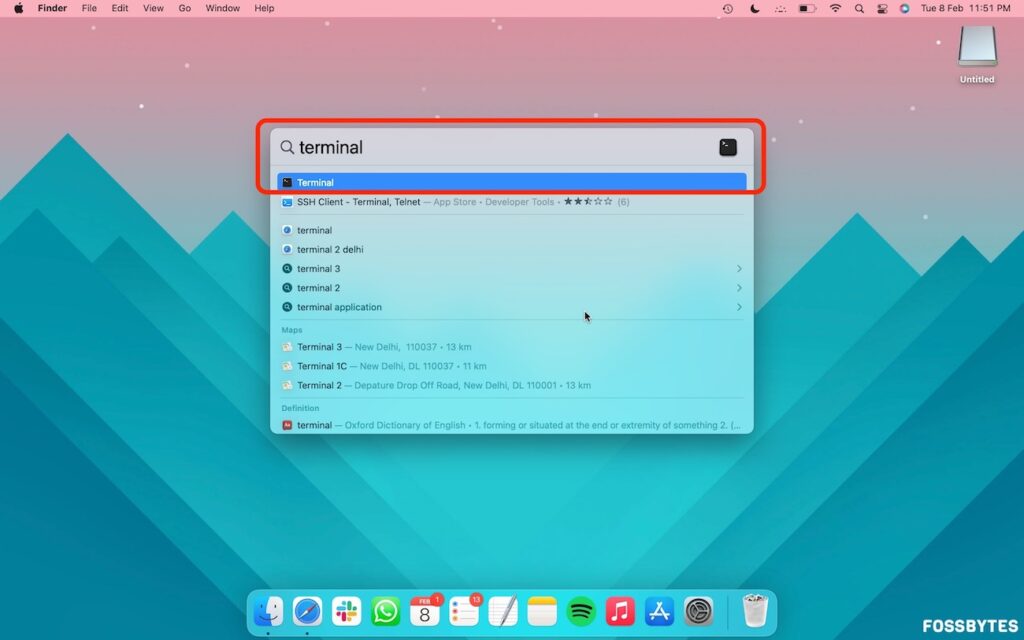
4. Введите судо в терминале и нажмите пробел.
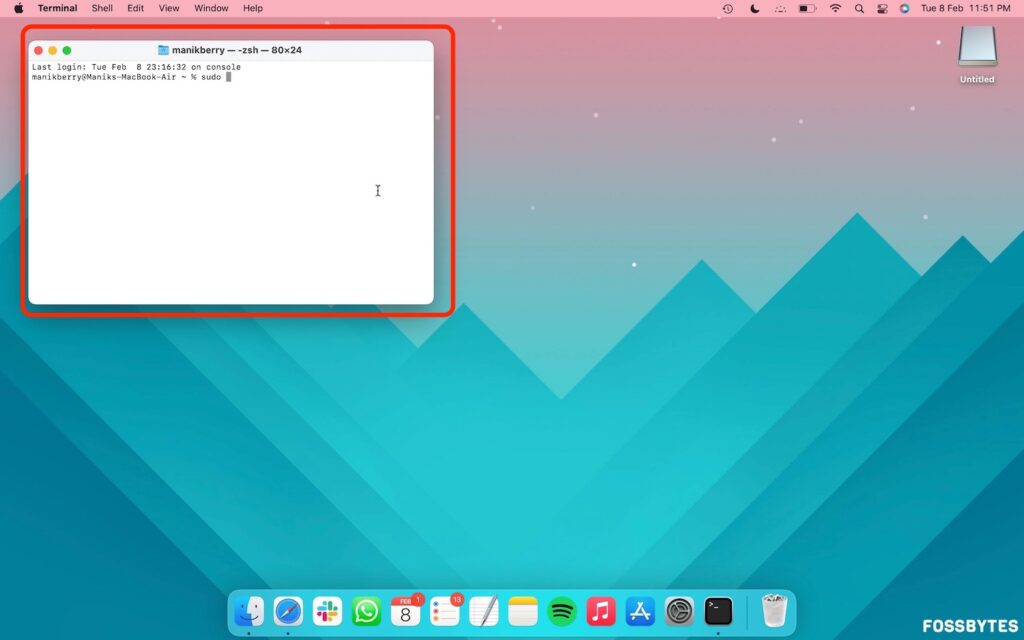
5. Открыть Искатель и пойти в Приложения.
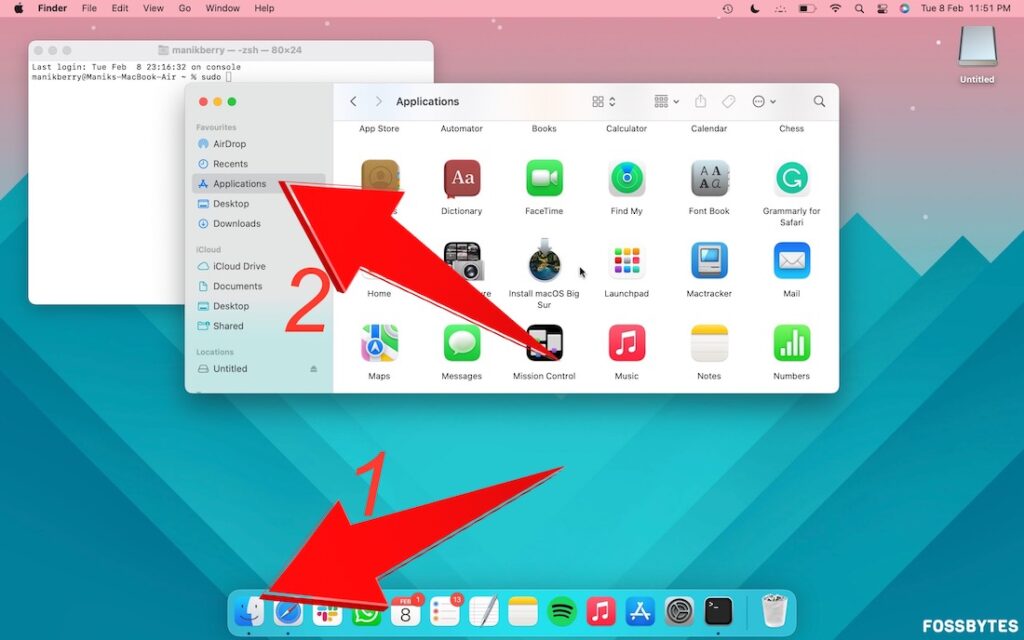
6. Щелкните правой кнопкой мыши или коснитесь двумя пальцами «Установить macOS Big Sur» (или любую другую загружаемую вами macOS) и выберите Показать содержимое пакета.
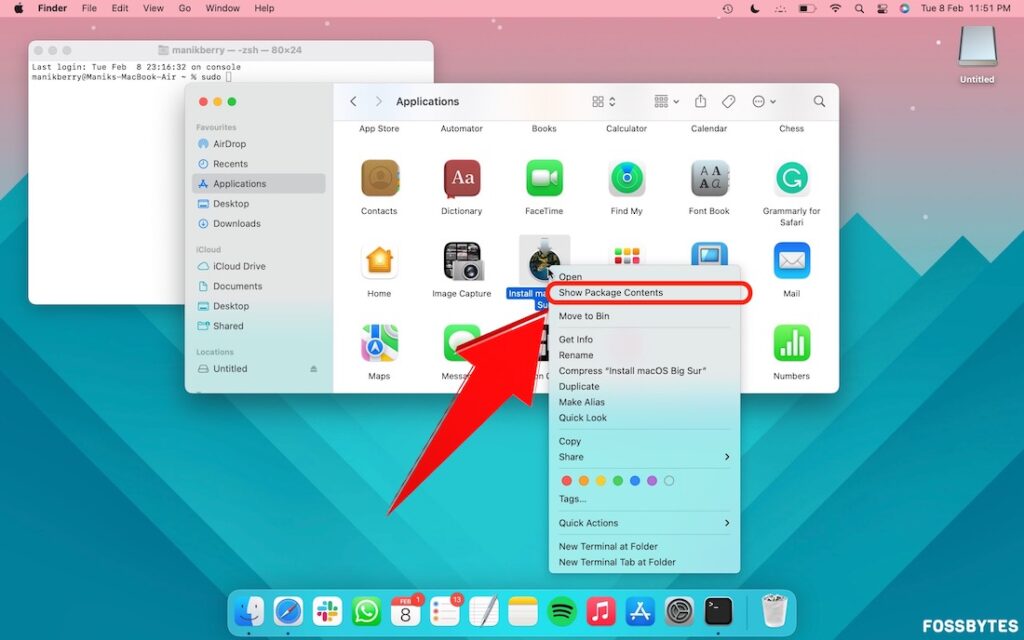
7. Открыть Содержание > Ресурсы.
7. Перетащите значок 'создатьустановитьмедиа' команда в терминал.
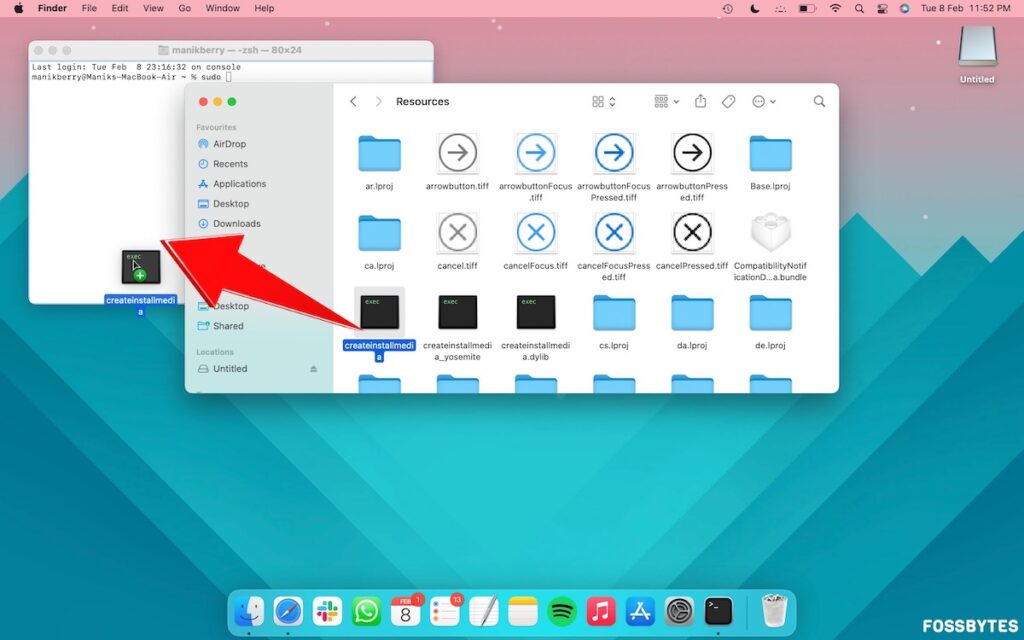
8. Теперь введите -объем в терминале и нажмите космос.
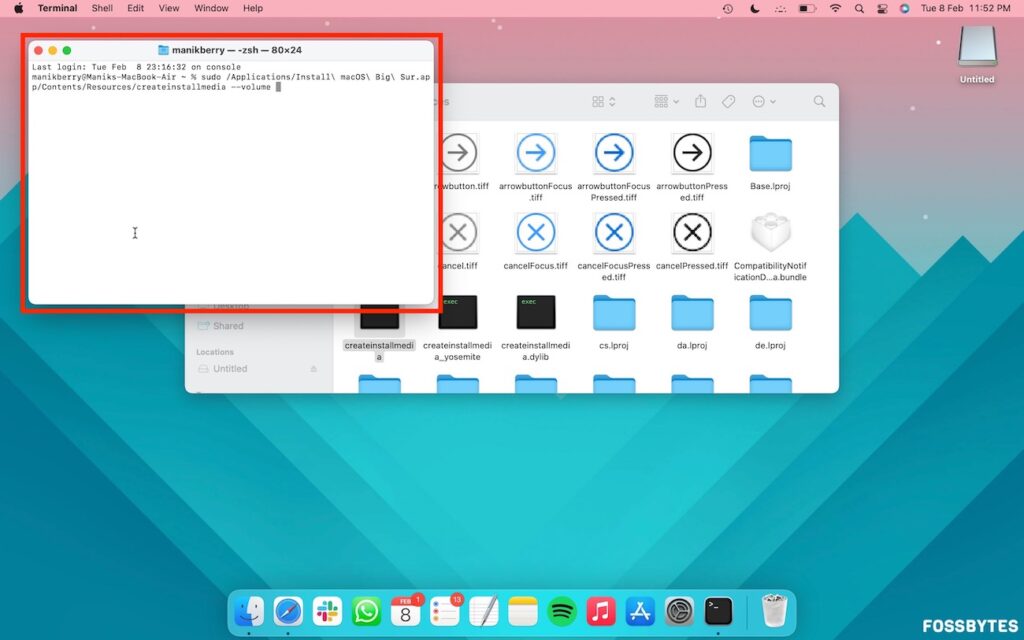
9. Перетащите том загрузочного диска с рабочего стола в Терминал.
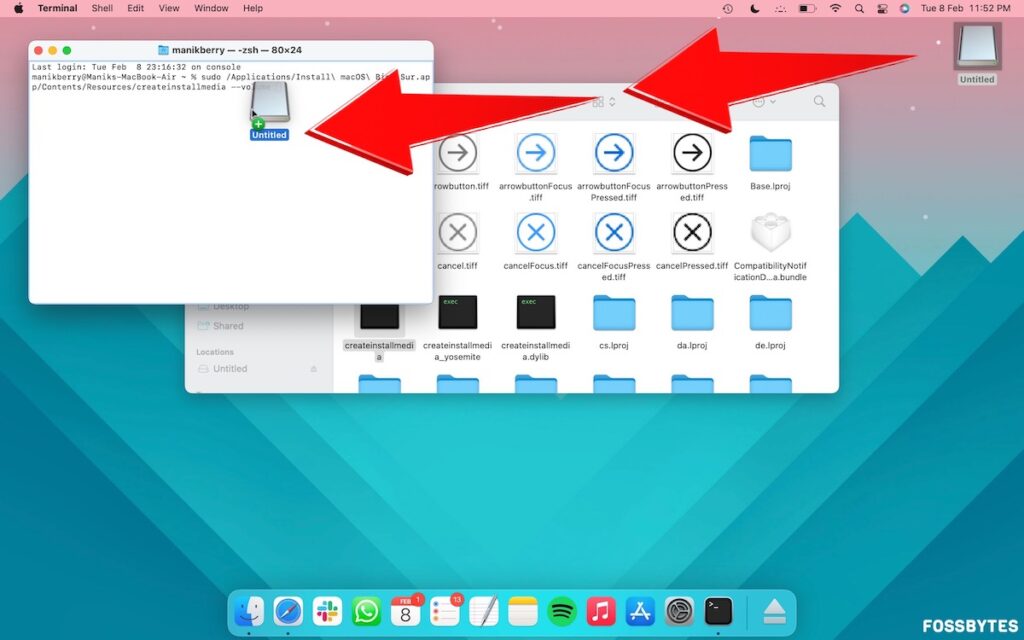
10. Нажмите клавишу возврата, введите ваш пароль, тип Yи ударил возвращаться еще раз, чтобы создать загрузочный диск MacOS. Терминал сотрет диск и скопирует на него установщик macOS.
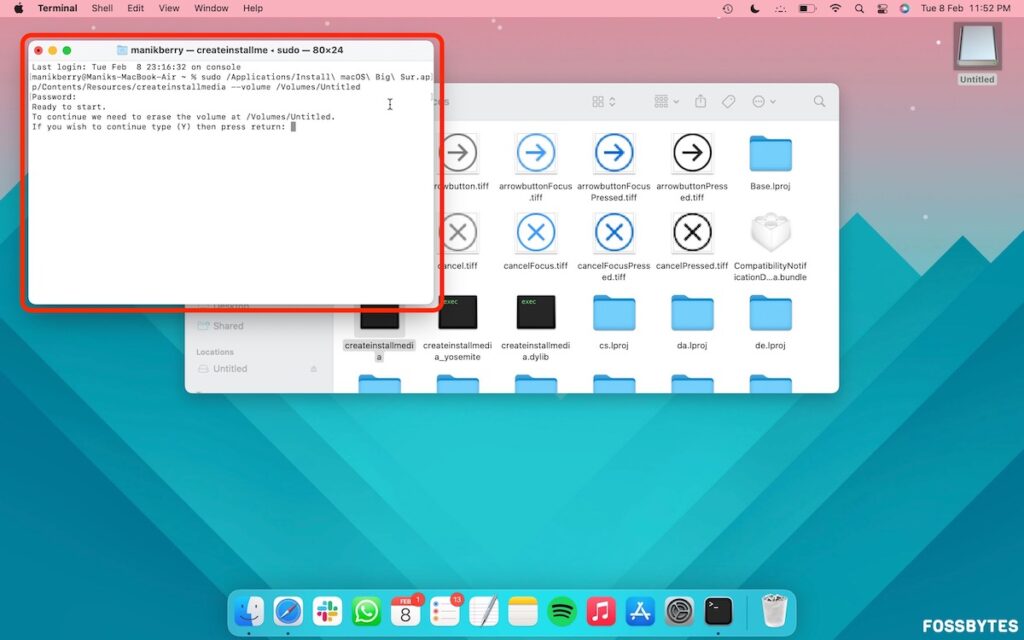
11. Диск готов, и вы увидите, что он будет переименован в «Установить macOS Big Sur».
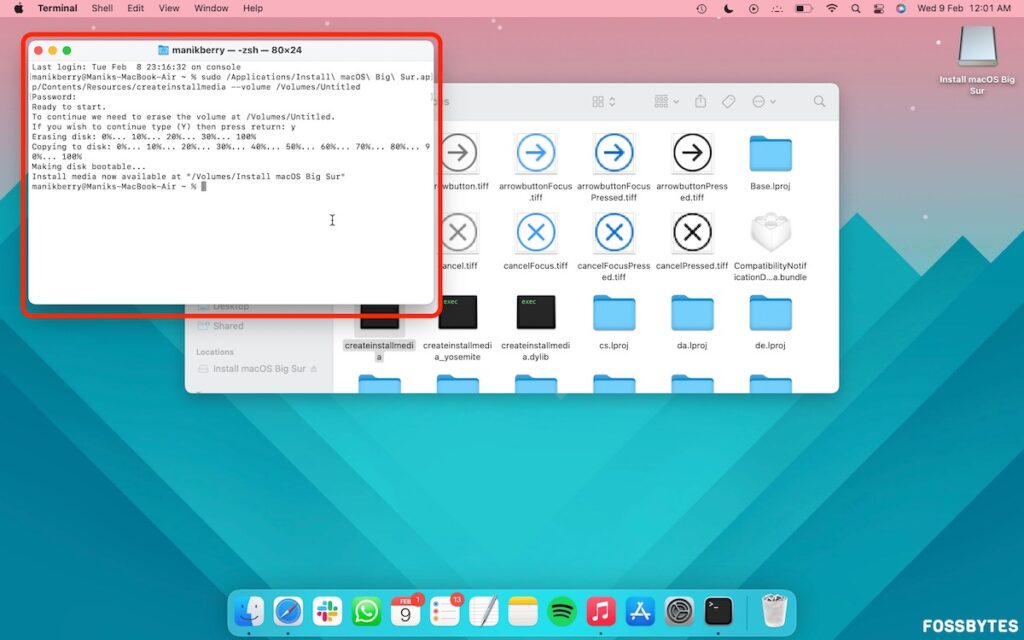
Изменить настройки безопасной загрузки
Вам придется изменить настройки безопасной загрузки на Mac, где вы будете использовать этот загрузочный установщик MacOS. Изменение этих настроек позволит вам загрузиться из установщика. Вот как это сделать.
1. Выключите и перезагрузите Mac, долгое нажатие и удержание кнопки питания. Если у вас Intel Mac, нажмите и удерживайте ⌘ + R, чтобы открыть параметры запуска.
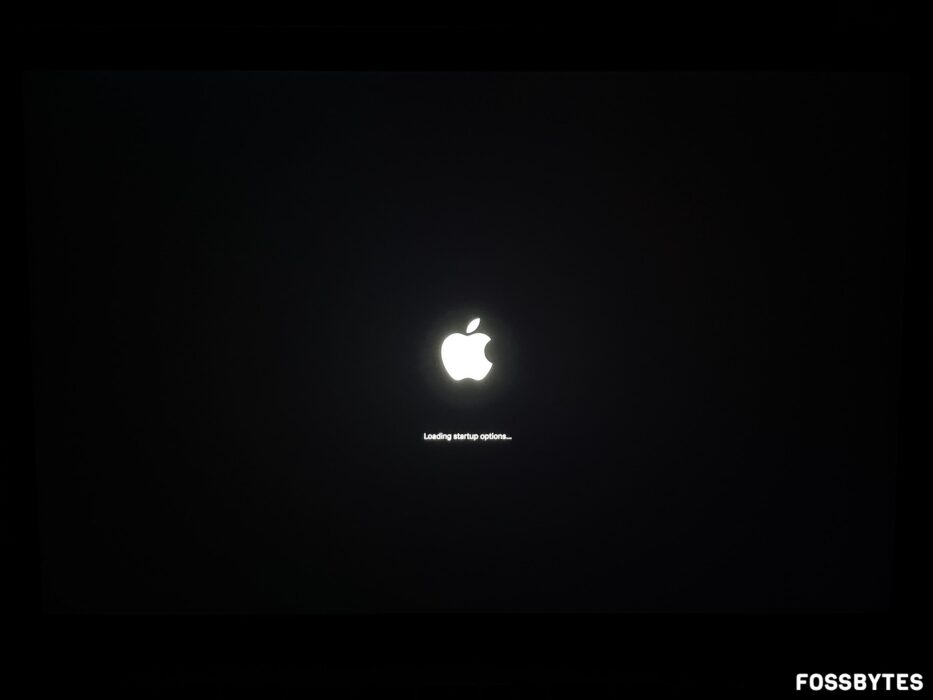
2. Выберите 'Параметры' и ударил Продолжать.
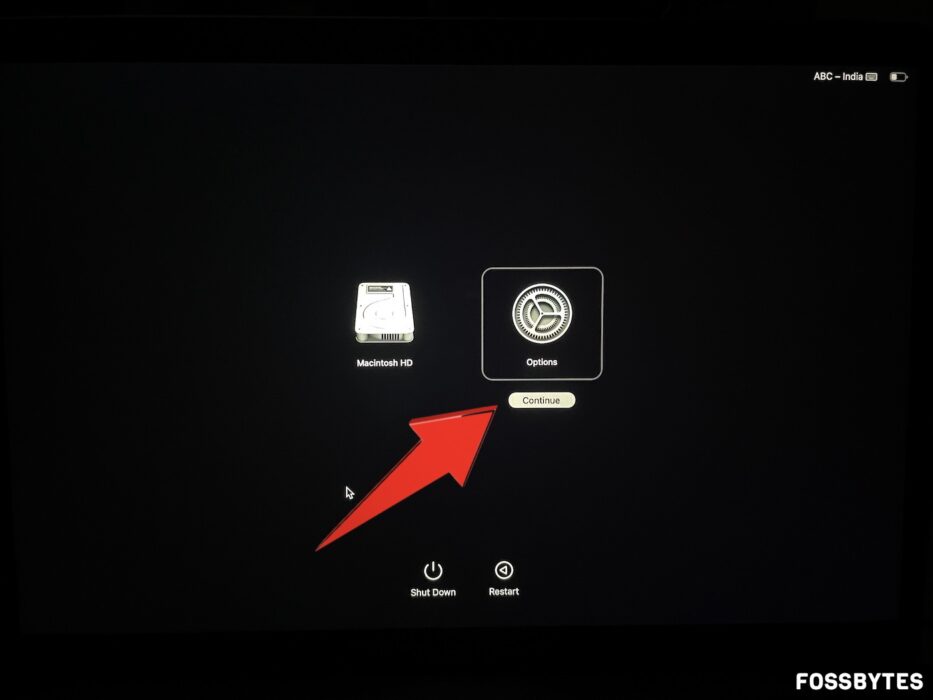
3. Выберите свой профиль администратора и нажмите Следующий.
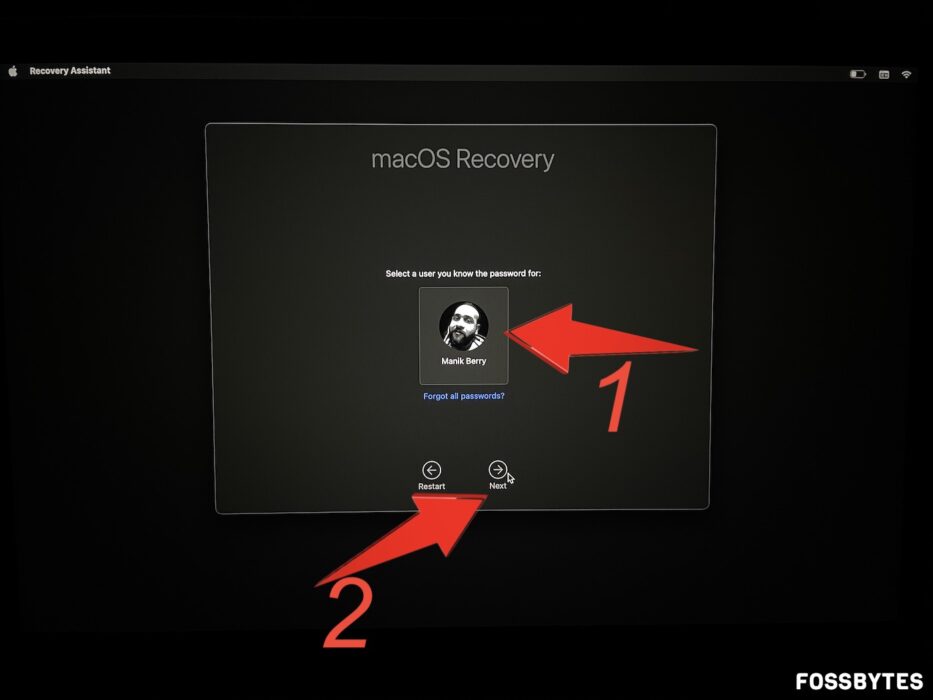
4. Введите свой пароль и выберите продолжать
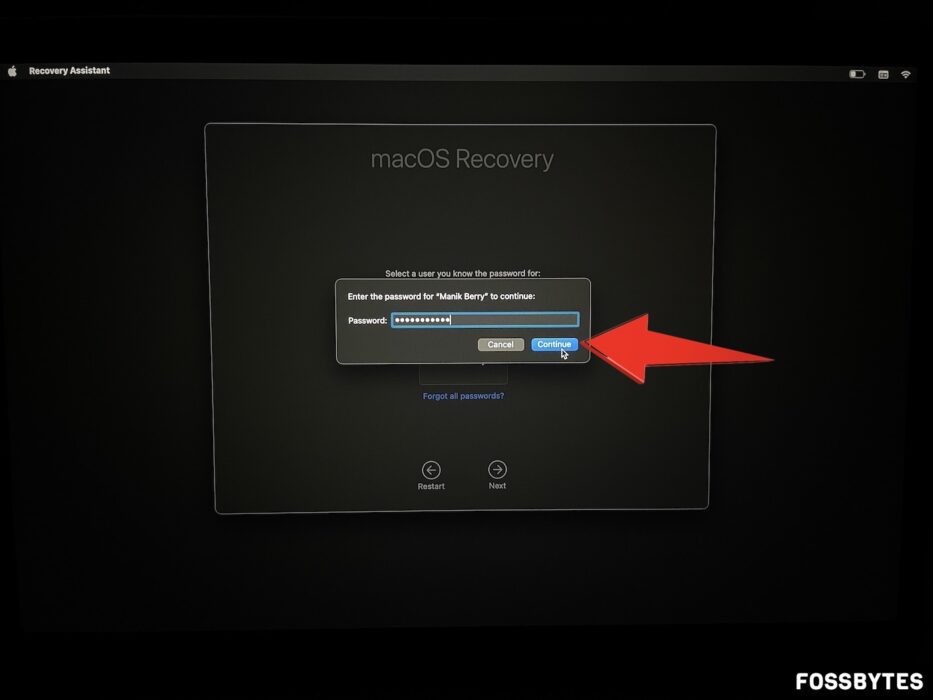
5. Выберите Утилиты > Утилита безопасности при запуске из барное меню.
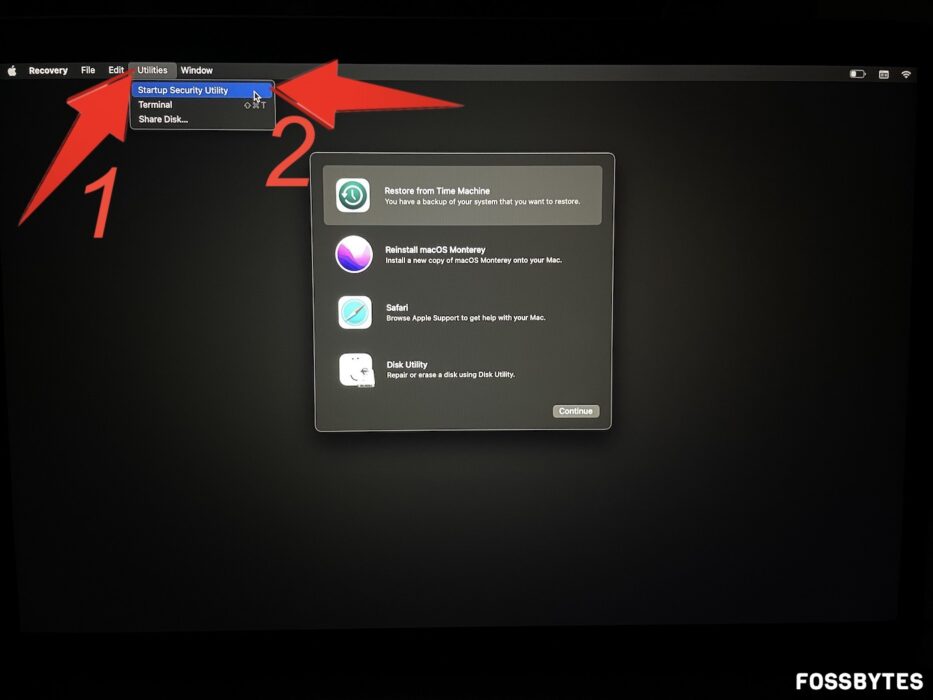
6. Выберите жесткий диск вашего Mac и нажмите Разблокировать.
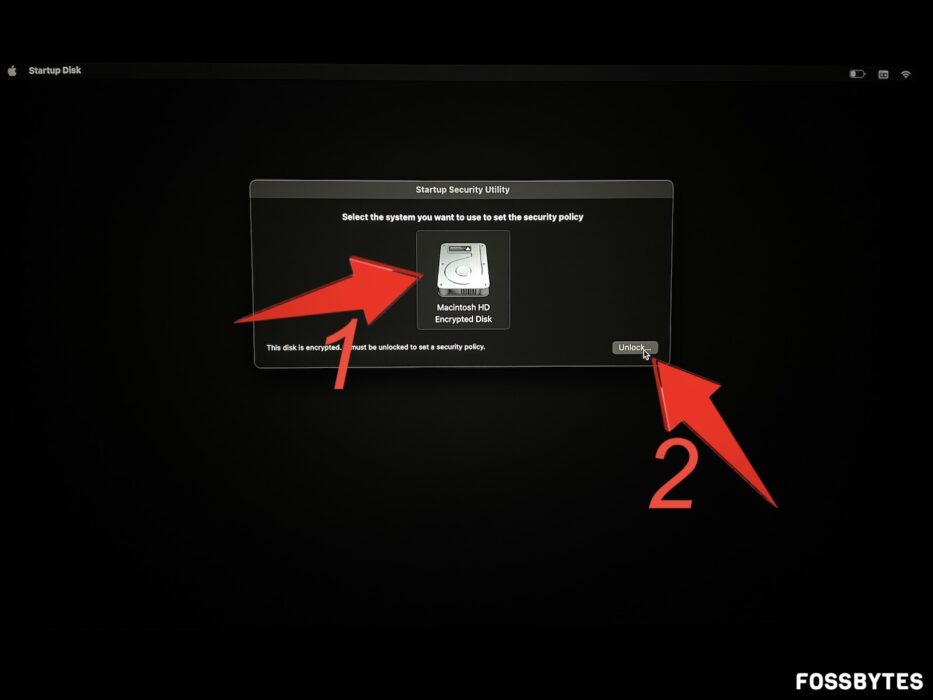
7. Введите пароль вашего Mac и нажмите разблокировать.
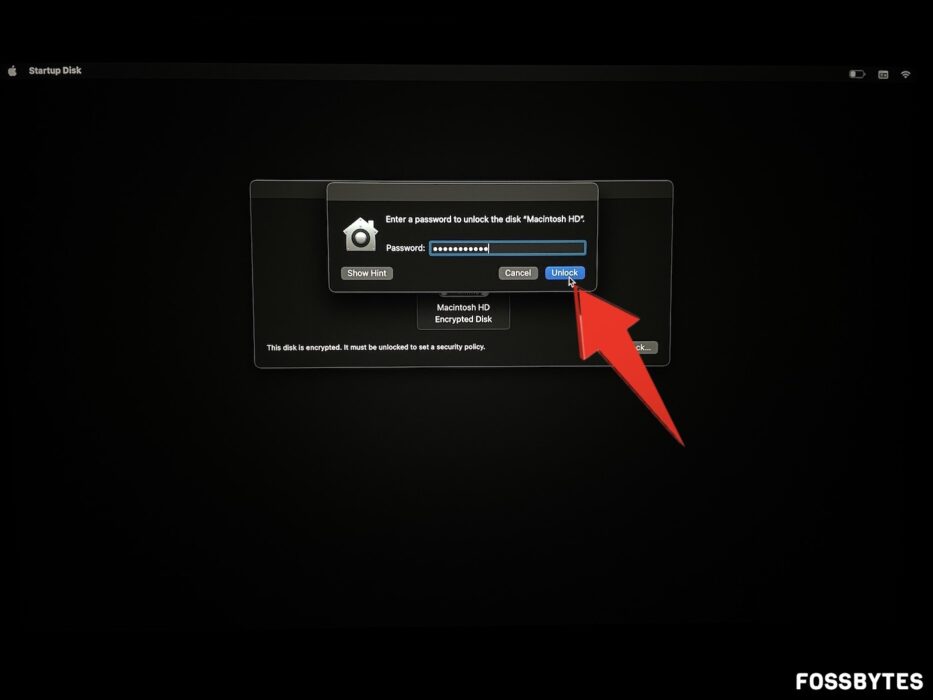
8. Выберите Жесткий диск Macintosh и выберите Политика безопасности…
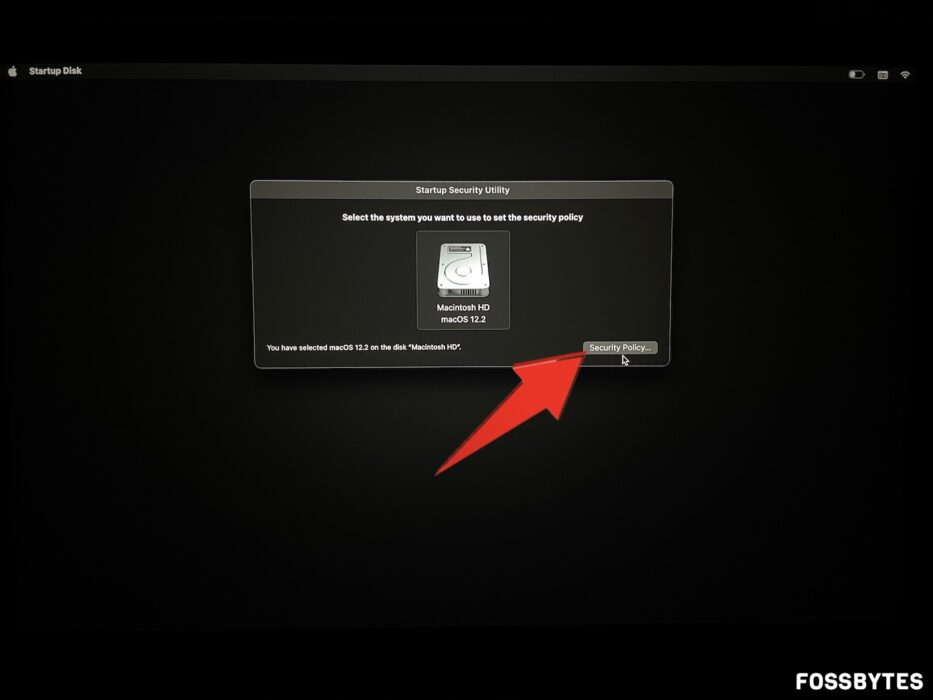
9. Выберите Пониженная безопасность и установите флажки под ним и нажмите ХОРОШО.
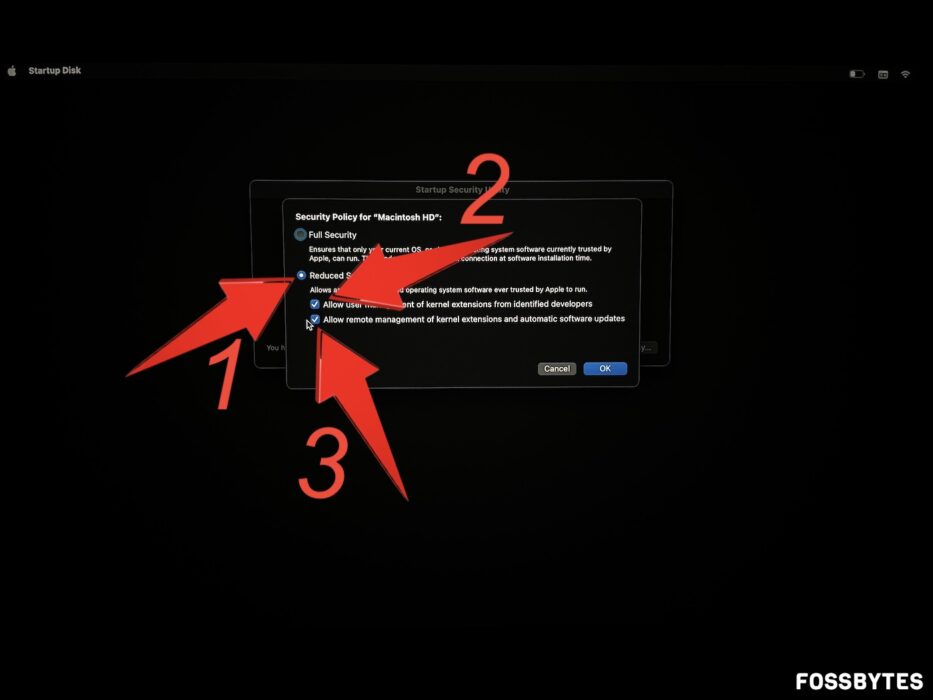
Установите macOS с загрузочного диска
1. Неисправность ваш Mac и подключите загрузочный установочный диск macOS.
2. Запустите свой Mac, выполнив долгое нажатие и удержание кнопки питания. Предположим, у вас Intel Mac, нажмите и удерживайте ⌘ + R, чтобы просмотреть параметры запуска.
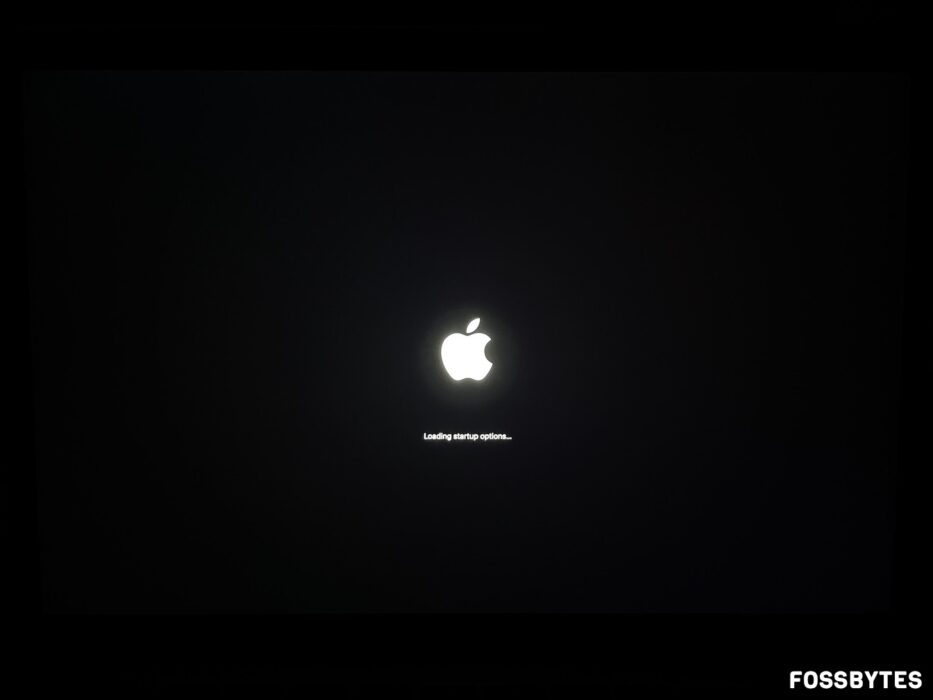
3. Выберите Установите macOS Биг Сур и ударил Продолжать.
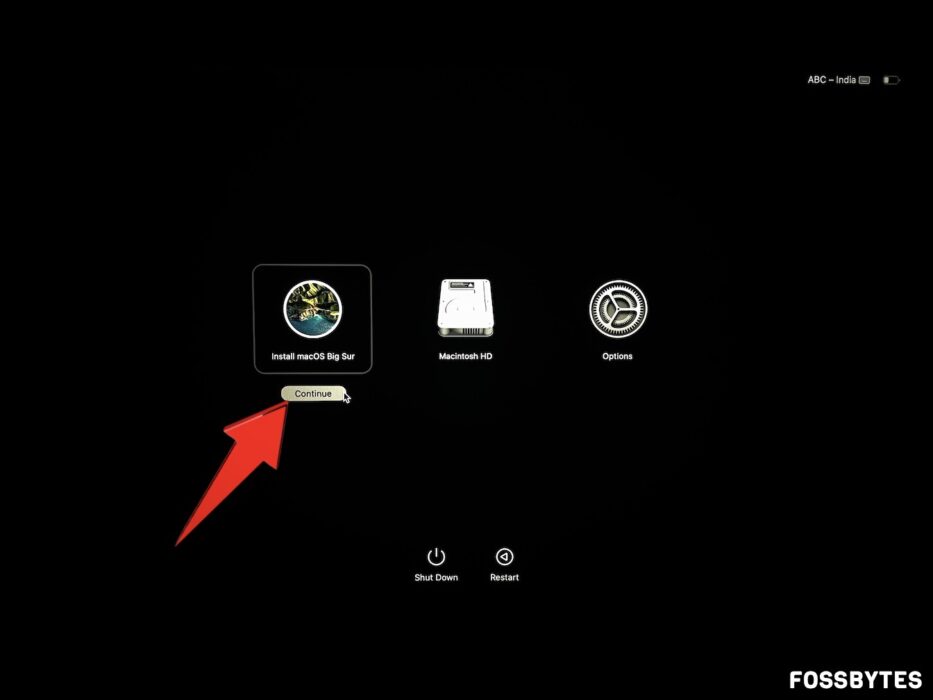
4. Прочтите условия и нажмите Соглашаться для установки macOS с загрузочного диска.
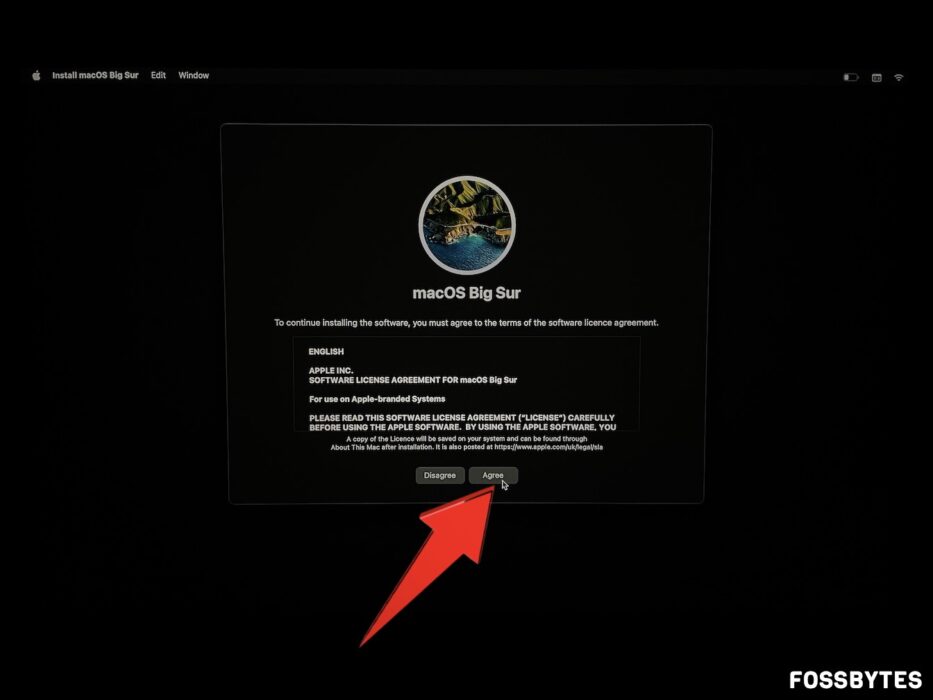
5. Разблокировать ваш жесткий диск и следуйте инструкциям на экране для завершения установки.
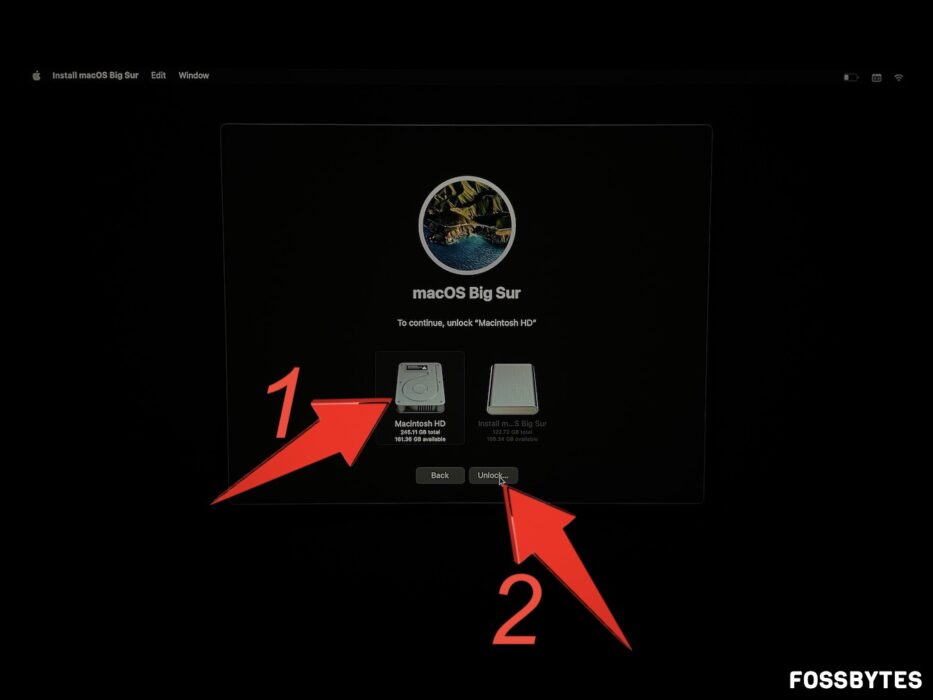
Вот и все. Вы успешно установили macOS из загрузочного установщика. Если эта статья оказалась полезной, ознакомьтесь с другими нашими руководствами о том, как настроить новый Mac и как стереть все настройки на Mac.




![Где посмотреть аниме «Невероятные приключения ДжоДжо» онлайн [For Free]](https://ixed.ru/wp-content/uploads/2024/06/where-to-watch-jojos-bizarre-adventure-for-free-768x432.jpg)
![Как использовать RPCS3 для игр PlayStation на ПК? [PS3 Emulator]](https://ixed.ru/wp-content/uploads/2024/06/how-to-use-rpcs3-emulator-to-play-ps3-games-768x432.jpg)
