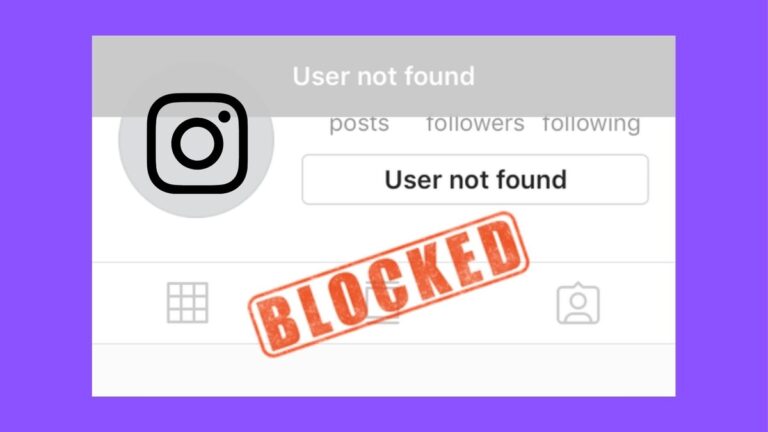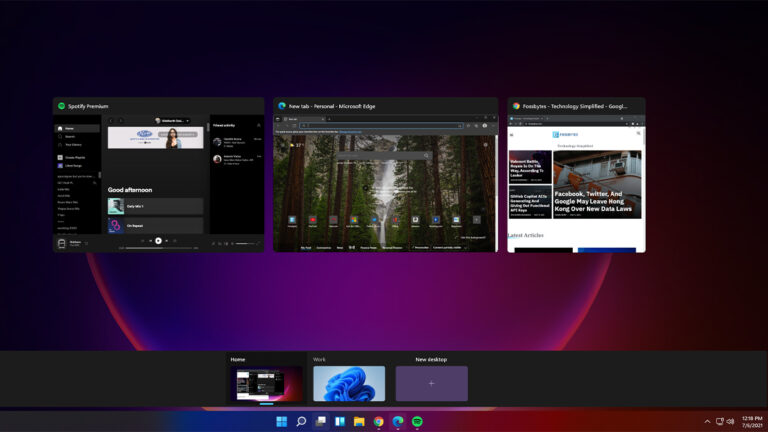Как создать конференцию Zoom? Пошаговое руководство
Все перешло в онлайн-формат: от школьных лекций к рабочим встречам из-за все более популярной системы работы на дому. Поэтому приложения для видеоконференций, такие как Zoom, стали ключевыми в нашей повседневной жизни. Итак, само собой разумеется, что знание того, как создать собрание Zoom, сегодня очень важно.
Тем, кто не привык к приложениям для видеоконференций, поначалу использование Zoom может показаться немного пугающим. Но это не значит, что услуга видеоконференций сложна.
Как создать собрание Zoom и пригласить других?
Поскольку проведение сеансов Zoom теперь является неотъемлемой частью нашей жизни, в этом руководстве мы расскажем вам, как создать собрание Zoom с помощью браузера, клиента Zoom для настольных ПК и мобильного приложения Zoom.
Создайте собрание Zoom и пригласите гостей через браузер.
- Перейдите на сайт Zoom.us и создайте/войдите в свою учетную запись Zoom.
- Наведите курсор на «ПРОЗВЕСТИ ВСТРЕЧУ» и выберите «С выключенным видео» или «С включенным видео» в соответствии с вашими предпочтениями.
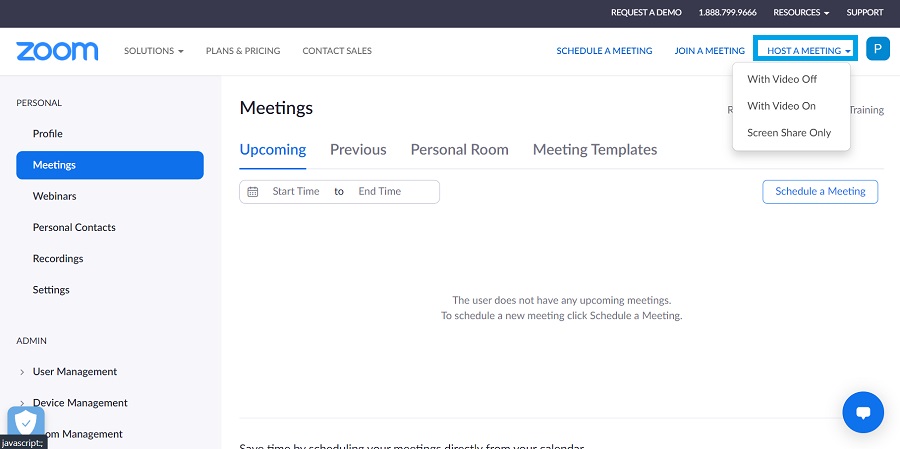 Изображение: увеличить
Изображение: увеличить
3. Когда будет предложено открыть клиент Zoom Desktop, нажмите «Отмена».
4. Прокрутите вниз и выберите «Присоединиться из браузера». (Чтобы эта опция отображалась, вы должны включить переключатель «Показать ссылку «Присоединиться из браузера»» в меню «Настройки».)
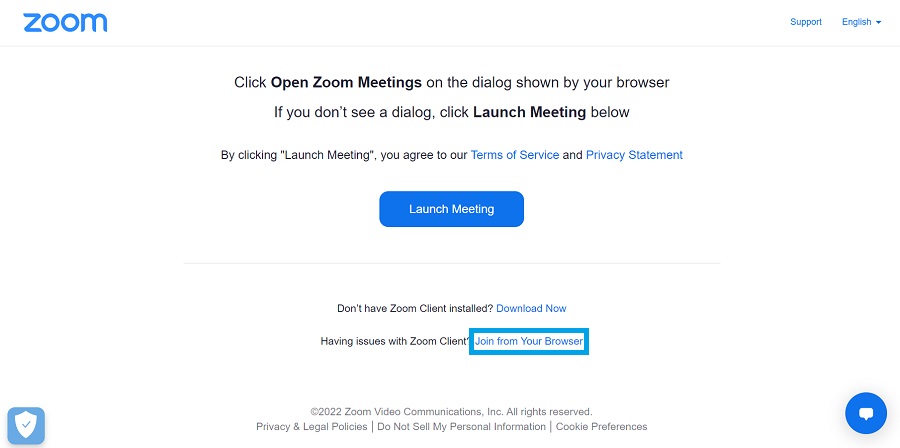 Изображение: увеличить
Изображение: увеличить
5. Нажмите «Участники» внизу.
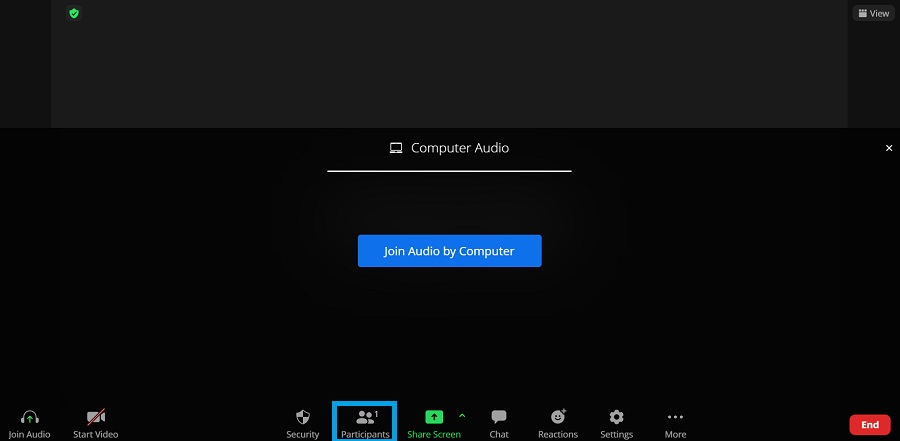 Изображение: увеличить
Изображение: увеличить
6. Выберите «Пригласить».
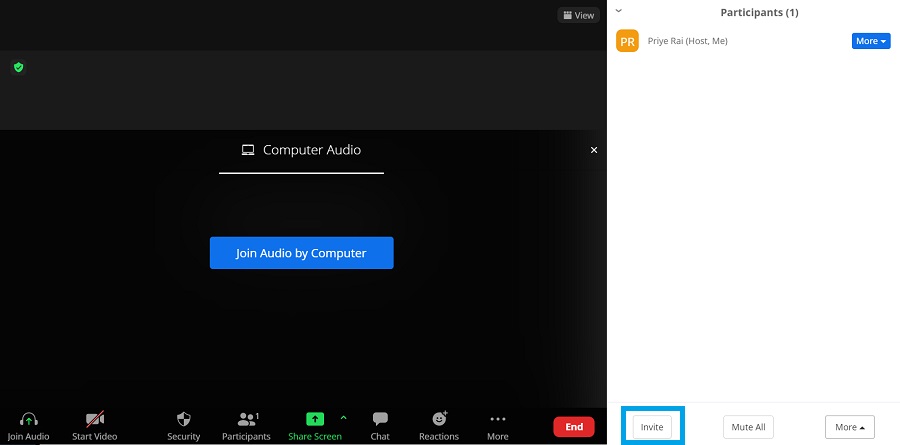 Изображение: увеличить
Изображение: увеличить
7. Либо отправьте приглашение через предпочитаемую вами службу электронной почты, либо скопируйте приглашение/URL-адрес и поделитесь им.
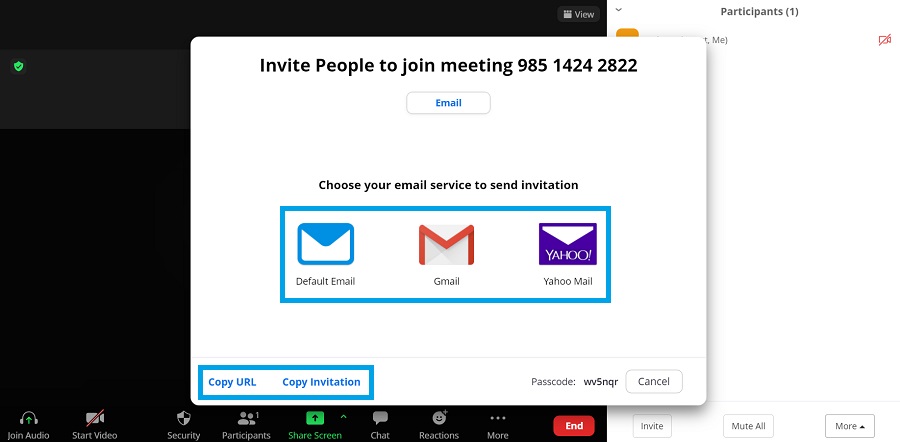 Изображение: увеличить
Изображение: увеличить
8. Как только все гости будут приглашены, закройте окно приглашения и еще раз нажмите «Участники», чтобы закрыть панель.
9. Нажмите «Присоединиться к аудио через компьютер» или соответствующую опцию, если используете какие-либо периферийные устройства, например наушники. Вы можете переключать аудио и видео в любое время, нажимая кнопки в левом нижнем углу.
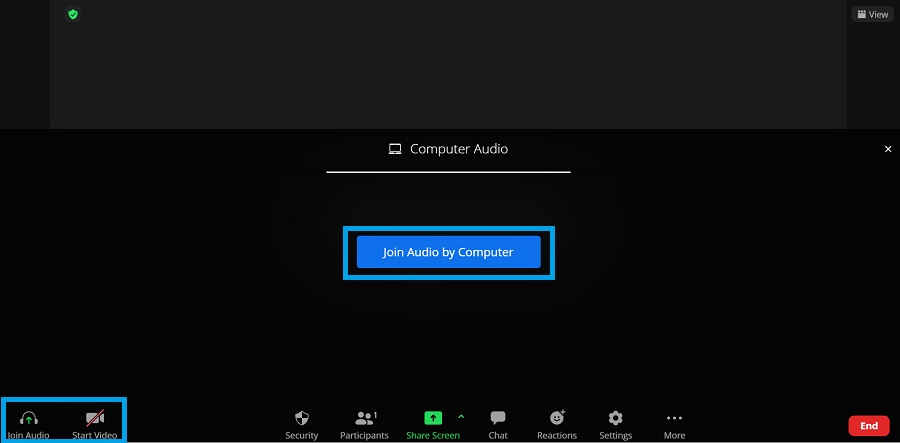 Изображение: увеличить
Изображение: увеличить
Изменение фона сеансов конференции Zoom также занимает меньше времени, чем уборка помещения для собраний перед каждой встречей. Узнайте, как это можно сделать быстро.
Организуйте встречу и пригласите гостей через клиент Zoom Desktop.
- Открыть Клиент Zoom для настольных компьютеров и войдите в свою учетную запись.
- На вкладке «Главная» нажмите стрелку вниз рядом с надписью «Новая встреча». Отсюда вы можете включить или отключить видео. Вы можете выбрать, использовать ли свой личный идентификатор собрания, который является вашей уникальной виртуальной комнатой для видеоконференций.
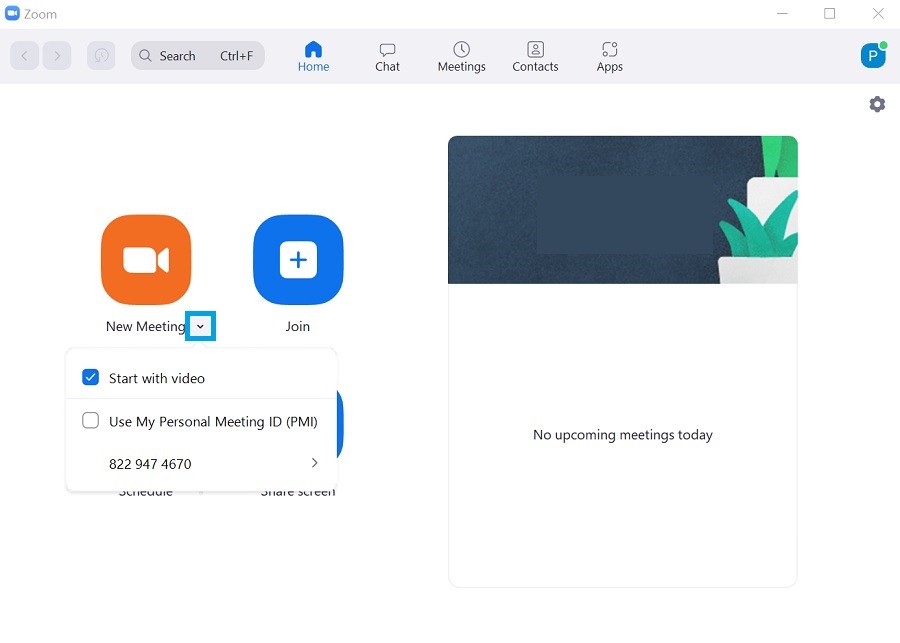 Изображение: увеличить
Изображение: увеличить
3. Когда все будет готово, нажмите «Новое собрание», чтобы мгновенно начать собрание.
4. Нажмите «Присоединиться с помощью компьютерного аудио» или соответствующую опцию в зависимости от вашего устройства ввода звука.
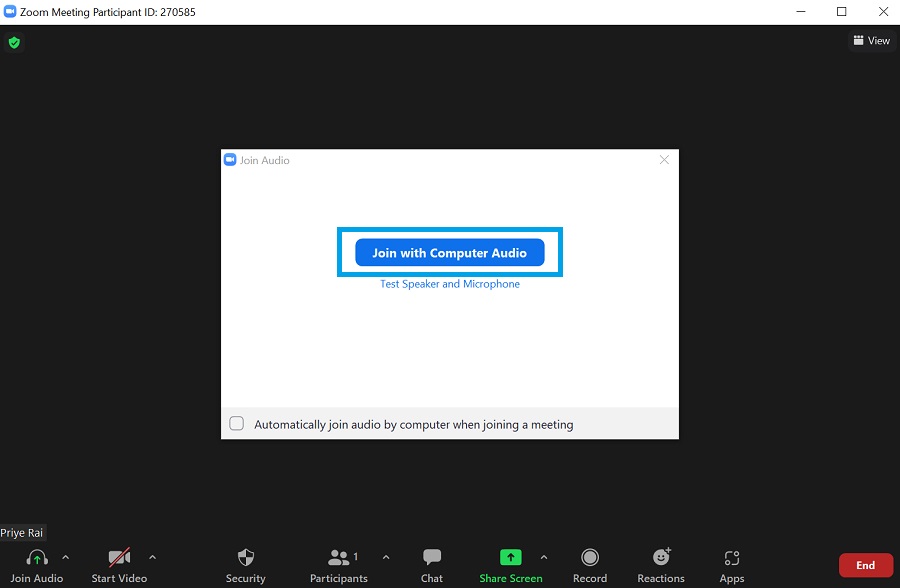 Изображение: увеличить
Изображение: увеличить
5. Нажмите на стрелку вверх рядом с кнопкой «Участники» и нажмите «Пригласить». Альтернативно, вы можете одновременно нажать клавиши «Alt» + «I».
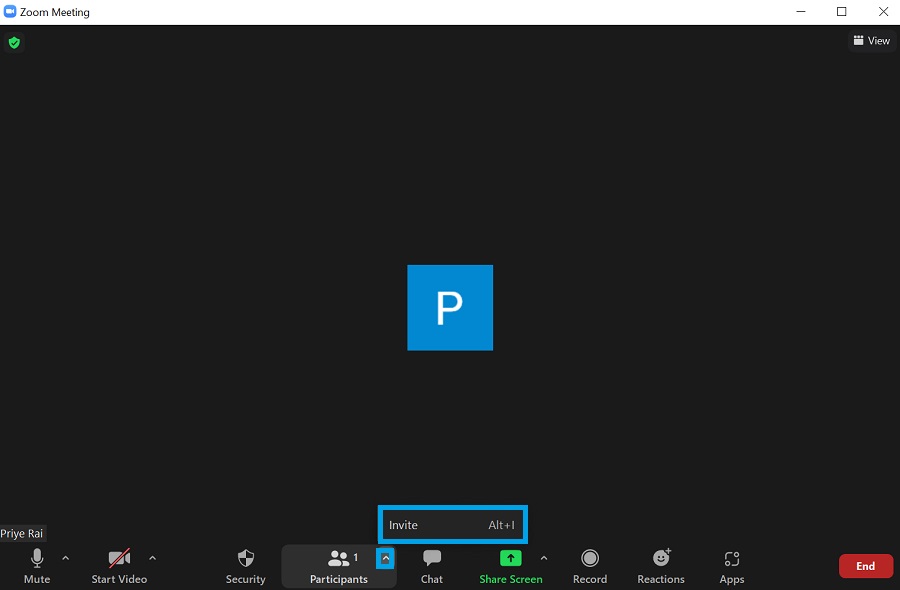 Изображение: увеличить
Изображение: увеличить
6. Теперь либо выберите свой контакт Zoom и нажмите «Пригласить», чтобы отправить ему приглашения, либо скопируйте URL-адрес/приглашение и поделитесь им вручную. Вы также можете нажать на вкладку «Электронная почта» и выбрать поставщика услуг электронной почты по вашему выбору для отправки приглашений по электронной почте.
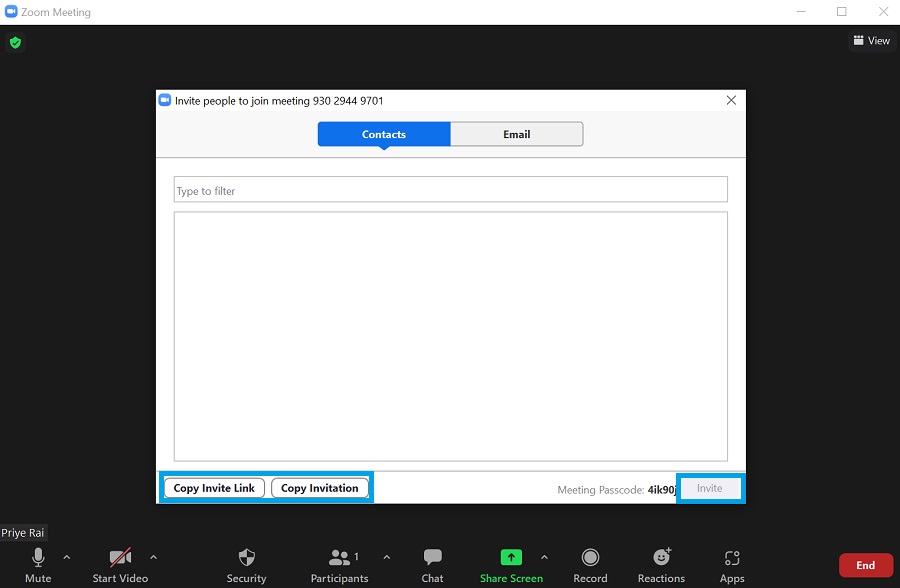 Изображение: увеличить
Изображение: увеличить
Между тем, вы можете подробно прочитать нашу статью о том, как поделиться своим экраном на собрании Zoom здесь!
Организуйте собрание и пригласите других с помощью мобильного приложения Zoom.
- Откройте приложение Zoom и войдите в свою учетную запись.
- Нажмите «Новая встреча».
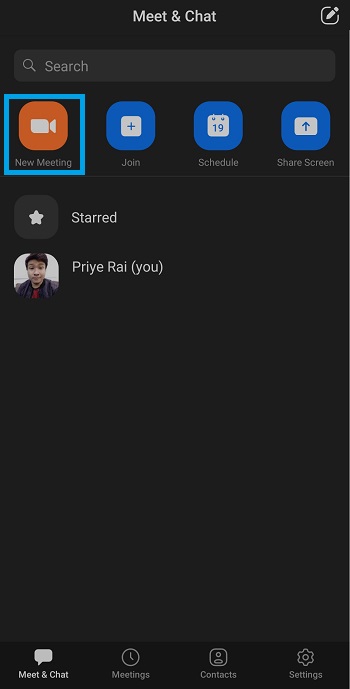 Изображение: увеличить
Изображение: увеличить
3. Выберите, проводить ли совещание с включенным или выключенным видео. Кроме того, выберите размещение в своей уникальной виртуальной комнате с помощью личного идентификатора собрания. Когда закончите, нажмите «Начать встречу».
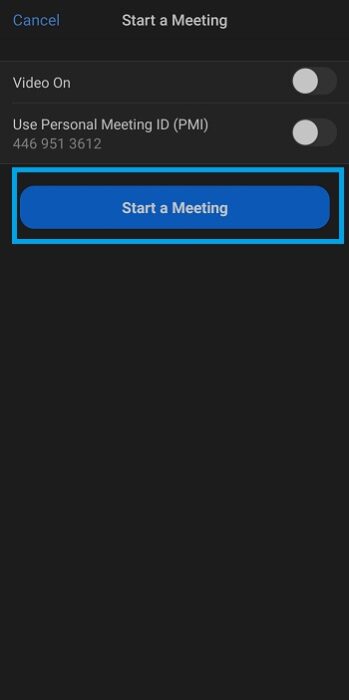 Изображение: увеличить
Изображение: увеличить
4. Нажмите «Участники».
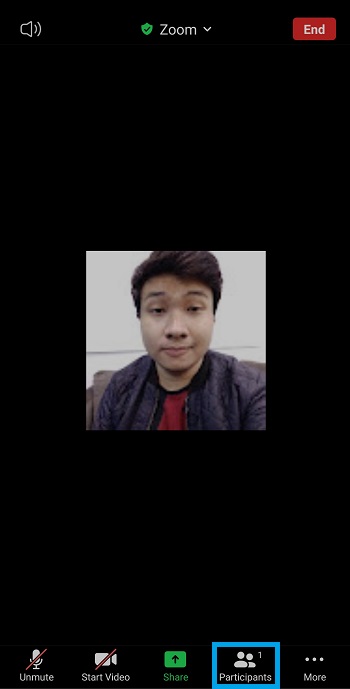 Изображение: увеличить
Изображение: увеличить
5. Нажмите «Пригласить».
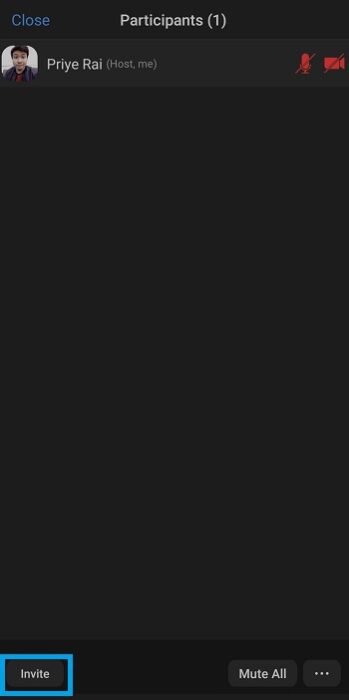 Изображение: увеличить
Изображение: увеличить
6. Выберите способ отправки приглашения и продолжайте.
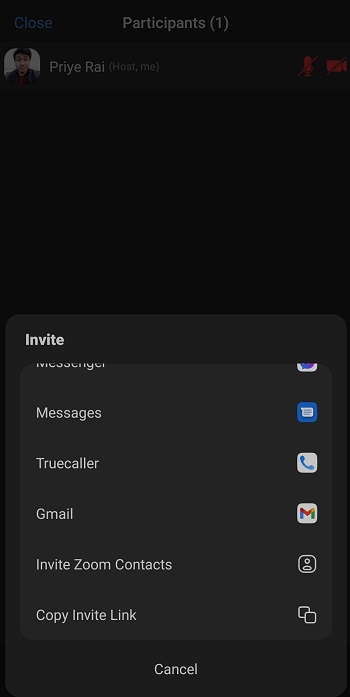 Изображение: увеличить
Изображение: увеличить
Прочтите нашу статью о том, как размыть фон на собраниях Zoom, если вы просто хотите сохранить конфиденциальность, скрывая пространство позади себя во время сеансов Zoom.
Как провести собрание Zoom в Outlook?
Когда дело доходит до офисной работы, многие люди используют Microsoft Outlook для организации своей электронной почты, событий календаря и многого другого. Признавая эту практику, Zoom предлагает специальный плагин для использования с программным обеспечением. Используя этот плагин, вы можете планировать встречи или конвертировать существующее мероприятие в сеанс Zoom непосредственно через Outlook. Чтобы узнать больше об использовании плагина Zoom для Outlook, посетите этот официальное руководство.
Если вы студент колледжа и предпочитаете записывать собрание Zoom, чтобы просмотреть его позже, вы можете сделать это с помощью нашего подробного руководства здесь!
Как заранее создать встречу в Zoom?
Помимо настройки мгновенного вызова Zoom, вы также можете запланировать его позже. Это может быть на часы, дни или даже месяцы раньше даты и времени. Кроме того, вы также можете запланировать сеанс Zoom на определенный день и в определенное время каждую неделю. Вы можете планировать такие встречи из браузера, настольного приложения Zoom и мобильного приложения Zoom. В этой статье мы рассмотрели эту тему в упрощенной форме.
На этом наше руководство о том, как создать собрание Zoom, завершается. Если вы только начинаете пользоваться сервисом видеоконференций, вы можете прочитать нашу статью о том, как присоединиться к собранию Zoom через браузер/клиент для настольного компьютера/мобильное приложение.

![Как улучшить звучание вашей музыки в Spotify [2022]?](https://ixed.ru/wp-content/uploads/2024/01/how-to-make-your-spotify-music-sound-better-768x432.png)