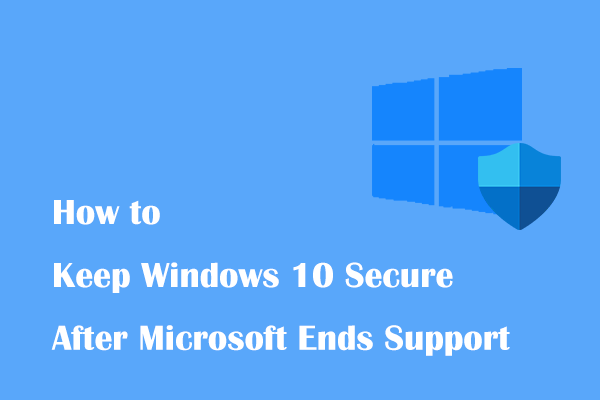Как создать диск восстановления Windows Server 2022/2019/2016?
Как создать диск восстановления Windows Server? Если вы ищете ответ на этот вопрос, вы попали по адресу. MiniTool Solution представляет в этом посте полное руководство, и давайте его посмотрим.
Для пользователей Windows Server 2022/2019/2016/2012/R2 важно создать диск восстановления Windows Server, поскольку он может помочь вам загрузить систему, если система не загружается. Кроме того, диск восстановления также можно использовать для создания резервных копий вашей системы или восстановления данных из резервных копий. Это может помочь вам защитить ваши данные и восстановить их в случае потери данных.
В следующей части рассказывается, как создать диск восстановления Windows Server с помощью двух инструментов. Вы можете выбрать один из них в зависимости от ваших потребностей.
Способ 1: через ISO-образ
Во-первых, вы можете создать диск восстановления Windows Server 2022 с помощью файла образа ISO. Вот подробные шаги:
Шаг 1. Загрузите ISO-файл Windows Server с Оценочный центрофициальный сайт. Затем смонтируйте файл ISO и запишите букву подключенного диска, предполагая, что это g:\.
Шаг 2. Вставьте носитель, который вы хотите использовать в качестве диска восстановления, например USB-накопитель.
Шаг 3: Бегите Командная строка от имени администратора и введите следующие команды одну за другой.
- Дискпарт
- список дисков
- выберите номер диска (вставьте номер диска или целевой USB)
- чистый
- создать основной раздел
- выберите активный раздел 1
- быстро отформатируйте fs=ntfs (замените «ntfs» на «fat32», если вы создаете загрузочный USB-накопитель UEFI)
- назначить букву=# (любая доступная буква, предполагая, что это h)
- Выход
Шаг 4. После создания диска восстановления вы можете продолжить чтение следующих команд:
- загрузочный компакт-диск
- bootsect.exe /nt60 h:/ (буква вашего USB-накопителя)
Шаг 5. Затем вы можете скопировать все содержимое смонтированного ISO на USB-накопитель с помощью команды xcopy, как показано ниже:
xcopy g:\*.* h:\ /E /H /F
Как создать диск восстановления Windows Server? Есть более простой способ — использовать MiniTool ShadowMaker. Это программное обеспечение для резервного копирования сервера, которое позволяет создавать образ системы, а затем выполнять восстановление образа системы в случае сбоя системы. Он поддерживает широкий спектр операционных систем Windows Server, включая 2012, 2016, 2019 и 2022 годы.
Шаг 1. Загрузите и установите MiniTool ShadowMaker. Запустите его.
Пробная версия MiniTool ShadowMakerНажмите, чтобы загрузить100% чисто и безопасно
Шаг 2: Перейдите в Резервное копирование и вы увидите, что в качестве источника резервного копирования выбраны системные разделы. Вам нужно всего лишь зайти в МЕСТО НАЗНАЧЕНИЯ и выберите путь для сохранения резервной копии файла образа системы.
Шаг 3: Нажмите кнопку Резервное копирование сейчас Кнопка для немедленного запуска системы.
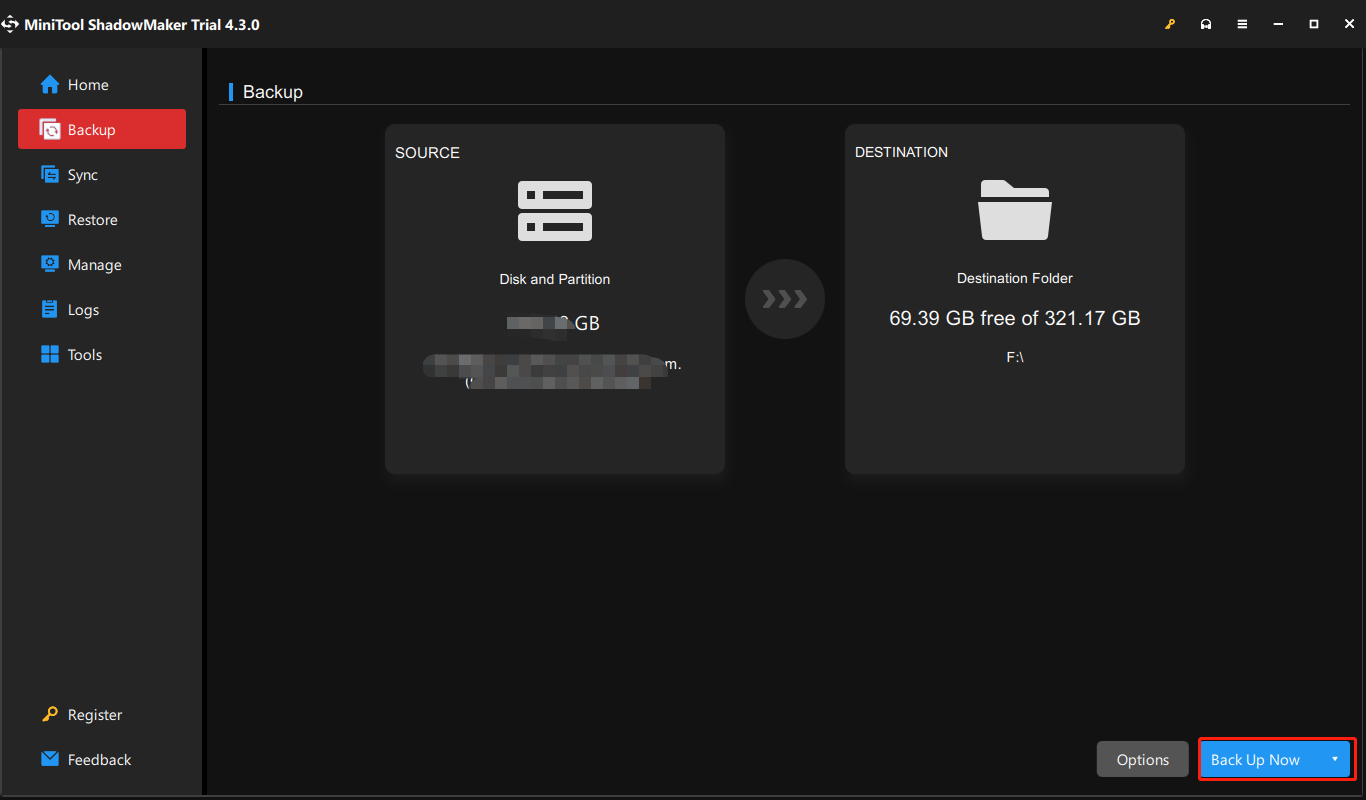
Шаг 4: Также подготовьте пустой USB-накопитель и подключите его к компьютеру.
Шаг 5: Откройте этот инструмент и перейдите к его Инструменты страница. Нажмите кнопку Медиастроитель функция, а затем нажмите Носитель на базе WinPE с подключаемым модулем MiniTool продолжать.
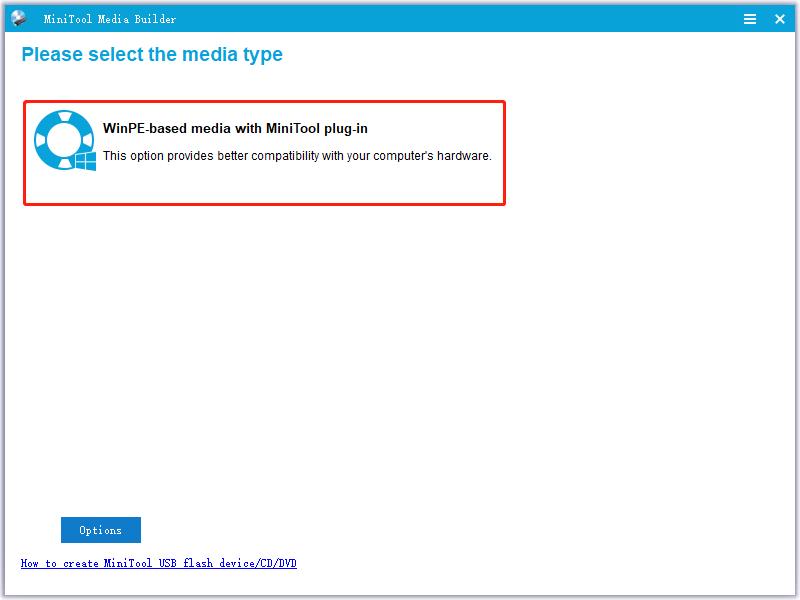
Шаг 6. Выберите место назначения мультимедиа и нажмите Да для подтверждения операции. Затем этот инструмент начнет создавать загрузочный USB-накопитель.
Заключительные слова
Вот и вся информация о том, как создать диск восстановления Windows Server. Если ваша Windows выйдет из строя, вы можете восстановить свою систему до нормального состояния с помощью созданного диска восстановления Windows Server.