Как смотреть 3D-фильмы в VR? [Meta Quest 2 & PC VR]
Просмотр 3D-фильмов в кинотеатрах в наши дни стал нормой. К сожалению, 3D-технология никогда не сможет быть использована в наших телевизорах или проекторах из-за непомерных затрат и технических ограничений. Тем не менее, пользователи по-прежнему могут смотреть 3D-фильмы со своих гарнитур виртуальной реальности для большего погружения.
3D-фильм использует поляризацию и метод фильтрации для проецирования 3D-изображения. На самом деле он проецирует два отдельных видео для левого и правого глаза. Эти видео накладываются друг на друга, но их можно разделить с помощью пассивных 3D-очков в кинотеатрах.
С другой стороны, гарнитура VR может отображать два разных изображения для левого и правого глаза, не перекрывая их. Этот метод намного эффективнее, чем покупка 3D-телевизора, который может стоить довольно дорого. Единственная проблема — найти правильный формат файла 3D-фильма для виртуальной реальности.
Как смотреть 3D-фильмы в VR?
Первой задачей будет найти параллельный файл 3D-фильма в формате MKV. Пользователи могут загрузить файл 3D-фильма из Интернета, если найдут нужный формат, но они также могут взять напрокат или купить 3D-фильм на Blu-ray. Файл Blu-ray можно скопировать с диска с помощью конвертера 3D Blu-Ray в параллельный MKV.
Мы рекомендуем использовать MakeMKV для преобразования файла Blu-ray в параллельный файл MKV. После этого используйте программу, например BD3D2MK3D, чтобы преобразовать скопированный 3D-файл в меньший, но высококачественный 3D-файл. Однако убедитесь, что размер этих видеофайлов превышает 20-30 ГБ (4K), иначе вы упустите разрешение.
Вещи необходимые
Эти 3D-фильмы можно воспроизводить на гарнитуре VR с помощью приложения Bigscreen. Если вы используете Meta Quest 2 или Quest Pro, загрузите приложение Bigscreen из магазина Meta Quest. Bigscreen также дает вам возможность арендовать 3D-фильм из их приложения.
Bigscreen может воспроизводить только три типа видеофайлов в VR: MP4, MKV и AVI. Если у вас есть Blu-ray и вы не знаете, как преобразовать его в 3D MKV, следуйте это руководство. Мы также перечислили все, что вам понадобится для просмотра 3D-фильмов в виртуальной реальности.
- VR-гарнитура
- ПК
- Паровая виртуальная реальность
- Приложение для большого экрана
- Конвертер 3D Blu-Ray в параллельный MKV (MakeMKV)
- файл 3D-фильма
Как смотреть 3D-фильмы на гарнитуре Quest 2 VR
1. Подключите Quest 2 к ПК с помощью кабеля USB-C.
2. Примите запрос разрешения от гарнитуры.
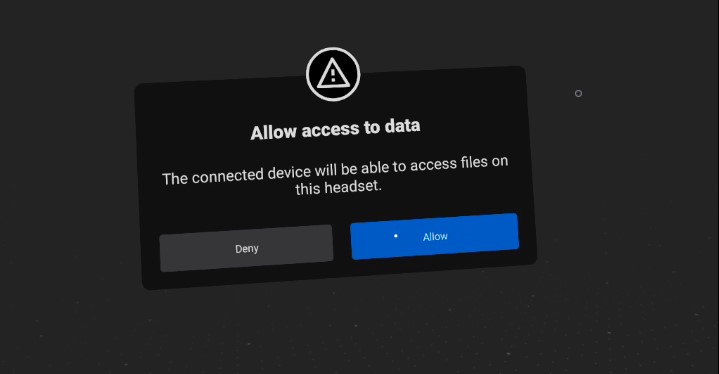
3. Вставьте файл фильма в следующую папку Quest 2.
Этот ПК > Quest 2 > Внутреннее общее хранилище > Фильмы
4. Откройте бета-версию приложения Bigscreen и выберите Видео проигрыватель.
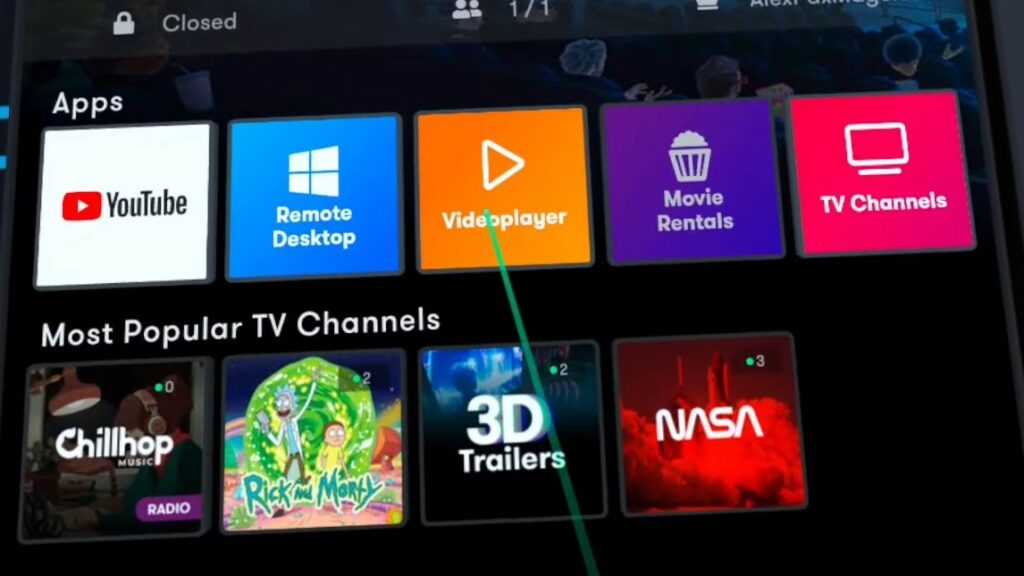
5. Выберите Локальные видеофайлы.
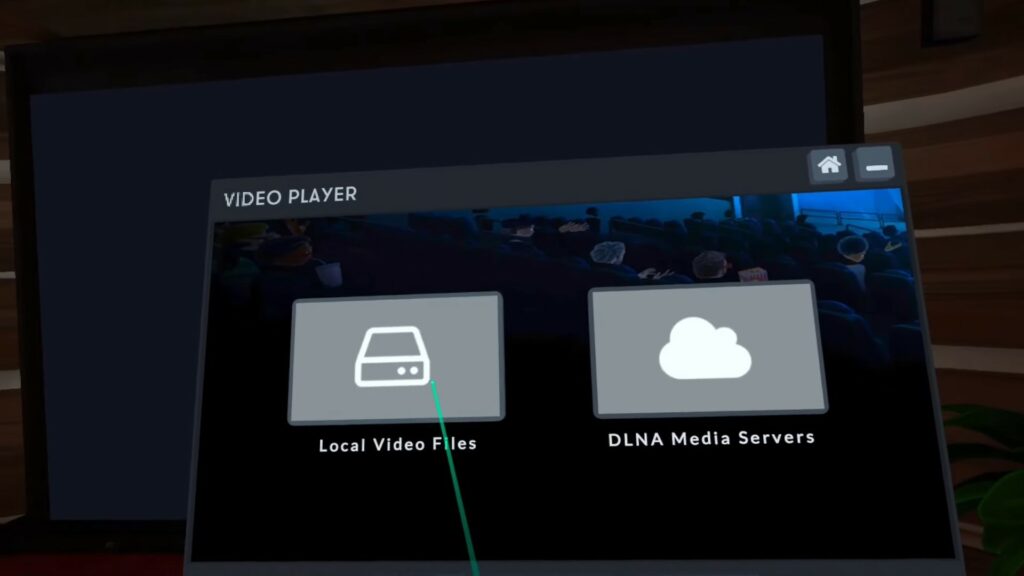
6. Запустите 3D-фильм и выберите опцию шестеренки в настройках видеоплеера.
![]()
7. Продолжайте менять режим просмотра 3D, пока не получите правильный.
![]()
8. Найдя правильный режим, пользователи могут наслаждаться просмотром 3D-фильма в виртуальной реальности.
Как смотреть 3D-фильмы на ПК в виртуальной реальности
1. Скачать Бета-версия для большого экрана из Steam.
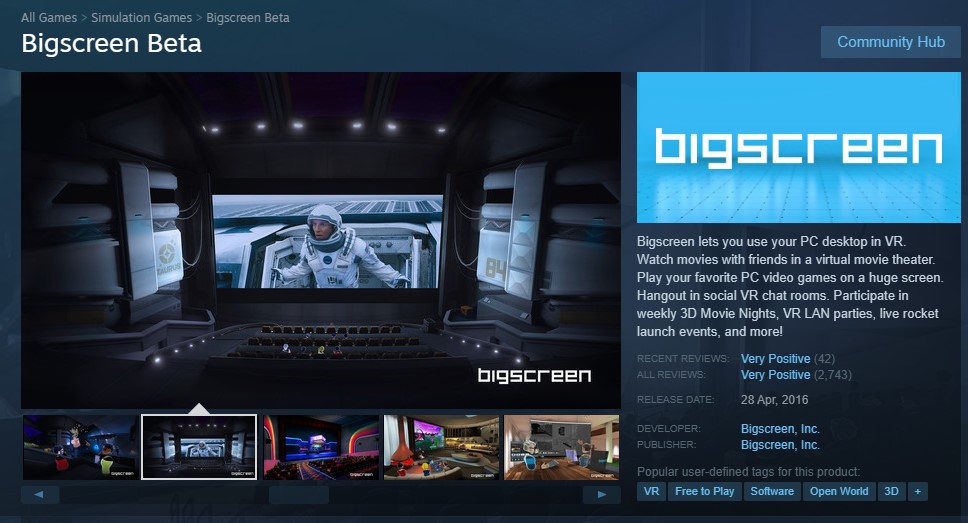
2. Подключите гарнитуру VR к ПК.
3. Вставьте файл фильма в следующую папку Quest 2.
Локальный диск (C:) > Пользователи > «Имя пользователя» > Видео
4. Наденьте гарнитуру и откройте приложение Bigscreen Beta.
5. Откройте видеоплеер и выберите Локальные видеофайлы.
6. Запустите фильм «Аватар 3D» и выберите опцию шестеренки в настройках видеоплеера.
7. Продолжайте менять режим просмотра 3D, пока не получите правильный.
8. Найдя правильный режим, пользователи могут наслаждаться просмотром «Аватара 3D» в виртуальной реальности.
Дайте нам знать, какие 3D-фильмы вы хотели бы посмотреть в VR, в разделе комментариев ниже.