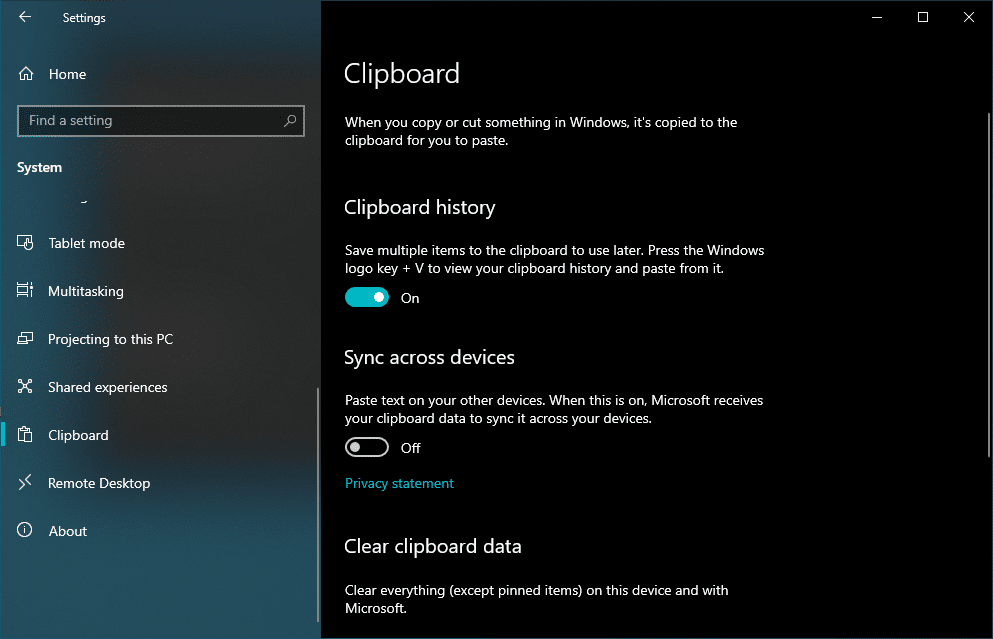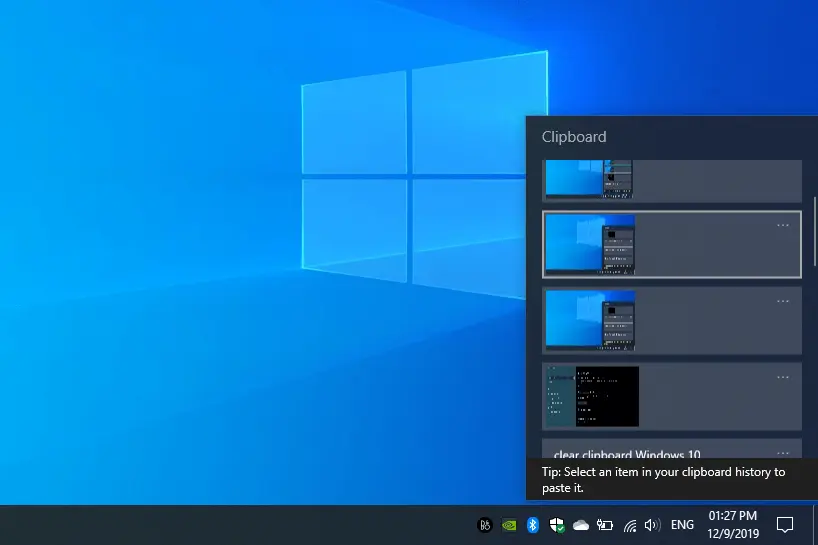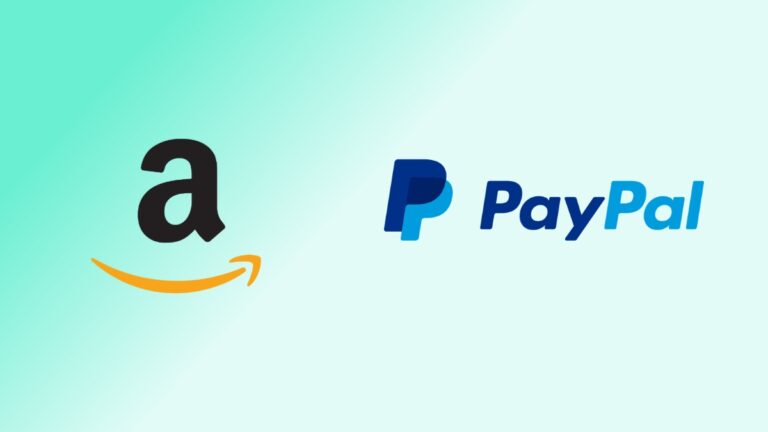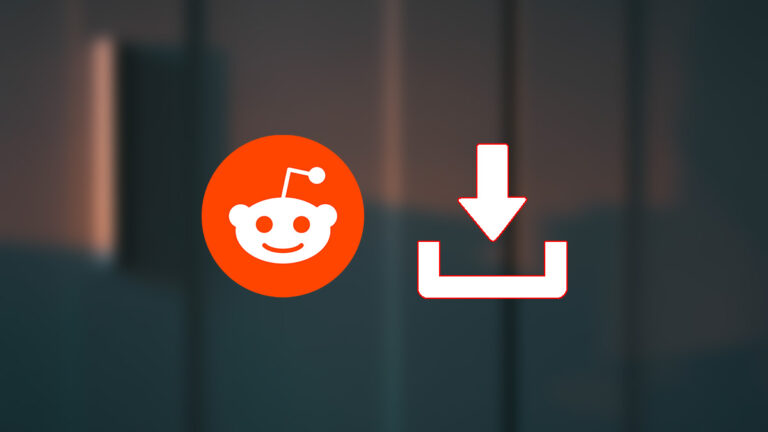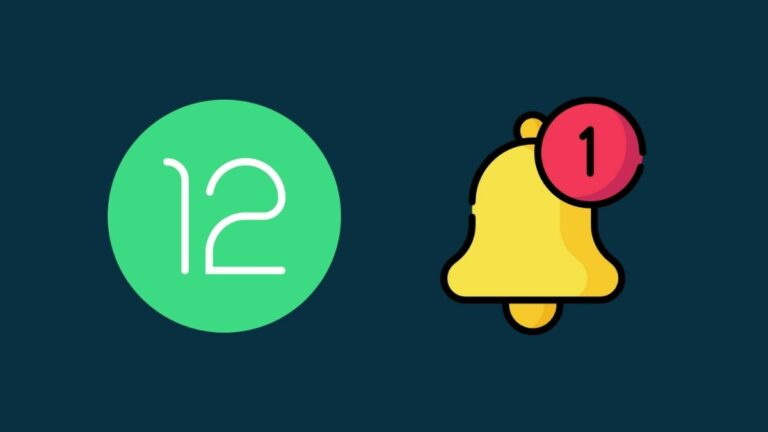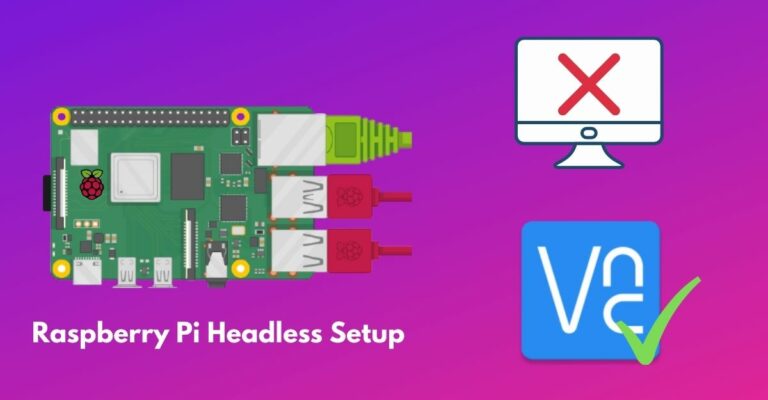Как синхронизировать историю буфера обмена Windows 10 с другим компьютером?
Независимо от того, используете ли вы устройство Windows, macOS или Android, есть одна функция, которую вы сознательно или неосознанно используете почти каждый день — буфер обмена. Как и физические буферы обмена, которые есть в наших офисах и школах, цифровой буфер обмена также хранит данные в течение некоторого времени.
Точно так же в буфере обмена Windows хранится все, что вы копируете и вставляете на свой компьютер. Будь то текст, изображения или видеофайлы. Недавно Microsoft добавила новую функцию, которая позволяет включить историю буфера обмена Windows 10.
Это означает, что буфер обмена Windows будет хранить данные, которые вы копируете на свой компьютер. Таким образом, данные не исчезнут, как только вы их куда-нибудь вставите. Более того, вы можете синхронизировать историю буфера обмена Windows 10 с другим компьютером.
Однако на обеих машинах должна быть установлена ОС Windows 10 1903 или более поздней версии. Итак, давайте посмотрим, как именно можно копировать и вставлять контент между разными компьютерами или просматривать историю буфера обмена.
Как включить историю буфера обмена Windows 10?
Теперь, если вы просто хотите просмотреть историю буфера обмена Windows на своем компьютере локально, выполните шаги, указанные ниже:
- Идти к Настройки > Система > Буфер обмена.
- Включите переключатель под История буфера обмена.

- Далее нажмите кнопку Ctrl+V сочетание клавиш для открытия всплывающего окна истории буфера обмена.

Таким образом, вы можете увидеть список элементов, которые вы копируете в своей системе.
Что попадает в историю?
Сейчас кажется, что история буфера обмена Windows работает только для текста и снимков экрана (в том числе сделанных с помощью приложения «Ножницы»).
При желании вы можете закрепить скопированные элементы во всплывающем окне «Буфер обмена», чтобы они не потерялись.
Как синхронизировать историю буфера обмена Windows 10 с другим компьютером?
Как упоминалось выше, на обоих компьютерах должна быть установлена ОС Windows 10 1903 (или более поздней версии), чтобы использовать функцию синхронизации буфера обмена. Кроме того, убедитесь, что вы вошли в систему под одной и той же учетной записью Microsoft, и оба компьютера подключены к Интернету.
Идти к Настройки > Система > Буфер обмена. Здесь включите кнопку переключения под Синхронизация между устройствами.
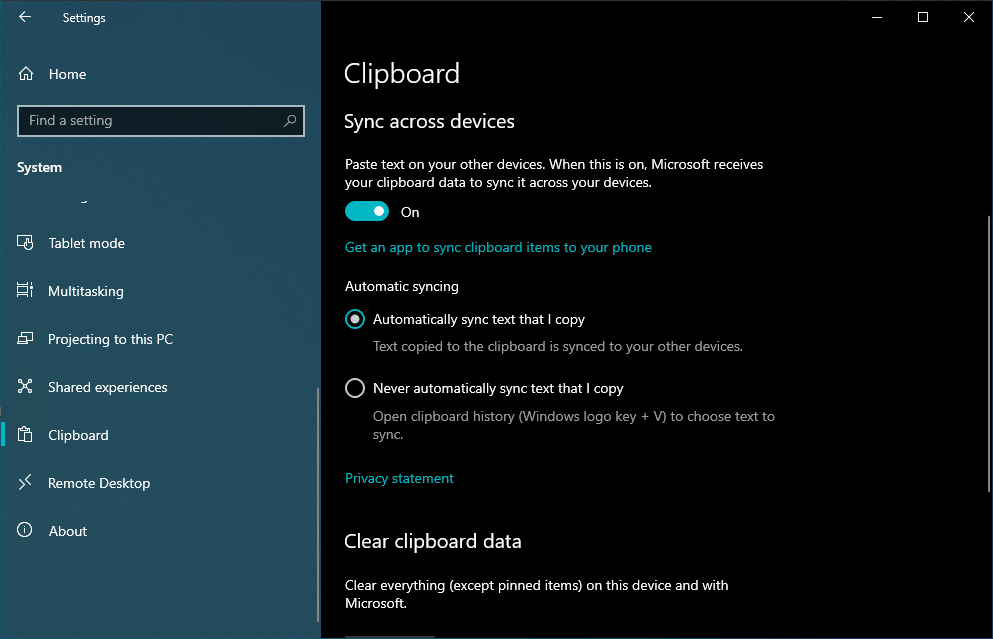
Здесь вы можете выбрать автоматическую синхронизацию текста или при открытии истории буфера обмена, нажав Ctrl+V.
Теперь, в зависимости от скорости вашего интернет-соединения, потребуется некоторое время, чтобы история буфера обмена появилась на другом компьютере.
Просто снова нажмите сочетание клавиш Ctrl+V на втором компьютере.
Как очистить буфер обмена в Windows 10?
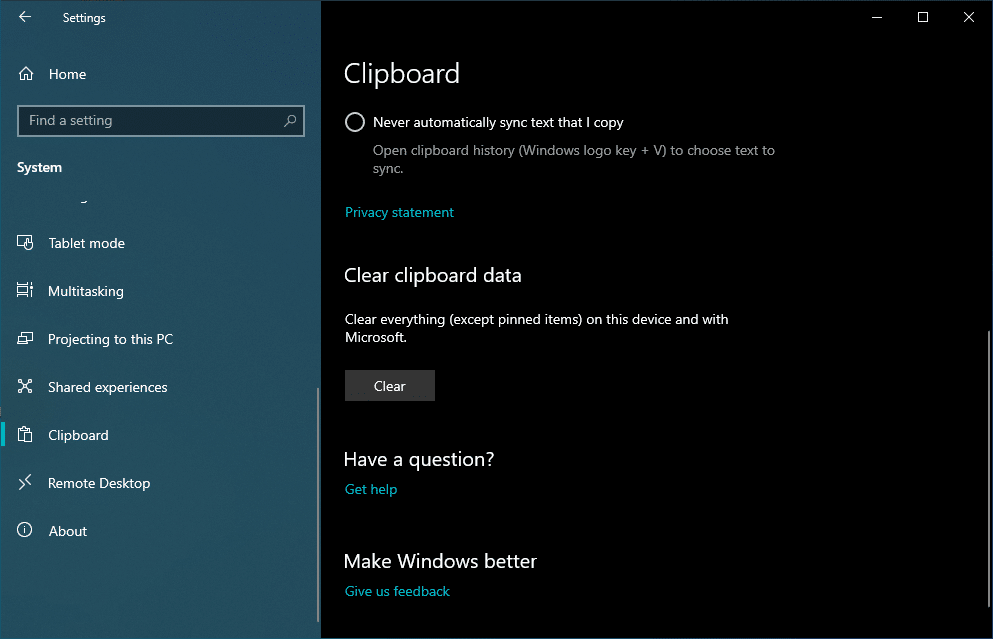
Если вы прокрутите страницу вниз, вы найдете возможность очистить буфер обмена Windows 10. Это удалит следы всех данных, которые вы скопировали на свои устройства локально, а также из данных, синхронизированных с Microsoft. Однако он не удаляет закрепленные вами элементы.
Вот как вы можете управлять настройками буфера обмена на ПК с Windows 10. Если вам есть что добавить, смело оставляйте свои предложения.
Читайте также: Как получить «бесплатное» обновление до Windows 10 в 2019 году, пока вы еще можете?