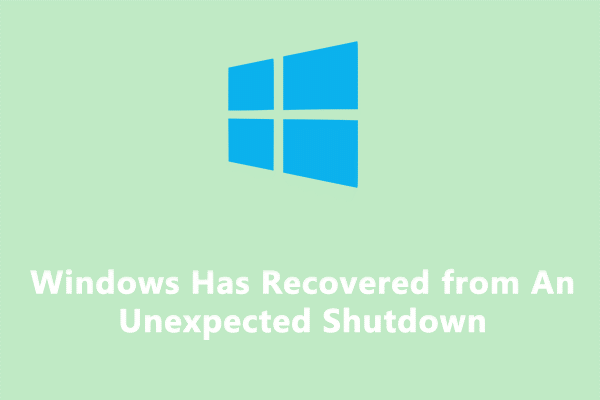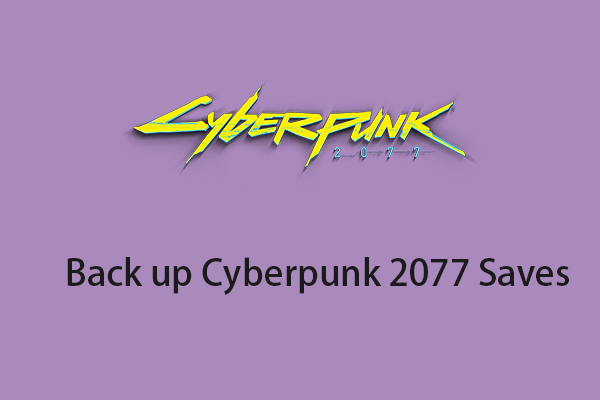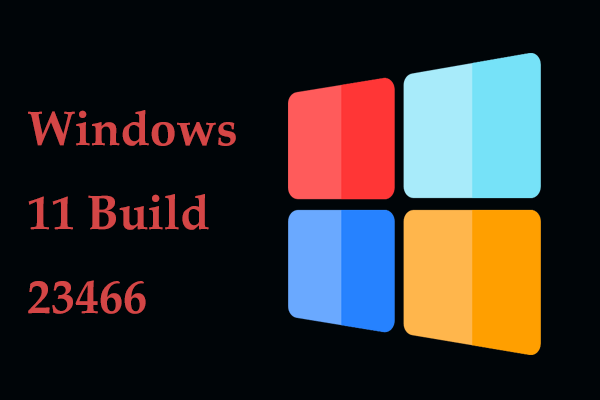Как синхронизировать Dropbox с проводником в Win10/11 для резервного копирования данных
Как сделать так, чтобы Dropbox отображался в проводнике? Как синхронизировать файлы Dropbox с моим компьютером? Чтобы найти ответы на эти два вопроса, вы пришли по адресу. В этом посте MiniTool расскажет вам, как синхронизировать Dropbox с проводником в Windows 10/11 и как синхронизировать Dropbox с этим компьютером.
Зачем синхронизировать Dropbox с проводником на компьютере
Прежде чем рассказать о том, как синхронизировать Dropbox с проводником, давайте посмотрим на обзор этого облачного сервиса, и тогда вы поймете, почему мы это делаем.
Хотя OneDrive встроен в Windows 11/10, некоторые из вас могут выбрать другой сервис облачного хранения — Dropbox. Dropbox, одно из наиболее широко используемых облачных решений, позволяет хранить документы, файлы и фотографии в Интернете и получать к ним доступ с любого устройства, а также безопасно делиться папками и файлами, копируя ссылку.
Чтобы легко синхронизировать файлы/папки и обмениваться ими с облаком на своем компьютере, вы можете попробовать простой способ – добавить Dropbox в проводник и перетащить файлы и папки, резервные копии которых вы хотите создать, в папку Dropbox. После этого вы сможете беспрепятственно получить доступ к своим файлам Dropbox, как если бы вы хранили их локально на своем компьютере. Короче говоря, интеграция Dropbox и Проводника позволяет легко и просто перемещаться по файлам Dropbox и упорядочивать их.
Кроме того, вы можете всегда обновлять файлы, поскольку любые изменения, внесенные в проводнике или Dropbox, автоматически отражаются в них обоих. В управлении файлами есть некоторые преимущества, включая автономный доступ, упрощение совместной работы внутри вашей команды и повышение производительности за счет исключения переключения между приложениями.
Итак, как же добавить Dropbox в Проводник для резервного копирования данных в Windows 11/10? Перейдите к следующей части, чтобы найти ответ.
Как синхронизировать Dropbox с проводником Windows 10/11
Не знаете, как добавить Dropbox в список Проводника на вашем компьютере? См. эти инструкции:
Шаг 1. Сначала вам необходимо загрузить приложение Dropbox и установить его на свой компьютер.
- Посещать в веб-браузере.
- Нажмите Получить приложение > Приложение для ПК из меню в правом верхнем углу.
- Нажать на Скачать сейчас чтобы получить файл DropboxInstaller.exe.
- Дважды щелкните этот .exe-файл и завершите установку в соответствии с инструкциями на экране.
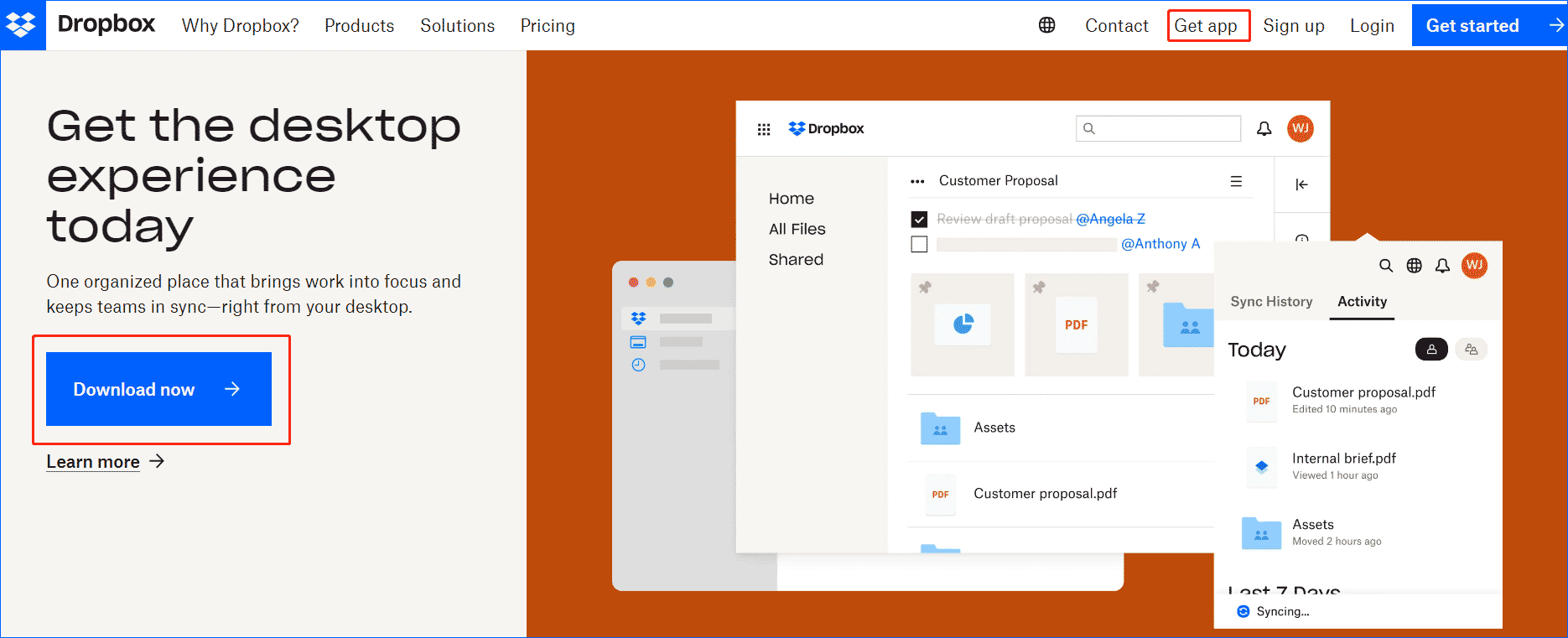
Шаг 2. На странице приветствия нажмите Войдите в систему с помощью Dropbox, который откроет ваш веб-браузер. Затем войдите в свою учетную запись и нажмите Открыть Дропбокс. Если у вас нет учетной записи, создайте новую для входа.
Шаг 3. Настройте что-нибудь, щелкнув Расширенные настройки и нажмите Сделанный. Далее установщик предложит выбрать метод синхронизации файлов. Нажмите Сделать файлы локальными а затем нажмите Продолжить с базовым. После завершения настройки Dropbox появится на левой панели Проводника.
Шаг 4. Если вы хотите добавить Dropbox к быстрому доступу, щелкните его правой кнопкой мыши и выберите Закрепить для быстрого доступа.

Если вы хотите добавить файлы или папки в эту службу облачного хранения, перетащите или скопируйте и вставьте элементы в папку Dropbox для синхронизации.
Как синхронизировать Dropbox с компьютером
Вы можете получить доступ к файлам/папкам с любого устройства через Dropbox. Чтобы использовать некоторые документы Dropbox на вашем компьютере локально, вы можете синхронизировать их с компьютером следующим образом:
Шаг 1. Нажмите значок Dropbox, нажмите на фотографию профиля и выберите Предпочтения.
Шаг 2: Под Синхронизировать вкладка, нажмите на Выберите папки от Выборочная синхронизация.

Шаг 3. Выберите папки для синхронизации с этим компьютером и нажмите Обновлять. Эти папки можно найти в папке Dropbox в проводнике.
Резервное копирование ПК локально
Dropbox может представлять собой небольшую программу, интегрируемую с Проводником, которая позволяет вам почувствовать, будто это облачное хранилище — просто продолжение вашего компьютера. Узнав, как синхронизировать Dropbox с проводником, вы можете напрямую добавлять файлы или папки в папку Dropbox в Windows 11/10, чтобы легко создавать резервные копии своих данных и избежать потери данных.
Помимо облачного резервного копирования, вы также можете выполнить резервное копирование вашего компьютера на внешний жесткий диск или USB-накопитель. Это тоже может быть хорошим вариантом. Для этого рассмотрите возможность использования программного обеспечения для резервного копирования ПК, такого как MiniTool ShadowMaker. С помощью этого инструмента вы можете легко создавать резервные копии файлов, систем, дисков и разделов, клонировать жесткий диск на другой диск и синхронизировать файлы/папки в Windows 11/10/8/8.1/7, чтобы хорошо защитить свой компьютер.
Пробная версия MiniTool ShadowMakerНажмите, чтобы загрузить100% чисто и безопасно
Просто получите его и следуйте этому руководству — Как сделать резервную копию Windows 11 на внешний диск (файлы и система).