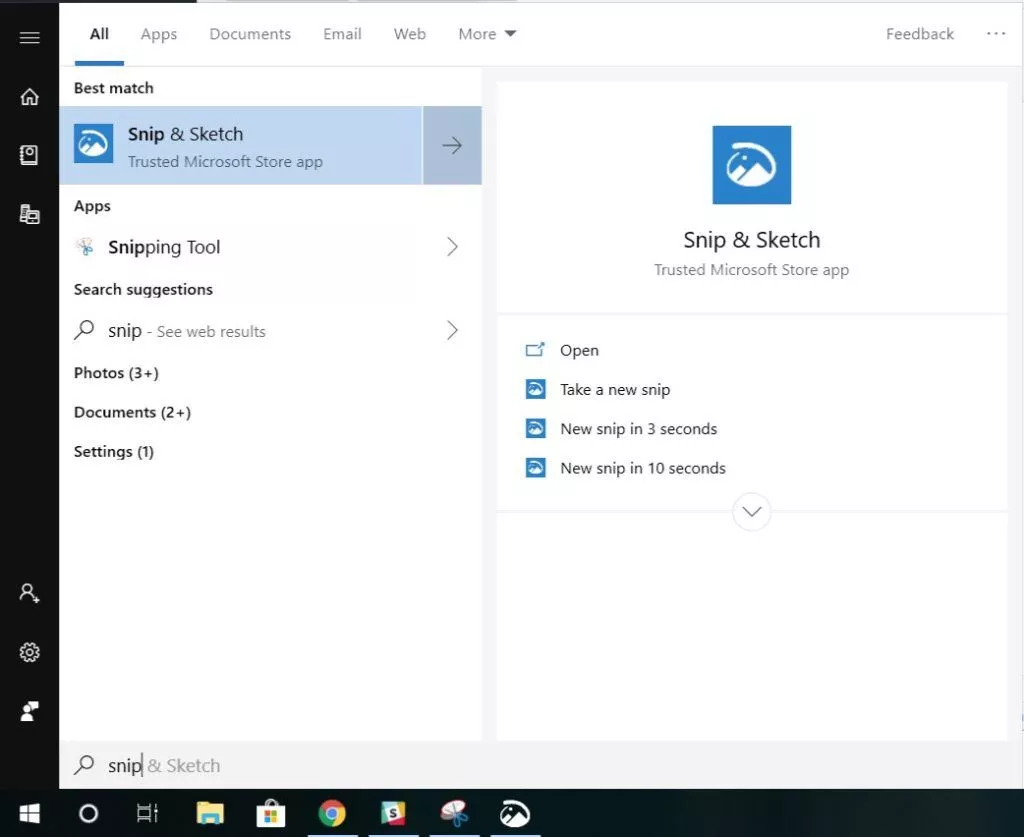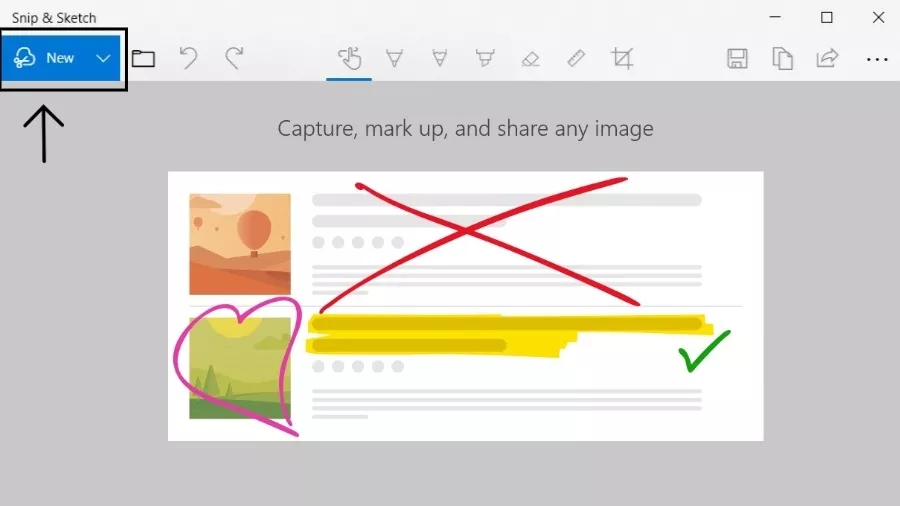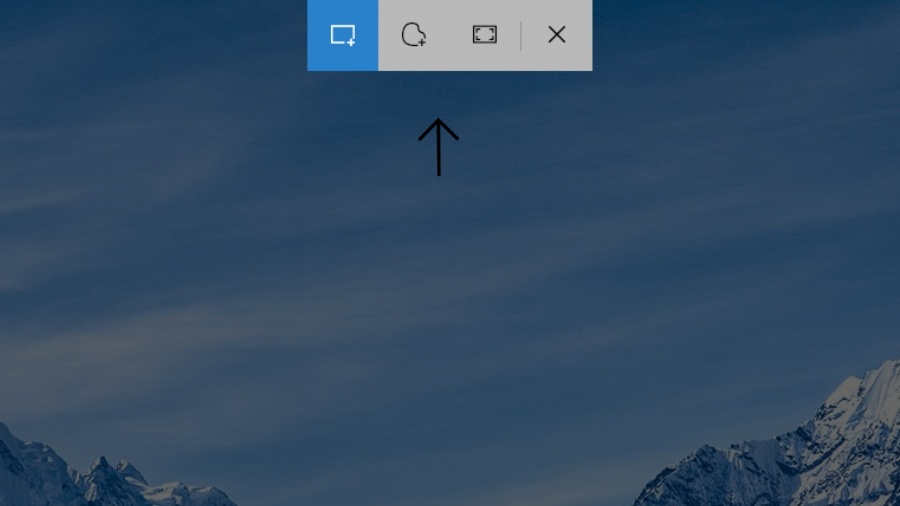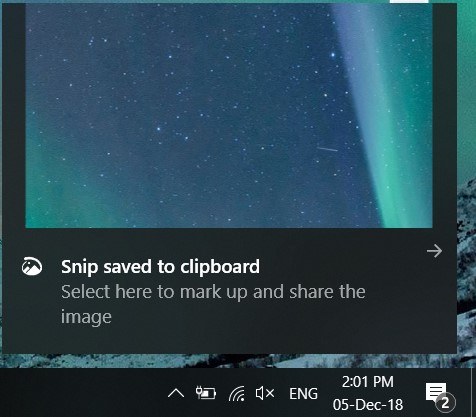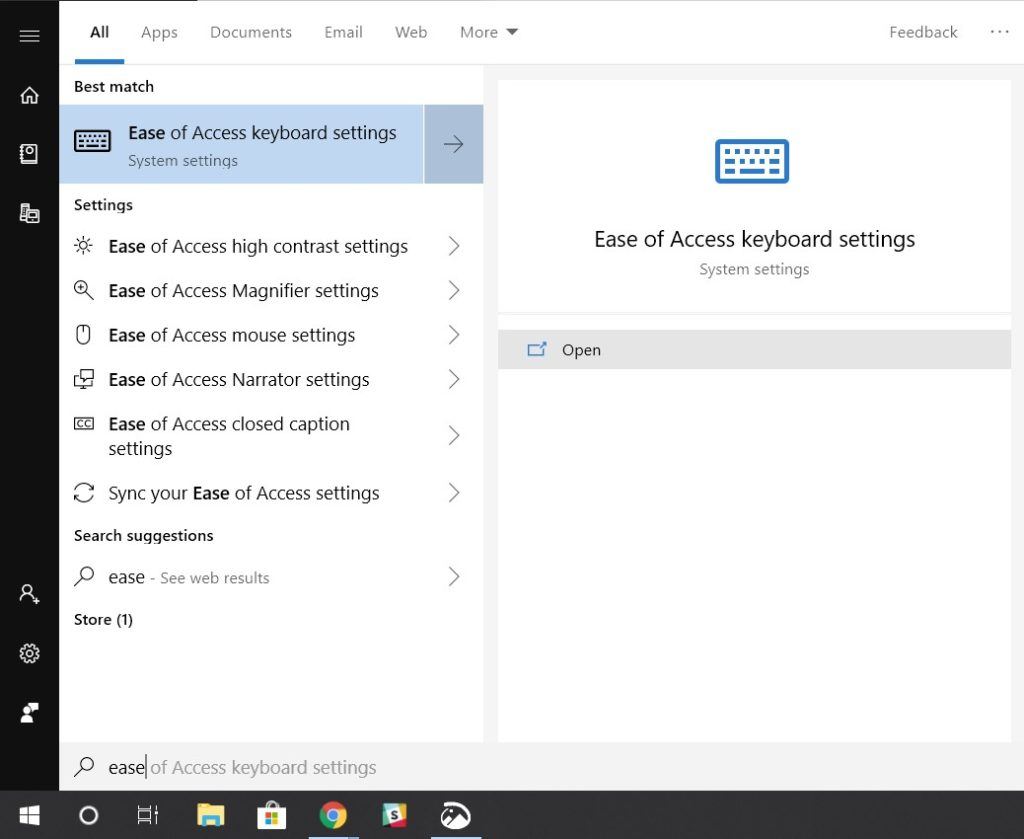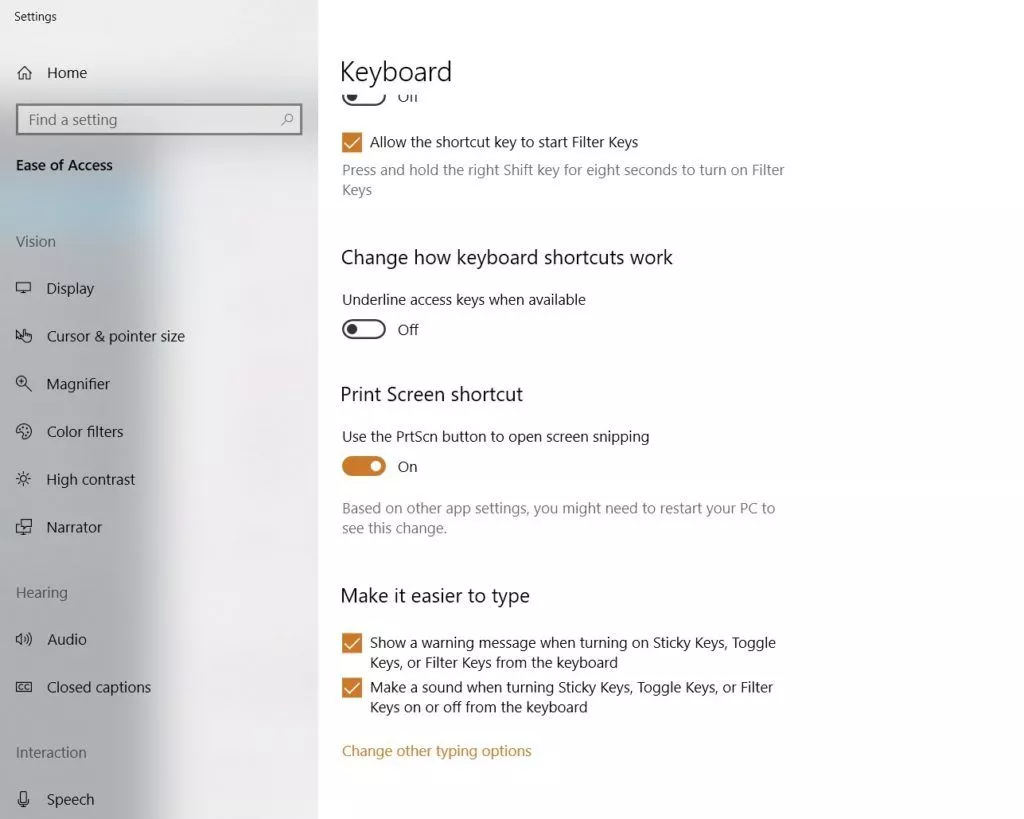Как сделать снимок экрана в Windows 10 с помощью Snip And Sketch?
Хотя Windows 10 October Update (версия 1809) окружена суматохой проблем и ошибок, некоторые из ее потрясающих функций быстро усилили негативы. Одна из них — инструмент для захвата скриншотов Windows 10, известный как «Snip and Sketch».
Итак, давайте расскажем вам об этом новом инструменте и о том, как его использовать для повышения производительности —
Что такое инструмент создания скриншотов «Фрагмент и набросок» в Windows 10?
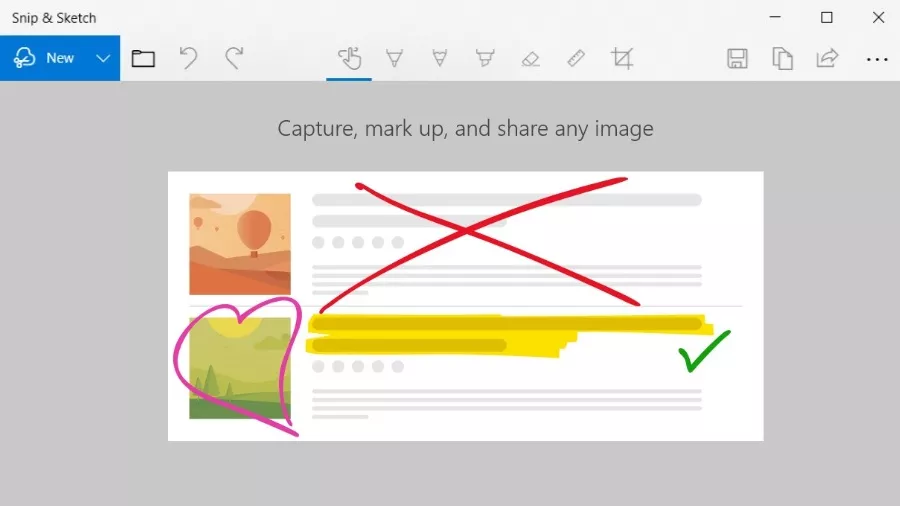
Как следует из названия, инструмент для вырезания для Windows 10 объединил «Snipping Tool» и «Screen Sketch», которые были представлены отдельно в предыдущих версиях Windows. Хотя Snipping Tool все еще существует в последней версии Windows, Microsoft планирует полностью удалить инструмент в будущих обновлениях.
Хотя основным свойством Snip and Sketch является захват скриншотов, он также позволяет вам комментировать скриншоты. Вы можете писать на нем касанием, выделять контент, проводить прямые линии, обрезать и многое другое.
Таким образом, вы сможете отказаться от безжизненного Windows Paint или любых сторонних приложений, которые работают в фоновом режиме и занимают память.
Инструмент «Ножницы» против инструмента «Набросок и вырезание»
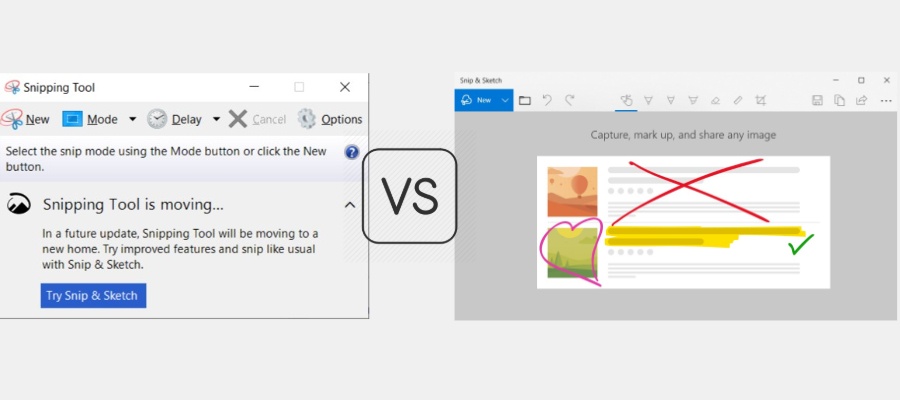
Оба инструмента используются для создания снимков экрана в Windows 10. Основное различие между инструментом «Ножницы» в Windows 10 и новым инструментом «Набросок на фрагменте экрана» заключается в том, что первый инструмент фокусируется на создании снимков экрана, а второй — на том, что происходит после создания снимка экрана.
Однако есть несколько функций Snipping Tool, которые недоступны в новой версии. Например, «показать выделенную область после захвата»; та, которая позволяет вам сохранить область выделения.
Читайте также: Как сделать прокручиваемый скриншот на iOS и Android?
Как сделать снимок экрана в Windows 10 с помощью Snip & Sketch?
Существует множество различных способов сделать снимок экрана с помощью Snip and Sketch.
[NOTE: You’ll require Windows 10 October Update (version 1809) or later to use Snip and Sketch]
1. Делайте снимки экрана с помощью приложения Snip and Sketch
- Откройте меню «Пуск» и введите «Набросок на фрагменте экрана». Щелкните приложение Магазина Windows.

- Нажмите кнопку «Новый» в левом верхнем углу.

- Выберите тип режима обрезки — прямоугольная обрезка (первый значок), свободная обрезка (второй значок), полноэкранная обрезка (третий значок).
- Щелкните и перетащите значок «Плюс-мышь».

- Нажмите на всплывающее окно в правом нижнем углу экрана.

2. Делайте снимки экрана с помощью сочетаний клавиш Windows 10
Теперь есть два способа мгновенно делать снимки экрана в Windows 10 с помощью приложения «Набросок на фрагменте экрана» —
- [Windows Icon + Shift + S] Ярлык
Просто нажмите указанное выше сочетание клавиш, чтобы напрямую перейти в режим выбора обрезки экрана в Windows 10.
Кнопка Print Screen всегда использовалась для создания снимков экрана в Windows 10. До октябрьского обновления Windows 10 можно было скопировать экран с помощью клавиши Print и вставить содержимое экрана в приложение Windows Paint.
Теперь вы можете настроить клавишу клавиатуры «Prt Sc» для создания снимков экрана в Windows 10 с помощью приложения «Фрагмент и набросок».
Чтобы настроить сочетание клавиш «Prt Sc» –
- Введите «Параметры клавиатуры для специальных возможностей» в меню «Пуск» и щелкните, чтобы открыть его.

- Перейдите к настройкам сочетания клавиш Print Screen.

- Включите функцию «Использовать кнопку PrtScn для открытия ножниц».
Теперь нажатие кнопки PrtScn позволит вам делать снимки экрана в Windows 10.
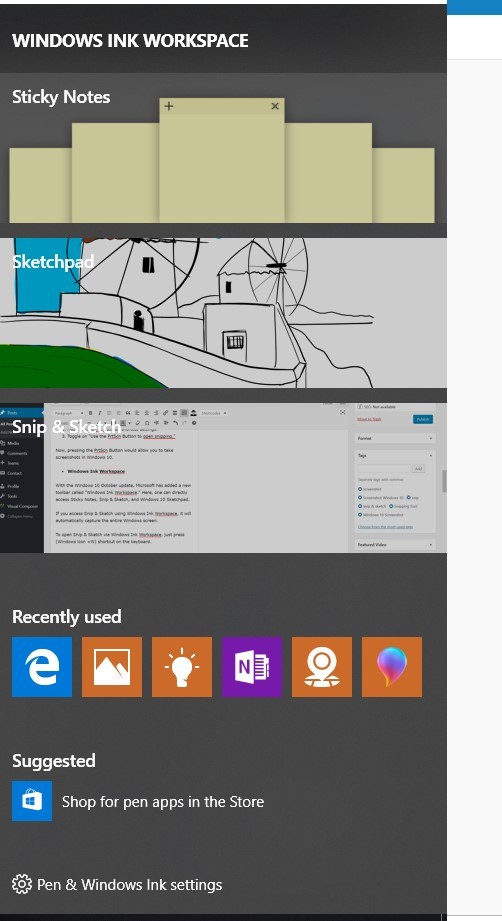
В октябрьском обновлении Windows 10 компания Microsoft добавила новую панель инструментов под названием «Windows Ink Workspace». Здесь можно напрямую получить доступ к Sticky Notes, Snip & Sketch и Windows 10 Sketchpad.
Если вы открываете приложение «Набросок на фрагменте экрана» с помощью Windows Ink Workspace, оно автоматически сделает снимок всего экрана Windows.
Чтобы открыть Snip & Sketch через Windows Ink Workspace, просто нажмите [Windows icon +W] сочетание клавиш на клавиатуре.
Как комментировать снимки экрана с помощью Snip & Sketch?
Помимо основного инструмента «Ножницы», Snip & Sketch позволяет добавлять комментарии к снимкам экрана Windows 10 с помощью множества интересных инструментов.
Слепой ввод может оказаться очень удобным, если у вас есть гибридный ПК или планшет Microsoft Surface с поддержкой Surface Pen.
Функция «Набросок на фрагменте экрана» позволяет комментировать снимок экрана с помощью сенсорного экрана.
- Шариковая ручка, карандаш и маркер
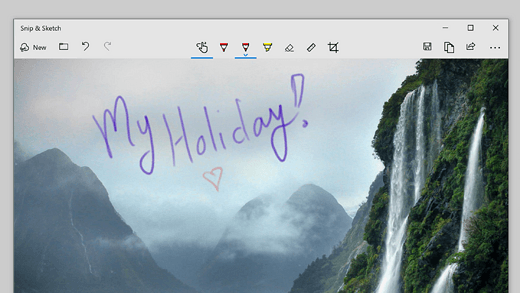
Есть несколько стационарных инструментов, которые позволяют добавлять чернила на скриншот. Вы можете рисовать, писать, выделять и многое другое.
С помощью ластика вы также можете опустить дополнения.
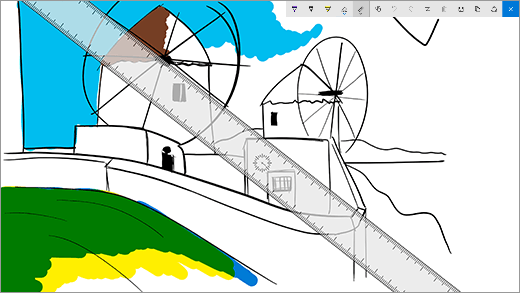
Линейка в Snip & Sketch позволяет вам рисовать прямую линию на снимках экрана. Прокрутка колеса мыши поворачивает шкалу под разными углами. Вы также можете использовать транспортир, чтобы рисовать дуги на снимке экрана Windows 10.
Еще один универсальный инструмент для обрезки, позволяющий обрезать изображения, удаляя ненужный контент с полученного снимка экрана.
Как сохранить/поделиться скриншотом?
После внесения необходимых изменений в снимок экрана Windows 10 нажмите на значок «сохранить как», расположенный в правом верхнем углу. Затем сохраните файл в формате JPEG, PNG или GIF.
Вы также можете поделиться фрагментом по электронной почте, с помощью службы обмена файлами поблизости или с помощью другого поддерживаемого приложения.
Читайте также: Попробуйте эти бесплатные и новейшие темы Windows 10 от Microsoft