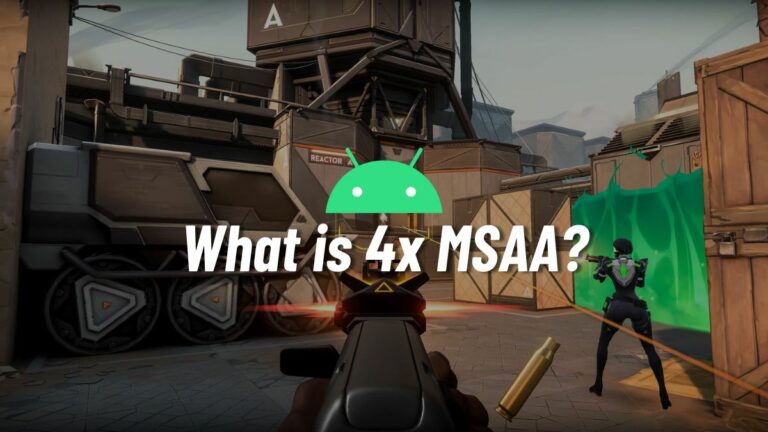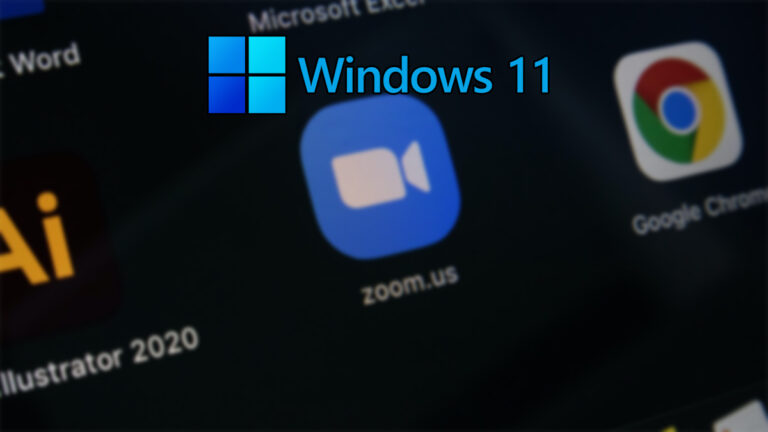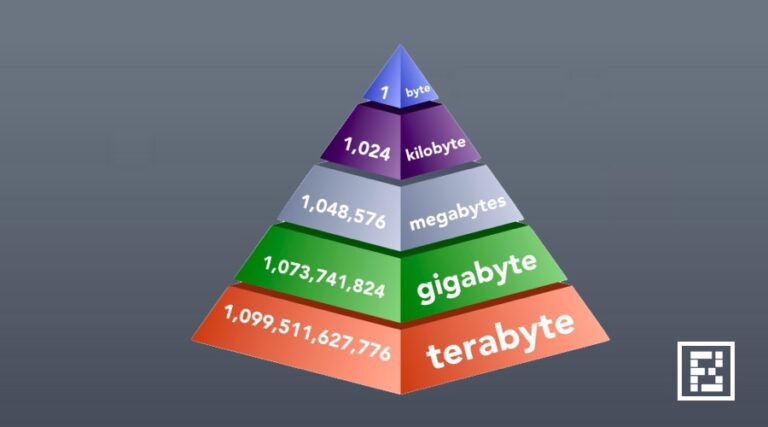Как сделать снимок экрана на Mac: скрытые хитрости включены
Если вам интересно, как сделать снимок экрана на Mac, у нас есть несколько замечательных трюков, которые вы можете изучить. Вы можете сделать снимок экрана Mac, используя инструменты и горячие клавиши в macOS.
Независимо от того, используете ли вы Mac или MacBook, ярлыки снимков экрана остаются прежними. Хотя у вас есть бонусный ярлык для скриншотов для пользователей MacBook Pro, мы доберемся до него ближе к концу. Все эти ярлыки работают на macOS Big Sur, Mojave и Catalina.
Ярлыки скриншотов Mac
Одна из особенностей Mac заключается в том, что вам больше ничего не нужно. От инструментов обработки текста до снимков экрана и базового редактирования видео — все уже есть. Все, что вам нужно сделать, это проявить любопытство, и вы будете удивлены количеством ярлыков на Mac.
Как и все остальное, существуют специальные ярлыки для снимков экрана Mac, которые позволяют вам делать снимки экрана, а также записывать экран на Mac. Давайте углубимся и поговорим об этих ярлыках.
Если вы используете Windows, ознакомьтесь с лучшими инструментами для создания снимков экрана Windows.
Захватить весь экран: команда + сдвиг +3
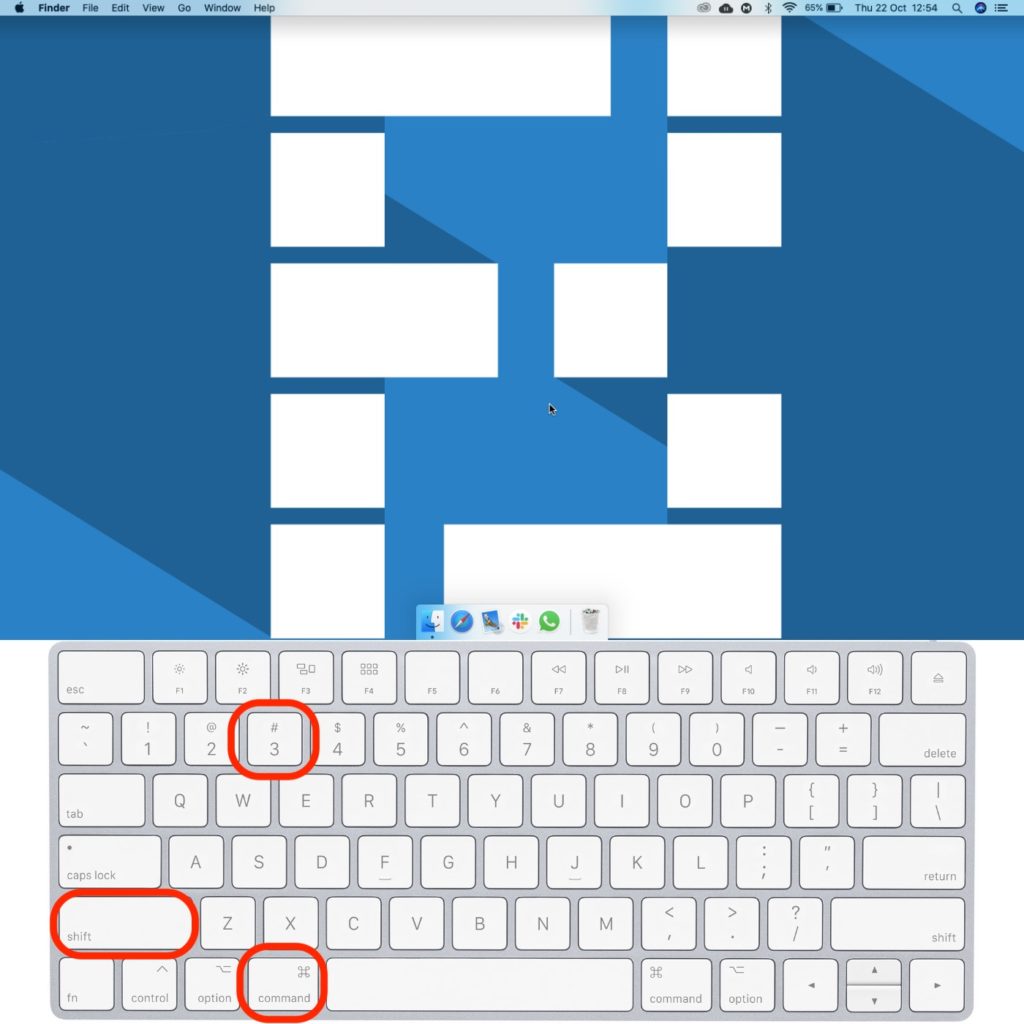 Command + Shift + 3 дает полный скриншот.
Command + Shift + 3 дает полный скриншот.
Самый простой и быстрый способ сделать снимок экрана Mac — команда + сдвиг + 3. Этот ярлык скриншота Mac захватывает весь экран. Это удобно в тех случаях, когда вам нужно быстро сделать снимок экрана из прямой трансляции.
Совет для профессионалов: При создании скриншота с помощью команда + сдвиг + 3также удерживайте клавишу управления. Скриншот будет скопирован в буфер обмена, и вы сможете вставить его в любое другое приложение.
Захватить окно/часть экрана: команда + сдвиг + 4
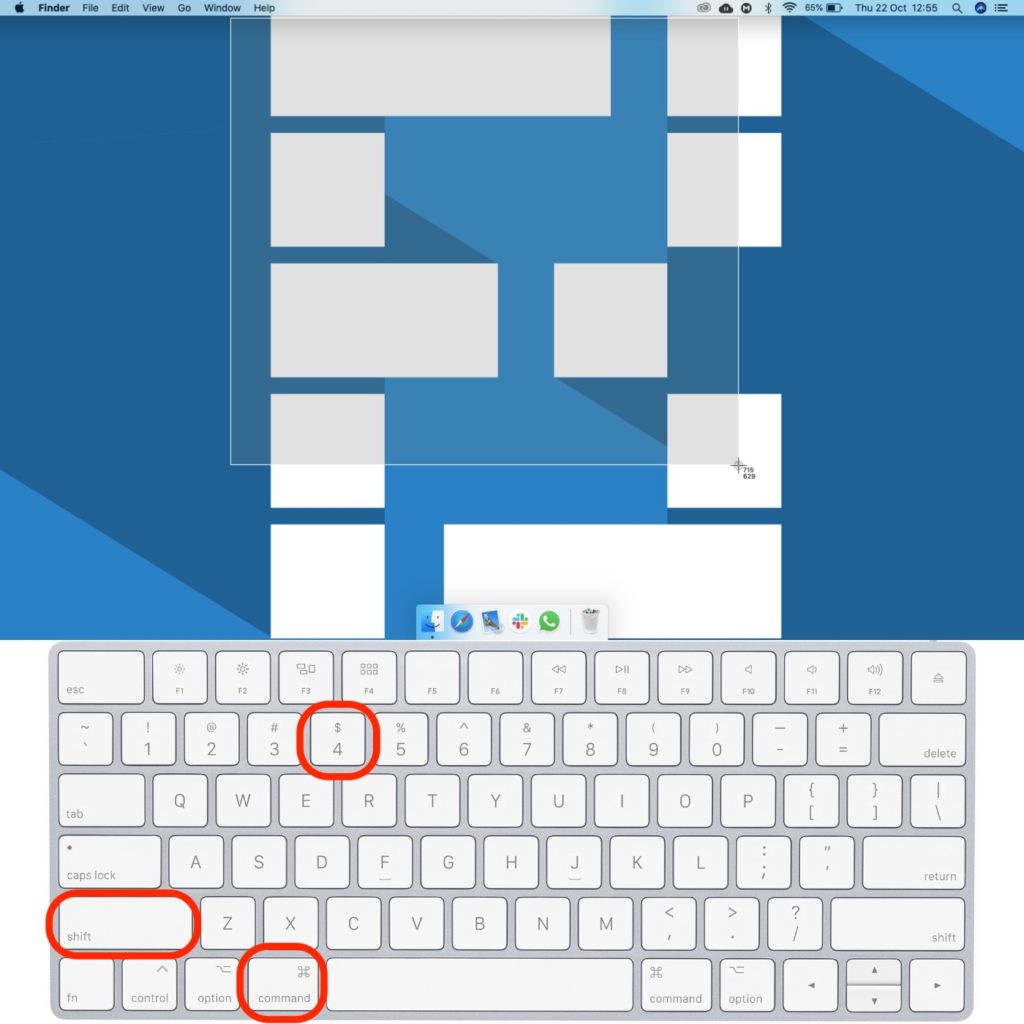 Command + Shift + 4 позволяет выбрать область для снимка экрана на Mac
Command + Shift + 4 позволяет выбрать область для снимка экрана на Mac
Именно здесь ярлыки снимков экрана Mac демонстрируют свою универсальность. Когда вы используете команда +Shift + 4, указатель мыши примет вид перекрестия. Ты можешь щелкните и перетащите перекрестие чтобы захватить нужную область экрана.
В этом конкретном ярлыке есть нечто большее. Вы можете быстро настроить снимок экрана, используя следующие сочетания клавиш:
- Нажимать команда+шифт+4 а потом нажмите пробел, указатель мыши изменится с перекрестия на камеру. Теперь вы можете захватить окно на вашем Mac.
- Выберите часть экрана, используя команда + сдвиг + 4а потом зажать клавишу пробела для перемещения окна выбора по экрану.
- Перейти на команда + сдвиг + 4 и удерживайте клавишу Shift при выборе региона. Это позволит вам изменить высоту без ошибочного изменения ширины, и наоборот.
Ярлык основного снимка экрана на Mac: команда + сдвиг + 5
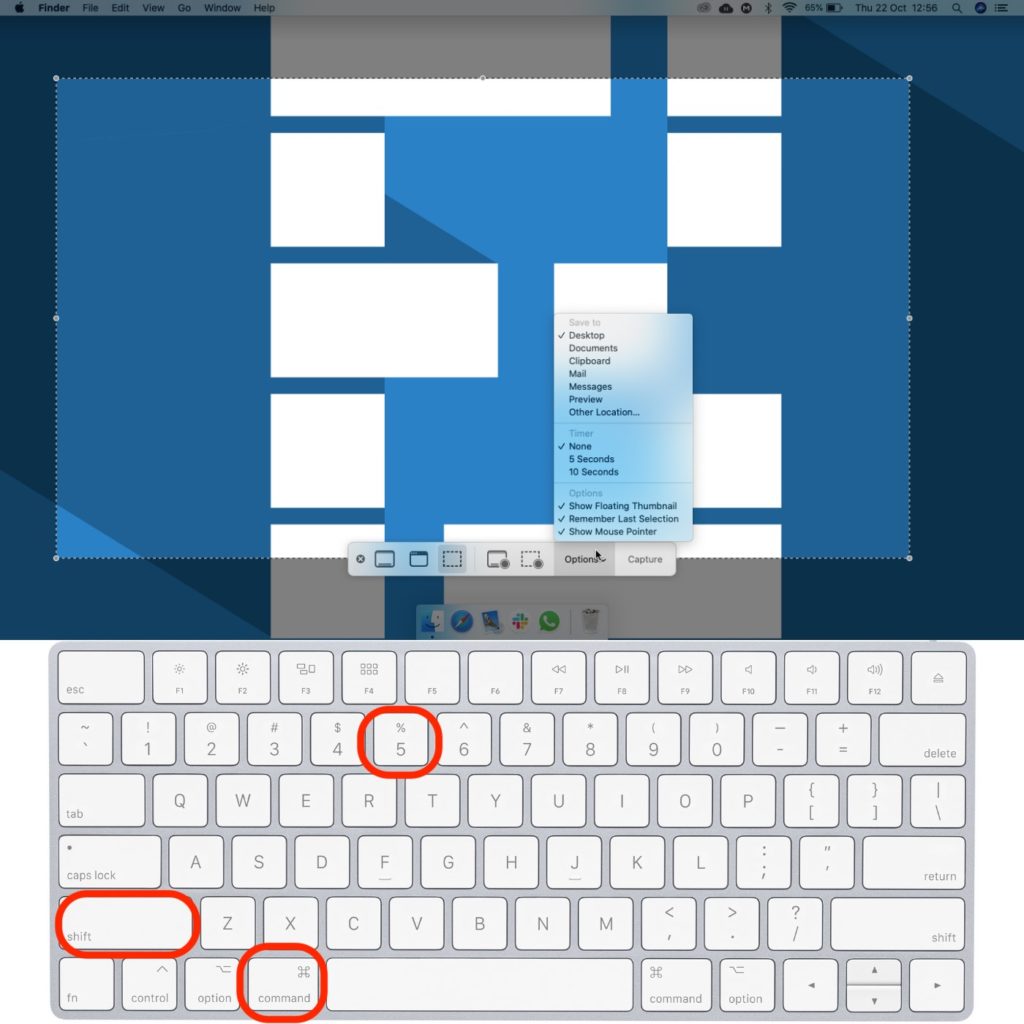 Command+Shift+5 запускает панель управления скриншотами
Command+Shift+5 запускает панель управления скриншотами
Если вы хотите установить специальные размеры для снимка экрана, выбрать место его сохранения, решить, хотите ли вы, чтобы указатель мыши был на снимке экрана, и многое другое, этот ярлык для вас.
команда + сдвиг + 5 ярлык вызывает панель управления скриншотами сделать снимок экрана Mac. На этой панели вы можете выбрать захват всего экрана, выбранной части экрана или выбранного окна.
Нажмите на “Параметры» и вы можете решить, где сохранить снимок экрана, установить таймер для создания снимка экрана, решить, хотите ли вы, чтобы после создания снимка экрана на Mac отображалась плавающая миниатюра и т. д.
Совет для профессионалов: На панели управления снимками экрана выберите захватить выделенную часть. Нажмите и удерживайте мышь на любом из краев, и вы сможете выбрать размеры снимка экрана.
Вы также можете записать экран, используя этот ярлык. Есть два ярлыка, которые позволяют записывать весь экран или его часть. Вы также можете использовать внешний микрофон, выбрав его из опций на панели снимков экрана.
Pro Bonus: как сделать снимок экрана на MacBook Pro (сенсорная панель)
![]() Ярлык сенсорной панели MacBook Pro
Ярлык сенсорной панели MacBook Pro
Вы можете сделать снимок экрана сенсорной панели с помощью команда + сдвиг + 6. Эта функция является бонусом исключительно для MacBook Pro с сенсорной панелью. Он позволяет сделать сверхтонкий и широкий снимок экрана сенсорной панели. Есть и другие хитрости, как сделать снимок экрана на MacBook Pro. Если вы используете сенсорную панель, вы можете установить в ней команду создания снимков экрана, чтобы быстро сделать снимок экрана на Mac.
Остальные сочетания клавиш применимы ко всей линейке компьютеров Mac, включая модели MacBook Air, Mac Mini и MacBook Pro.
Бонус: как сохранить скриншоты в формате JPG/PDF
Поскольку мне приходится загружать в Интернет много изображений, предпочтительным форматом является JPG. Мой Mac думает иначе. По умолчанию снимки экрана, которые вы делаете на своем Mac, сохраняются в формате PNG. Вы можете изменить это с помощью следующей команды
- Нажмите команду + пробел, чтобы вызвать поиск в центре внимания.
- Введите «терминал» и нажмите Enter. Откроется окно терминала.
- Скопируйте и вставьте следующее в окно терминала: по умолчанию напишите com.apple.screencapture type jpg
Ваш Mac теперь будет сохранять снимки экрана в формате JPG. Если вы хотите сохранить их в формате PDF, замените «jpg» в приведенной выше команде на «pdf».